Wi-Fi şifresini unuttum, çoğumuzun karşılaştığı bir sorun
Sık sık unutulan WiFi şifresini ararız. Windows sistemi 10, 8, 8.1, 7 ve belki de bunun nedeni, büyük olasılıkla yaptığınız sorundur.Wi-Fi şifresini değiştir Uzun zamandır ,
Şimdi unutmuş olabilirsiniz ve şimdi kayıp şifrenizi kurtarmak ve bulmak istiyorsunuz.
Ama endişelenme sevgili okuyucu, çünkü bugün bağlı WiFi şifresini nasıl bulacağımızı tartışacağız, ama ondan önce bize bu sorun hakkında daha fazla bilgi ver.
Bu yöntem yalnızca daha önce bu ağa ev bilgisayarınızdan veya dizüstü bilgisayarınızdan bağlandıysanız çalışır.
Elbette, Wi-Fi şifresi kaydedilmiş ve depolanmıştır. Windows.
Bazıları bu sorunu Windows sistemlerine göre tanımlıyor, ancak bu yöntem tüm Windows sistemleri için geçerlidir,
ve bazıları olabilir İletişim Sorunlarını çözmek için her zaman ilgilendiğimizi ve istekli olduğumuzu onlara açıklamak için bahsettiğimiz sorunun bir açıklamasında bahsetti ve hatta bizim için mümkün olan çözüm yöntemlerini ortaya koydu,
Örneğin, kim WiFi şifremi nasıl bileceğimi açıklıyor ve bağlı olduğu WiFi şifresini bilmenin veya dizüstü bilgisayarın WiFi şifresini bilmenin bir yolunu soran başka bir mesaj aldık,
Veya Windows 10 bilgisayarından Wi-Fi şifresini bilmek ve Windows 8 için bilgisayardan Wi-Fi şifresini bilmek isteyen diğerleri ve bilgisayarın Windows 10'a bağlı olduğu ağ kodunu bilmek için başkaları.
Bizimle iletişiminizden memnunuz ve size yardımcı olabileceğimiz fikirleri bize sunarken beklentilerinizin en iyisinde kalacağımızı umuyoruz, bu nedenle bizimle iletişime geçmekten çekinmeyin.
Şimdi sıra sende sevgili okur.
Uzunluk için özür dileriz, ancak Tazkarnet web sitesinin takipçilerine çok düşkün olduğumuzu belirtmek gerekir.
Dediğim gibi, endişelenmenize gerek yok sevgili okuyucu, söylediğim gibi, her sorunun bir çözümü vardır ve işte yol, hadi gidelim.
5 adımda Wi-Fi şifresi nasıl bulunur
Resimlerle açıklama ile bizi takip edin ve her resimde ayrıntılı bir açıklama ile en üstte bulacaksınız
1. düğmesine basın R + Pencereler Sonra yazın Ncpa.cpl Sonra bir düğmeye basın Keşfet أو ok .
2. Bir ayarlar ekranı açacaktır ağ Bağlantıları.
4. Durum penceresinden Wi-Fi Durum , basmak kablosuz Özellikleri3. Ardından farenin sağ tuşuna basın. Kablosuz adaptör ve Seç Durum.
Sekmeye git Güvenlik Daha sonra bir seçeneği işaretleyerek göster karakterler .
5- Artık Wi-Fi şifreniz var ve bu, kayıp Wi-Fi şifresini bilmenin ve başarılı bir şekilde almanın yolu.
Bilgisayarınızın Windows 10'a bağlı olduğu ağ kodunu bulmanın başka bir yolu
1. düğmesine basın X + Windows Sonra seçti Komut İstemi (Yönetici).
Şunlar da hoşunuza gidebilir: yavaş internet sorunu çözme
2. Aşağıdaki komutu yazın cmd Ve basın Keşfet.
netsh wlan show profilleri
3. Yukarıdaki komut, daha önce bağlandığınız her WiFi profilini listeler ve belirli bir WiFi ağının şifresini ortaya çıkarmak için,
Aşağıdaki komutu yazın:
netsh wlan profilini göster “network_name” tuşu=temizle
değiştirme ile"ağ_adı“Şifresini ifşa etmek istediğiniz Wi-Fi ağının adına sahip bir ağ.
4- Güvenlik ayarlarına gidin, WiFi şifresini veya WiFi şifresini bulacaksınız.
WiFi ağı Windows 10'un nasıl silineceğini açıklayın
Windows 10'da ekranı siyah beyaza çevirme sorununu çözün
Windows 10'da zayıf Wi-Fi sorununu çözün
Windows 10'da masaüstü simgeleri nasıl gösterilir?




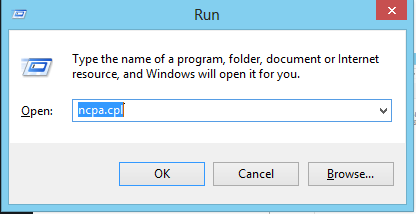
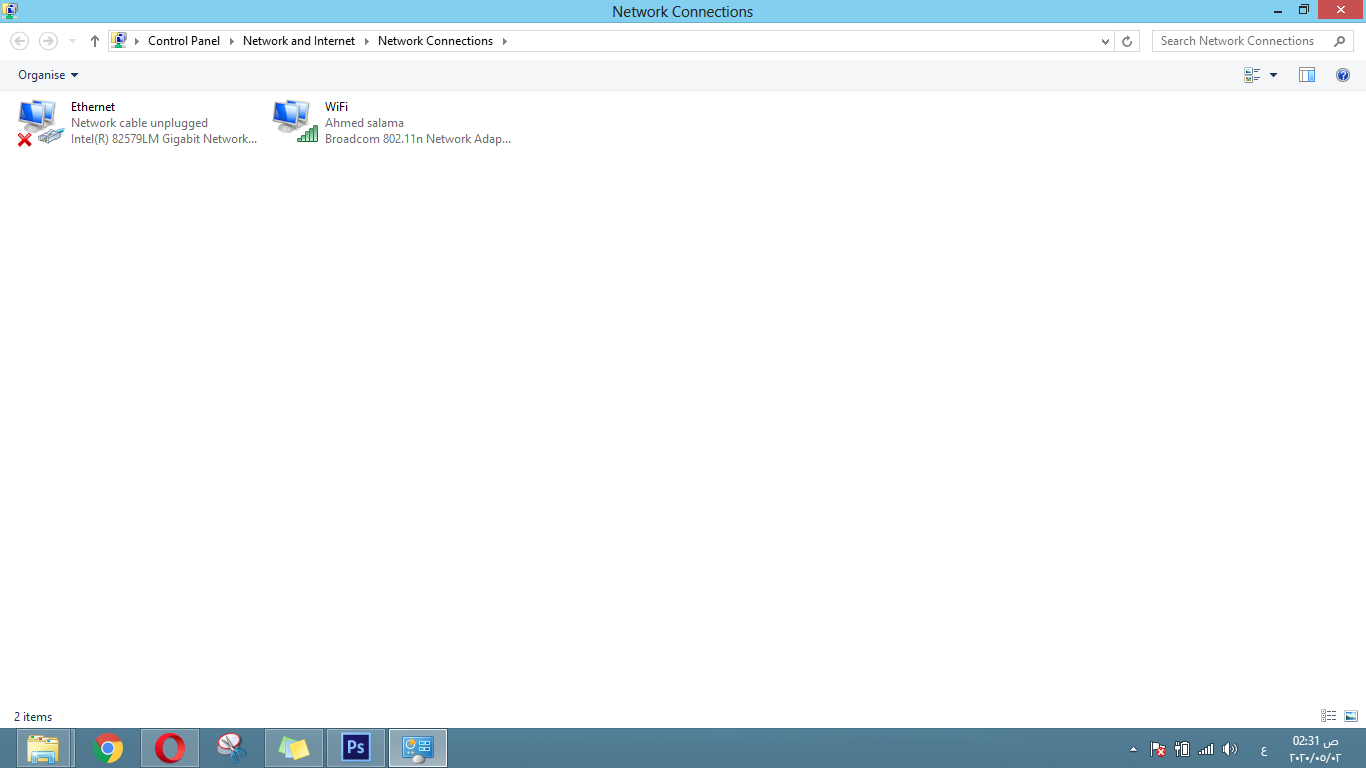
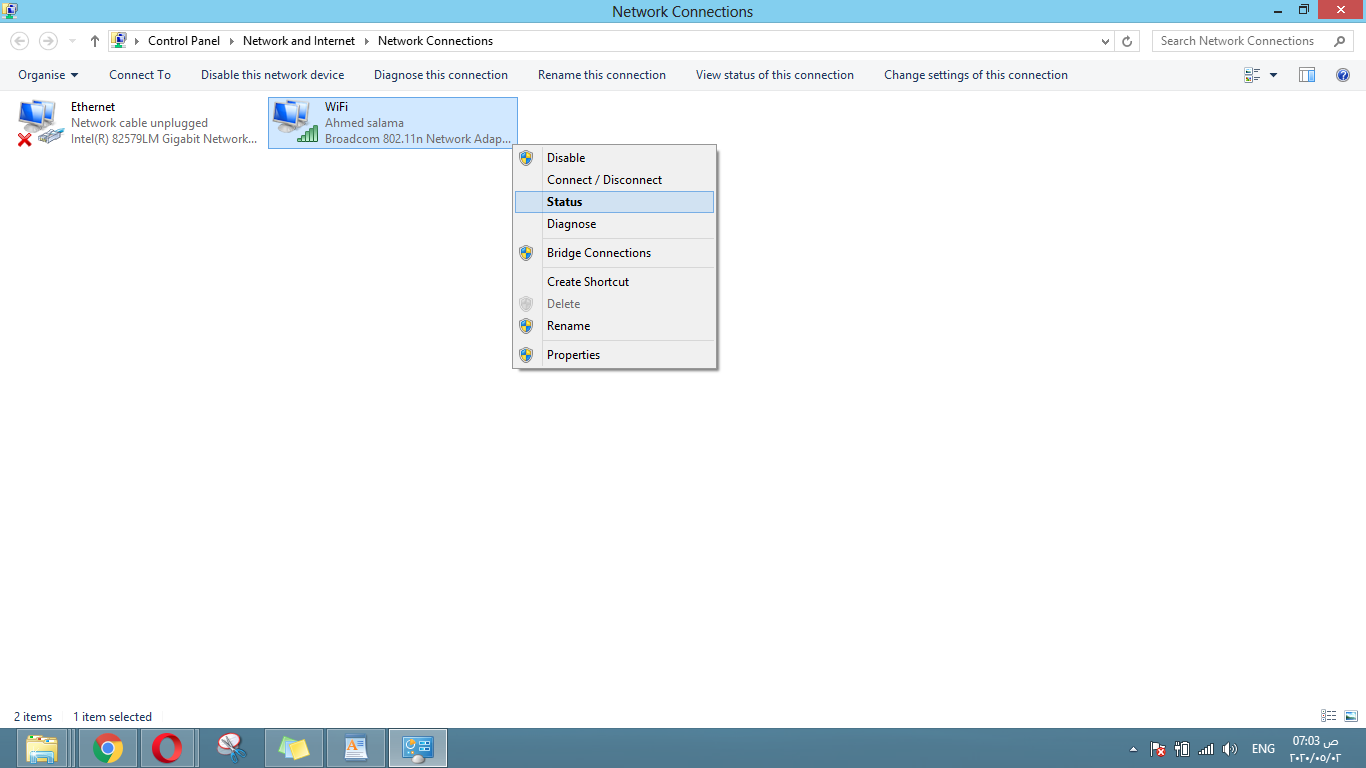
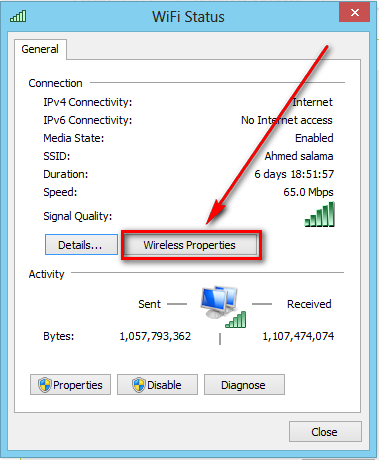
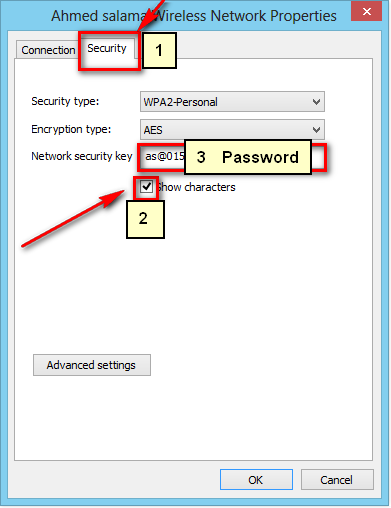

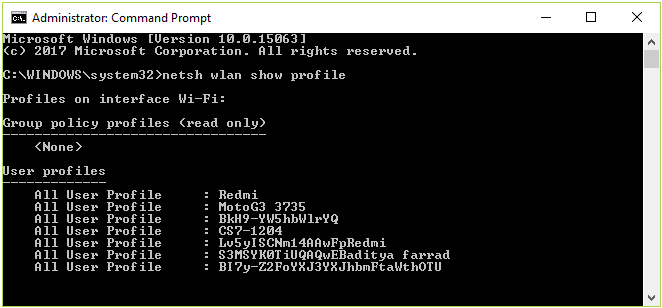
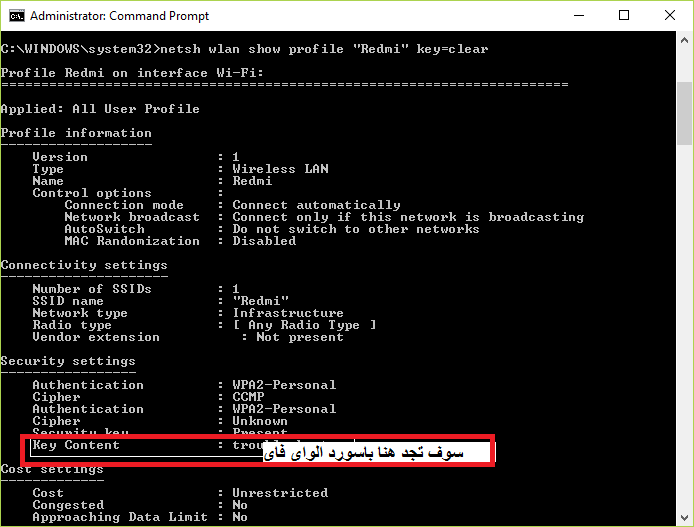






Çok teşekkür ederim, Allah yardımcınız olsun ve size fayda versin