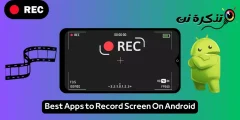Gmail'de e-postaları gönderene göre tarayıcı, Android telefonlar ve iPhone üzerinden adım adım nasıl sıralayacağınız aşağıda açıklanmıştır.
Gmail'in şu anda en çok kullanılan e-posta hizmeti olduğuna şüphe yok. Diğer e-posta hizmetleriyle karşılaştırıldığında Gmail daha fazla özellik ve seçenek sunar. Sonuç olarak, milyonlarca kişi ve işletme tarafından kullanılmaktadır.
Ayrıca, hepimizin Gmail hesabımızda belirli bir göndericiden gelen e-postaları bulmak istediğimiz zamanlar vardır. Ancak sorun, Gmail'in size belirli bir göndericiden gelen e-postayı aramak için doğrudan bir seçenek sunmamasıdır.
Gmail hesaplarınızda belirli bir göndericiden gelen tüm e-postaları bulmak için, e-postayı aramak için bir filtre ve sıralama kullanmanız gerekir. Gmail'de e-posta mesajlarını gönderene göre sıralamanın iki yolu vardır.
Gmail'de E-postaları Gönderene Göre Sıralama Adımları
Bu nedenle, Gmail'de e-postaları gönderene göre sıralamanın yollarını arıyorsanız, doğru makaleyi okuyorsunuz. Bu yazıda, Gmail'de e-postaları gönderene göre nasıl sıralayacağınız konusunda adım adım bir kılavuzu sizinle paylaşacağız.
Tarayıcıda Gmail'de e-postaları gönderene göre sıralayın
Bu yöntemde, e-postaları gönderene göre sıralamak için Gmail'in tarayıcı sürümünü kullanacağız. İlk olarak, aşağıdaki basit adımlardan bazılarını gerçekleştirin.
- İnternet tarayıcınızda Gmail'i çalıştırın. Ardından, gönderen tarafından gönderilen e-postaya sağ tıklayın.
- Sağ tıklama menüsünden seçeneği seçin (Gönderilen e-postayı bulun أو E-postaları bul) dile göre.
- Gmail, o göndericiden aldığınız tüm e-postaları anında size gösterecektir.
Gelişmiş aramayı kullanarak e-postaları sıralayın
Bu yöntemde, e-postaları sıralayarak gönderenin e-postasını arayacağız. E-postaları gönderene göre sıralamak için Gmail'in gelişmiş arama seçeneğini nasıl kullanacağınız aşağıda açıklanmıştır.
- Bir web tarayıcısından Gmail hesabınıza giriş yapın.
- Ardından, simgesine tıklayın (gelişmiş Arama أو gelişmiş Arama) aşağıdaki resimde gösterildiği gibi.
Gelişmiş Arama veya Gelişmiş Arama - Alan içerisinde (Of أو Konum), e-postalarını sıralamak istediğiniz gönderenin e-posta adresini yazın.
- Bittiğinde, düğmesine tıklayın (Arama أو Ara), aşağıdaki resimde gösterildiği gibi.
Arama Sonucu veya Arama - Gmail, söz konusu göndericiden aldığınız tüm e-postaları size gösterecektir.
Android ve iPhone telefonlarda Gmail'de e-postaları gönderene göre sıralayın
E-posta mesajlarını gönderene göre sıralamak için Gmail mobil uygulamasını da kullanabilirsiniz. İşte yapmanız gereken tek şey.
- Gmail uygulamasını başlatın Cep telefonunuzda.
- Ardından, kutuya tıklayın (Postada ara أو Postada ara) yukarıda.
Postada ara veya Postada ara - Posta arama kutusuna aşağıdakileri yazın: [e-posta korumalı]. (yer değiştirmek [e-posta korumalı] e-postaları sıralamak istediğiniz e-posta adresiyle). Bittiğinde, .düğmesine basın Uygulanması أو Keşfet.
- Gmail mobil uygulaması artık tüm gelen e-postaları önceki adımda seçtiğiniz gönderene göre sıralayacaktır.
Android telefonlar ve iPhone'lar için Gmail'de e-postaları gönderene göre bu şekilde sıralayabilirsiniz (iOS).
Bu nedenle, bu kılavuz tamamen e-postaların Gmail'de gönderene göre nasıl sıralanacağı ile ilgilidir. Umarım bu makale size yardımcı olmuştur! Lütfen arkadaşlarınızla da paylaşın. Bununla ilgili herhangi bir şüpheniz varsa, aşağıdaki yorum kutusunda bize bildirin.
Şunlar hakkında bilgi edinmek de ilginizi çekebilir:
- Bir tarayıcı sekmesinde okunmamış Gmail e-postalarının sayısı nasıl gösterilir?
- Gmail'in Geri Al Düğmesi Nasıl Etkinleştirilir (Ve Utanç Verici E-postayı Geri Gönderme)
Gmail'de e-postaları gönderene göre nasıl sıralayacağınızı bilmek için bu makaleyi yararlı bulacağınızı umuyoruz. Görüş ve deneyimlerinizi yorumlarda bizimle paylaşın.