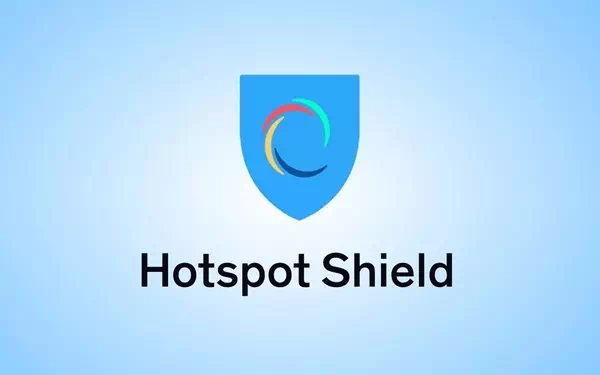Kabul edelim: 'geri dönüşüm kutusu'Geri Dönüşüm Kutusu” Windows bilgisayarlarda kullanışlı bir araçtır. Bu, tüm istenmeyen dosya ve klasörleri saklayan dijital bir çöp kutusu gibidir. Geri Dönüşüm Kutusu'nun yardımıyla Windows kullanıcıları yanlışlıkla silinen dosyaları kurtarabilir.
Geri Dönüşüm Kutusu bilgisayarınızda bulunması harika bir şey olmasına rağmen, bazı nedenlerden dolayı onu gizlemek isteyebilirsiniz. Windows 11'de Geri Dönüşüm Kutusu'nu gizlemek isteyebilirsiniz; Belki rahatsız edici bulduğunuz için veya masaüstü ekranınızı temiz tutmak istediğiniz için bunu görmek istemiyorsunuzdur.
Sebep ne olursa olsun, Windows 11 bilgisayarınızda Geri Dönüşüm Kutusu'nu gizlemek gerçekten mümkün. Geri Dönüşüm Kutusu simgesini gizleyerek, masaüstü ekranınızda yerden tasarruf edebilir ve onu dağınıklıktan uzak tutabilirsiniz.
Windows 11'de Geri Dönüşüm Kutusu simgesi nasıl gizlenir veya kaldırılır
Bu nedenle, Windows 11'de Geri Dönüşüm Kutusu simgesini gizlemek veya silmek istiyorsanız kılavuzu okumaya devam edin. Aşağıda, Windows 11'de Geri Dönüşüm Kutusu simgesini gizlemenin bazı basit yollarını paylaştık. Haydi başlayalım.
1) Geri Dönüşüm Kutusunu Ayarlar'dan Gizleyin
Bu şekilde Geri Dönüşüm Kutusu'nu gizlemek için Windows 11 için Ayarlar uygulamasını kullanacağız. İşte yapmanız gerekenler.
- “BaşlamaWindows 11'de " ve "AyarlarAyarlar'a erişmek için.

الإعدادات - Ayarlar uygulamasını açtığınızda “KişiselleştirmeÖzelleştirmeye erişmek için ”.

Kişiselleştirme - Sağ tarafta “ThemesÖzelliklere erişmek için ”.

İş Parçacığı - Nitelikler'de “ öğesini seçinMasaüstü Simge Ayarları”, masaüstü simge ayarları anlamına gelir.

Masaüstü simge ayarları - Masaüstü simge ayarlarında "Geri Dönüşüm KutusuGeri dönüşüm kutusu anlamına geliyor.

Geri Dönüşüm Kutusu'nun işaretini kaldırın - Değişiklikleri yaptıktan sonra “Tamam"O zaman başvuru için"OKkabul etmek.
Bu kadar! Bu, Windows 11 bilgisayarınızdaki Geri Dönüşüm Kutusu simgesini anında gizleyecektir.
2) RUN'u kullanarak Geri Dönüşüm Kutusu'nu gizleyin
Ayrıca Windows 11'de Geri Dönüşüm Kutusu simgesini gizlemek için RUN komutunu da çalıştırabilirsiniz. Burada, RUN kullanarak Geri Dönüşüm Kutusu simgesini nasıl gizleyeceğiniz veya sileceğiniz anlatılmaktadır.
- “Windows Anahtarı + R” klavyede. Bu, ÇALIŞTIR iletişim kutusunu açacaktır.

ÇALIŞTIR penceresi - ÇALIŞTIR iletişim kutusunda aşağıdaki komutu yazın ve ardından tuşuna basın. Keşfet.
masa.cpl ,,5
masa.cpl ,,5 - Bu, masaüstü simge ayarlarını açacaktır. "İşaretini kaldırın"Geri Dönüşüm KutusuGeri dönüşüm kutusu anlamına geliyor.
- Daha sonra değişiklik yaptıktan sonra “Tamam"O zaman başvuru için"OKkabul etmek.

Geri Dönüşüm Kutusu'nun işaretini kaldırın
Bu kadar! ÇALIŞTIR iletişim kutusunun yardımıyla Windows 11'deki Geri Dönüşüm Kutusu simgesini bu şekilde gizleyebilirsiniz.
3) Kayıt defterini kullanarak Reyce Bin simgesini kaldırın
Geri Dönüşüm Kutusu simgesini gizlemek için Windows kayıt defteri dosyasını değiştirebilirsiniz. İşte yapmanız gerekenler.
- Windows 11 aramasına yazın “kayıt Düzenleyici“. Ardından, en iyi eşleşmeler listesinden Kayıt Defteri Düzenleyicisi'ni açın.

kayıt Düzenleyici - Kayıt Defteri Düzenleyicisi açıldığında şu yola gidin:
Bilgisayar\HKEY_LOCAL_MACHINE\Software\Microsoft\Windows\CurrentVersion\Explorer\HideDesktopIcons
Reyce Bin'i kaldır simgesi - Sağ tıklayın YeniBaşlangıçPanel Ve seçin yeni > DWORD (32-bit) değeri.

Yeni > DWORD değeri (32 bit) - Yeni kaydı şu şekilde yeniden adlandırın:
{645FF040-5081-101B-9F08-00AA002F954E}
{645FF040-5081-101B-9F08-00AA002F954E} - Dosyaya çift tıklayın ve girin 1 Değer verisi alanındaDeğer verisi“. Bittiğinde, “OKkabul etmek.

Değer verisi - Şimdi sağ tıklayın KlasikBaşlatMenü Ve seçin yeni > DWORD (32-bit) değeri.

Yeni > DWORD değeri (32 bit) - Yeni DWORD dosyasını şu şekilde adlandırın:
{645FF040-5081-101B-9F08-00AA002F954E} - Şimdi dosyaya çift tıklayın DWORD Az önce yarattığın şey. Değer verisi alanındaDeğer", Yazmak 1 Ardından “OKkabul etmek.

Değer verisi
Bu kadar! Değişiklikleri yaptıktan sonra bilgisayarınızı yeniden başlatın.
4) Tüm masaüstü simgelerini gizle

Bir süredir Windows kullanıyorsanız, muhtemelen işletim sisteminin tüm masaüstü simgelerini tek tıklamayla gizlemenize izin verdiğini biliyorsunuzdur.
Bu, Geri Dönüşüm Kutusu'ndan ve tüm masaüstü simgelerinden kurtulmanın en hızlı yoludur. Tüm masaüstü simgelerini gizlemek için masaüstü ekranında boş bir alana sağ tıklayın.
Bağlam menüsünde şunu seçin: Görüntüle > Masaüstü simgelerini göster Tüm masaüstü simgelerini gizlemek için. Tüm masaüstü simgelerini göstermek için bir seçenek belirleyin Masaüstü simgelerini göster Bağlam menüsüne geri dönün.
Yani bu kılavuz tamamen Windows 11 bilgisayarlarda Geri Dönüşüm Kutusu simgesini gizlemekle ilgilidir.Geri Dönüşüm Kutusu simgesini geri getirmek için yaptığınız değişiklikleri geri almanız gerekir. Windows 11'de Geri Dönüşüm Kutusu'nu gizleme konusunda daha fazla yardıma ihtiyacınız olursa bize bildirin.