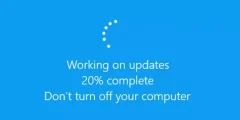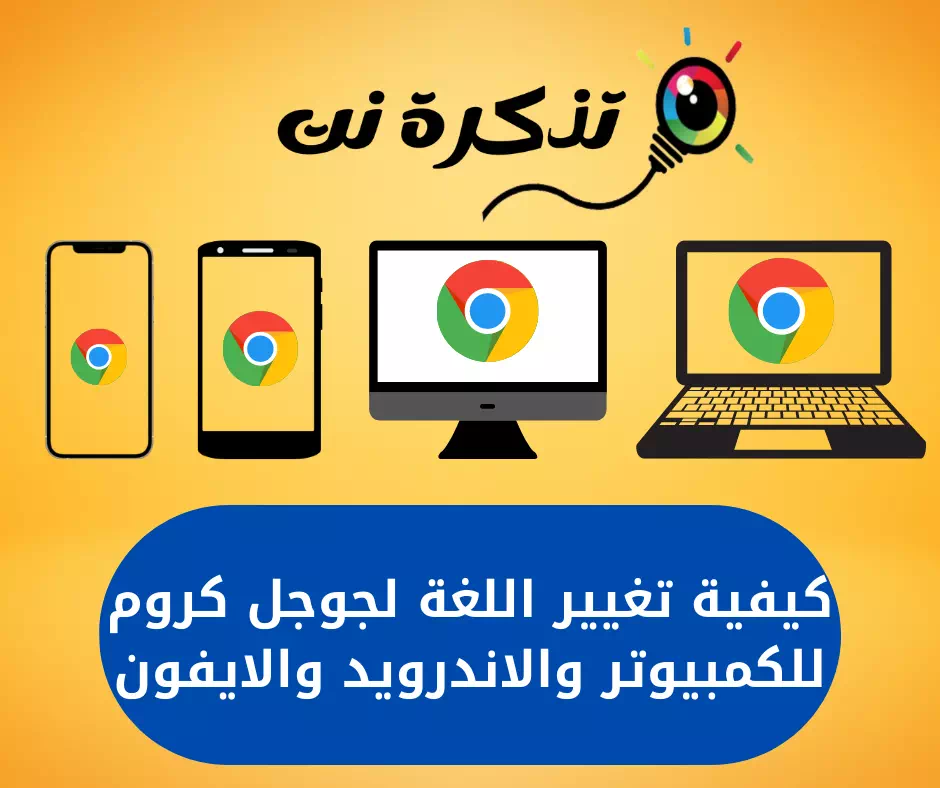Windows 10'da eksik simgeler sorununu nasıl çözeceğiniz aşağıda açıklanmıştır.
Windows, kullanımı kolay arayüzü, işlem hızı ve birçok şaşırtıcı özelliği nedeniyle iş profesyonelleri arasında en yaygın kullanılan ve tercih edilen işletim sistemidir. Ayrıca size çok stabil bir performans ve tamamen hatasız bir çalışma sunar.
Ancak bazen bazı sorunlarla karşılaşabilirsiniz. Eksik veya kaybolan masaüstü simgeleri gibi, kullanıcıların karşılaştığı yaygın hatalar arasındadır. Bu sorunla karşı karşıyaysanız doğru yerdesiniz. İşte çözüm.
İlginizi çekebilir: Windows 10'da masaüstü simgeleri nasıl gösterilir?
Windows'ta Eksik veya Kaybolan Masaüstü Simgelerini Düzeltmenin En İyi 6 Yolu
Aşağıdaki satırlarda, pencerelerde masaüstü simgelerinin kaybolması veya kaybolması sorununu çözmenin farklı yollarını paylaştık.
1. Masaüstü Simgelerini Göster'i Etkinleştirin
Bir süre yanlışlıkla kullanıcı bir seçeneğin işaretini kaldırır (Masaüstü Simgelerini Göster) hangi anlama gelir Masaüstü simgelerini göster Sağ tıkladığınızda. Aşağıdaki resimdeki gibi sağ tıklayarak düzeltebilirsiniz.

- İlk olarak, masaüstünüzde boş bir alanda herhangi bir yere sağ tıklayın.
- Ardından, seçeneği seçin (Görüntüle) hangi anlama gelir Şov ardından (Masaüstü simgelerini göster) Masaüstü simgelerini göstermek için.
- Hiçbir seçenek seçilmezse Masaüstü simgelerini göster Simgeleri tekrar görüntülemek için tıklayın.
İşte bu ve bu, sisteminizdeki gizli masaüstü simgelerini geri getirecektir.
2. Masaüstü simge ayarlarını kontrol edin
Windows 10'u yeni yüklediyseniz, masaüstü simgesi gizlenmiş olabilir. Kullanıcıların, görünmesi için masaüstü simgelerini manuel olarak etkinleştirmeleri gerekir. Bu nedenle, Windows 10'unuzun etkinleştirildiğinden emin olun ve ardından aşağıdaki adımları uygulayın.

- İlk başta, masaüstüne sağ tıklayın.
- Sağ tıklama menüsünden Seçenek (kişiselleştirin) ulaşmak için Özelleştirme.
- Sağ bölmede, bir seçeneğe tıklayın (Themes) ulaşmak için Özellikler.
- Bundan sonra, (Masaüstü simgesi ayarları) ne anlama gelir Masaüstü simgesi ayarları sağda yer alır.
- الآن Yerleştirmek istediğiniz sembolleri etkinleştirin Masaüstünde.
İşte bu kadar ve Windows 10 masaüstünüzdeki eksik simgeleri geri getirecek.
3. Önbellek simgesini yeniden oluşturun
Bazen bir kayıp nedeniyle olur Önbellek kod için. Bunu çözmek için simge önbelleğini yeniden oluşturmanız gerekir, aşağıdaki adımları izleyin.
- Adresine git Başlat menüsü (Başlama), ardından arayın CMD, sonra açın.

Başlat düğmesine tıklayın veya Windows'ta başlayın ve CMD yazın - Şimdi aşağıdaki komutu kopyalayıp yapıştırın:
Taskkill /F /IM explorer.exe cd /d %userprofile%\AppData\Local özniteliği–h IconCache.db del IconCache.db explorer.exe'yi başlat
4. Kötü amaçlı yazılımdan koruma taraması çalıştırın

Bazen kötü amaçlı yazılım, masaüstü simgelerini de kaldırır. Bu nedenle, yeni bir program yükledikten sonra masaüstü simgesi eksikse, tam bir virüsten koruma taraması çalıştırmanız veya Kötü amaçlı yazılımdan koruma programı.
gibi güvenlik gruplarını kullanabilirsiniz. Malwarebytes Gizli tehditleri bulmak ve sisteminizden kaldırmak için. Tam taramadan sonra bilgisayarınızı yeniden başlatın ve masaüstü simgelerinin geri yüklenip yüklenmediğini kontrol edin.
5. Sistem Geri Yükleme gerçekleştirin
Daha önce bahsedilen tüm yöntemleri uyguladıktan sonra sorun çözülmezse, bu sorunu çözebilecek bir sistem geri yüklemesi gerçekleştirmelisiniz. Sistem geri yükleme işleminin nasıl gerçekleştirileceğine ilişkin adım adım talimatlar burada verilmiştir. Aşağıdaki talimatları izleyin.
- İlk önce, git Arama menüsü Ve yaz Tedavi Süreci.
- Şimdi ikinci seçeneğe tıklayın (Açık sistem onarımı) فتح Sistem Geri Yükleme.

Açık sistem onarımı - Olacak Kurtarma sihirbazını açın ; Ekranda önünüzde görünen talimatları izleyin.

Kurtarma sihirbazı açılacak - Sorunun çözülüp çözülmediğini kontrol edin. Çözülmezse, son seçenek Sistem yeniden başlatması senin ; Sistem sıfırlaması gerçekleştirmek için aşağıdaki işlemi izleyin.
5. Bilgisayarı sıfırlayın
Sıfırlamada pencereleri yeniden yükleyecektir, merak etmeyin tüm dosyalarınız güvendedir, XNUMX saat kadar sürer ancak aşağıdaki adımları izleyerek sorununuzu çözecektir.
- İlk olarak, Windows tuşuna tıklayın ve seçin (Ayarlar) ulaşmak için الإعدادات.

Windows 10'daki ayarlar - Of الإعدادات , Tıklamak (Güncelleme ve Güvenlik) ulaşmak için Güvenlik ve güncelleme.
- Of Güvenlik ve güncelleme Adresine git Windows Güvenlik , ve bir seçenek alacaksınız (sisteminizi sıfırlayın) Sisteminizi sıfırlayın.
Önemli: yol açacaktır Sıfırla, sistem kurulum sürücünüzde depolanan dosyaları siler. Bu nedenle, temiz bir sıfırlama yapmadan önce önemli dosyalarınızı yedeklediğinizden emin olun.
Windows 6'da eksik veya kaybolan masaüstü simgelerini düzeltmenin en iyi 10 yolu.
İlginizi çekebilir: Windows 10'da Masaüstü Simgelerini Gizleme ve Gösterme
Windows 10'da kaybolan veya kaybolan masaüstü simgelerini düzeltmenin yollarını öğrenmede bu makaleyi yararlı bulacağınızı umuyoruz. Düşüncelerinizi ve deneyimlerinizi yorumlarda paylaşın.