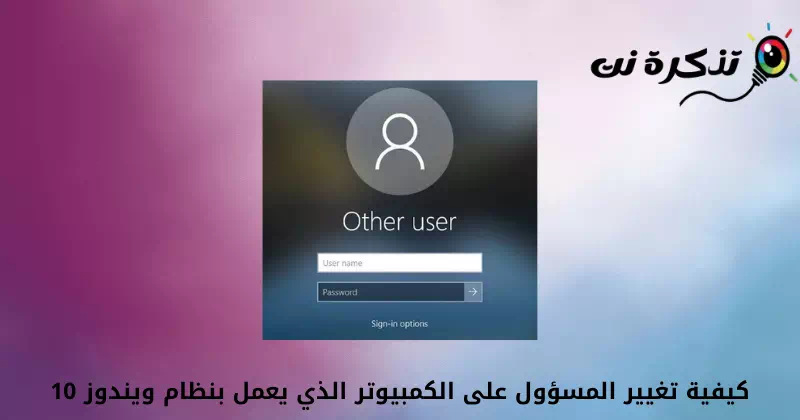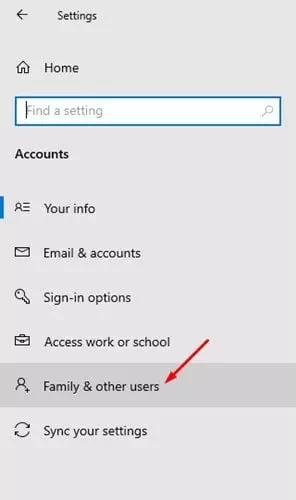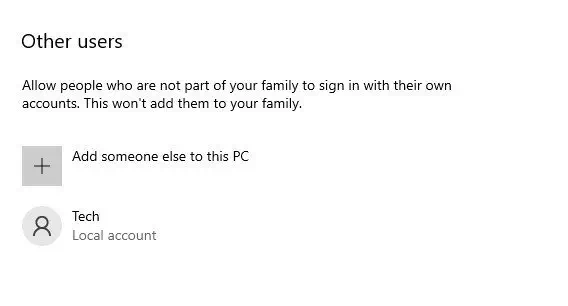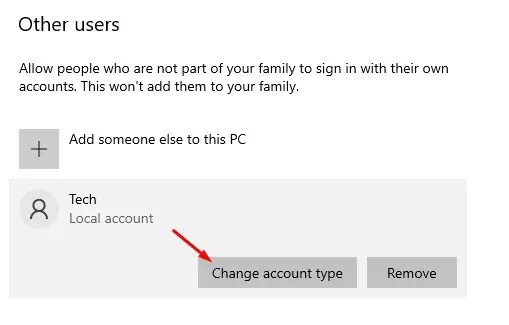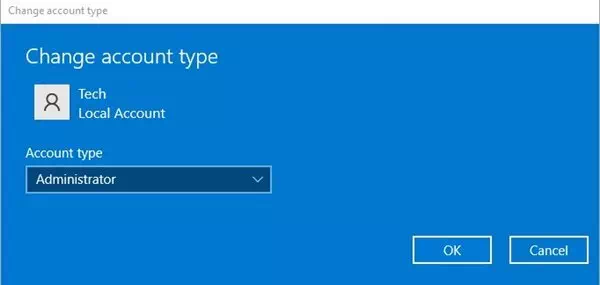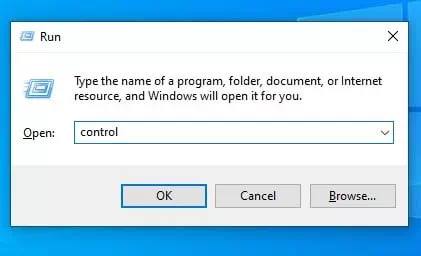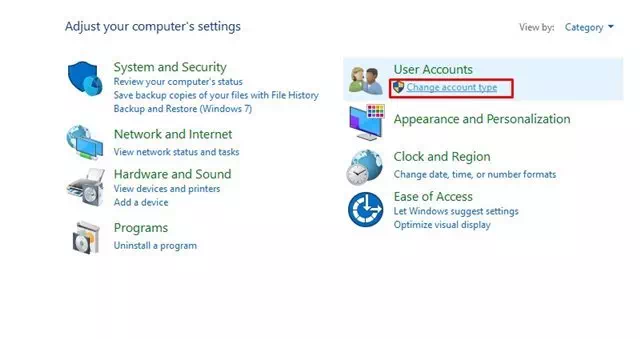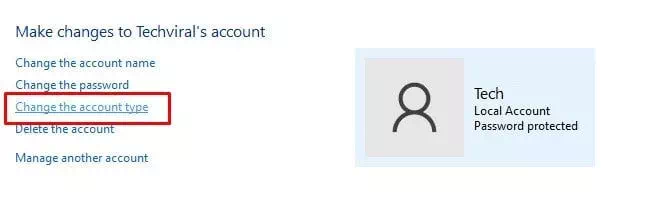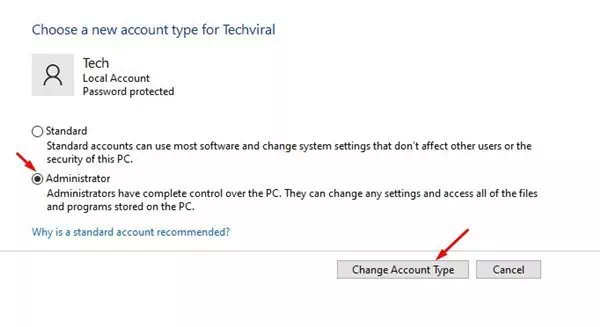Sana Yönetici hesabı nasıl değiştirilir (yönetici) Windows 10'da Adım adım.
Windows 10'u bir süredir kullanıyorsanız, işletim sisteminin oluşturmanıza izin verdiğini biliyor olabilirsiniz. Birden çok yerel hesap. Windows 10'da yerel hesaplar kurmak çok kolaydır.
AyrıcaWindows 10'da her farklı hesap için farklı parolalar belirleyin ve değiştirin. Windows'ta iki tür hesap seçeneği sunulur.
- normal hesaplar (Standart) normal ayrıcalıklarla ve muhtemelen sınırlı.
- Sorumlu hesaplar (yönetici(sınırsız ayrıcalıklarla)Yönetim).
Her iki kullanıcı hesabı türü de farklı ayrıcalıklara sahiptir. Ancak normal hesap (Standart) göre daha kısıtlayıcıdır. Yönetici hesabı. Yani, eğer varsa normal hesap (standart) ve onu dönüştürmek istiyorum sorumlu (yönetici), hızlı bir şekilde yapabilirsiniz.
Windows 10 PC'de Yönetici Değiştirmenin XNUMX Yolu
Bu makale aracılığıyla, nasıl yapılacağına dair adım adım bir kılavuzu sizinle paylaşacağız. Yönetici hesabını değiştir Windows 10 işletim sisteminde.
Birden çok yöntem paylaştık; Hesap türlerini değiştirmek için bunlardan herhangi birini kullanabilirsiniz. Onu tanıyalım.
ملاحظة: Bu yöntemleri açıklamak için Windows 10 kullandık. Aynı yöntemleri bir Windows 11 PC'de uygulamanız gerekir.
1. Windows Ayarları aracılığıyla kullanıcı hesabı türünü değiştirin
Bu yöntemde kullanacağımız Ayarlar uygulaması Kullanıcı hesabı türünü değiştirmek için. Ardından, aşağıdaki basit adımlardan bazılarını izlemeniz gerekir.
- Tıklamak başlama butonu (Başlama) Windows'ta seçin ve )Ayarlar) ulaşmak için الإعدادات.
Windows 10'daki ayarlar - sayfa aracılığıyla الإعدادات , seçeneğe tıklayın (Hesaplar) hangi anlama gelir Hesaplar.
Hesaplar seçeneğine tıklayın - Sağ bölmede, seçeneğe tıklayın (Aile ve diğer kullanıcılar) ulaşmak için Aileyi ve diğer kullanıcıları ayarlayın.
Aile ve diğer kullanıcılar - Sağ bölmede, (Yerel hesap) hangi anlama gelir yerel hesap.
Yerel hesap - Ardından, bir seçeneğe tıklayın (Hesap türünü değiştir) Hesap türünü değiştirme Aşağıdaki resimde gösterildiği gibi.
Hesap türünü değiştir - hesap türü altında, set (yönetici) sorumlu ve düğmesine tıklayın (Ok).
Yönetici Seç
Ve bu kadar ve bu şekilde yapabilirsiniz Yönetici veya yönetici hesabının izinlerini değiştirin (yönetici) Windows 10 işletim sisteminde.
2. Kontrol Panelini kullanarak kullanıcı hesabı türünü değiştirin
Bu yöntemde kullanacağımız Kontrol Paneli Kullanıcı hesabı türünü değiştirmek için. Yapmanız gereken her şeyi öğrenmek için aşağıdaki adımları izleyin.
- düğmesine tıklayın (, Windows + R) klavyede. Bu bir kutu açacak KOŞMAK.
ÇALIŞTIR MENÜSÜNÜ AÇIN - Bir kutuda KOŞMAK , yazı yazmak (kontrol) ve düğmesine basın Keşfet ulaşmak için Kontrol Paneli.
Çalıştır'da tip kontrolü - sonra içinden Kontrol Paneli , bir seçeneği tıklayın (Hesap türünü değiştir) hangi anlama gelir Hesap türünü değiştirme bir bölüm içinde (kullanıcı Hesapları) hangi anlama gelir Kullanıcı hesapları.
Hesap türünü değiştir - Şimdi, hesabı seçin Kimi sorumlu kılmak istiyorsun?. Sol tarafta, (Hesap türünü değiştirin) bağlantı anlamına gelir Hesap türünü değiştirme.
Hesap türünü değiştir bağlantısını tıklayın - Sonraki pencerede sorumlu ve seçeneğe tıklayın (Hesap türünü değiştir) hangi anlama gelir Hesap türünü değiştirme.
Hesap türünü değiştir seçeneğine tıklayın (Hesap türünü değiştir)
İşte bu ve Windows PC'de yöneticiyi bu şekilde değiştirebilirsiniz.
Şunlar hakkında bilgi edinmek de ilginizi çekebilir:
- Windows 3'da Kullanıcı Adını Değiştirmenin 10 Yolu (Oturum Açma Adı)
- Windows 10 oturum açma parolası nasıl değiştirilir (XNUMX yol)
- Windows 10'da görev çubuğuna bir kilit seçeneği nasıl eklenir
- Windows 10'da yazı tipi boyutunu değiştirmenin en hızlı yolu
Windows 10 PC'de yönetici hesabının nasıl değiştirileceğini bilmek için bu makaleyi faydalı bulacağınızı umuyoruz.Fikrinizi ve deneyiminizi yorumlarda paylaşın.