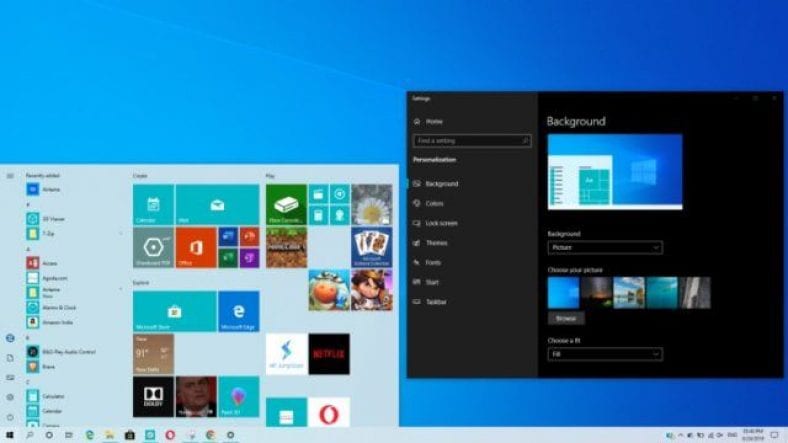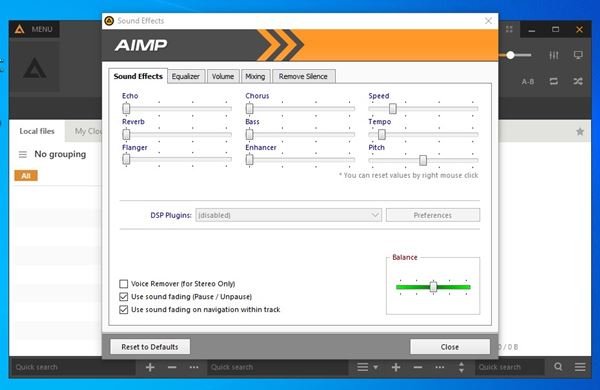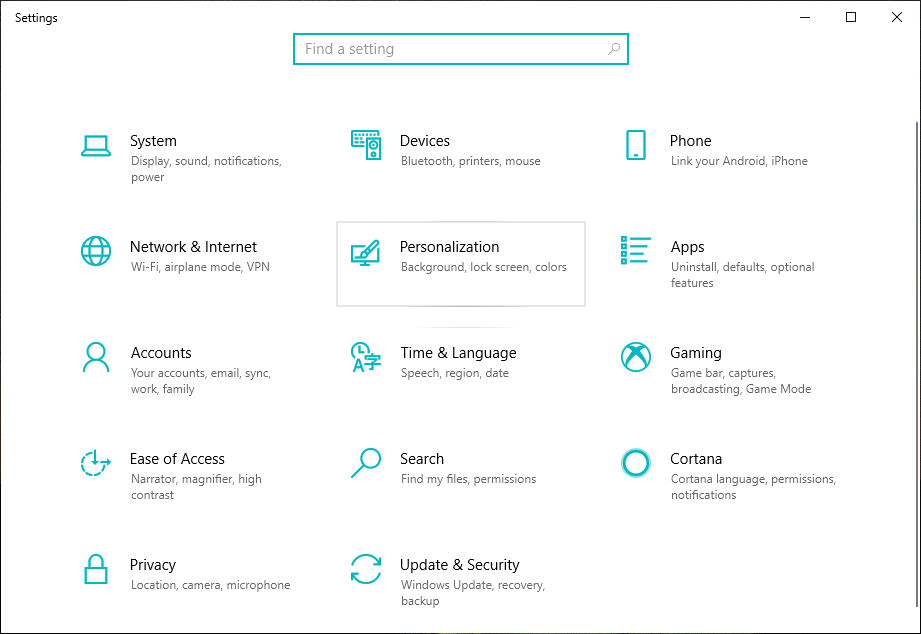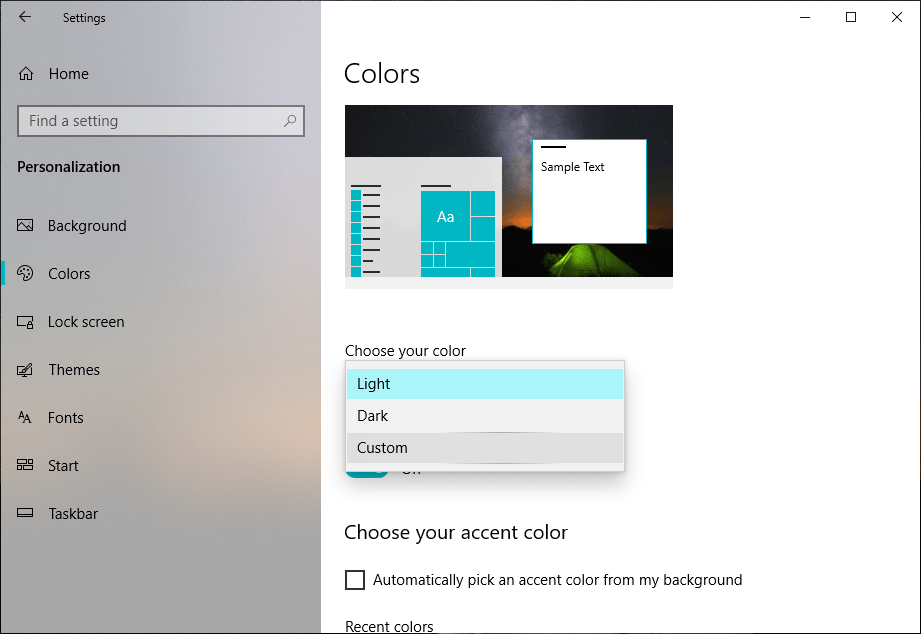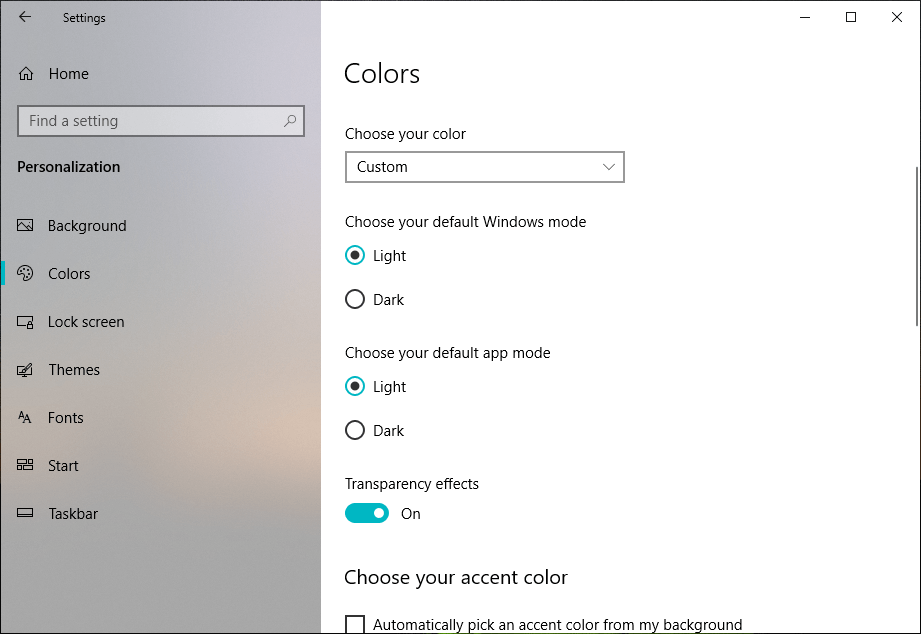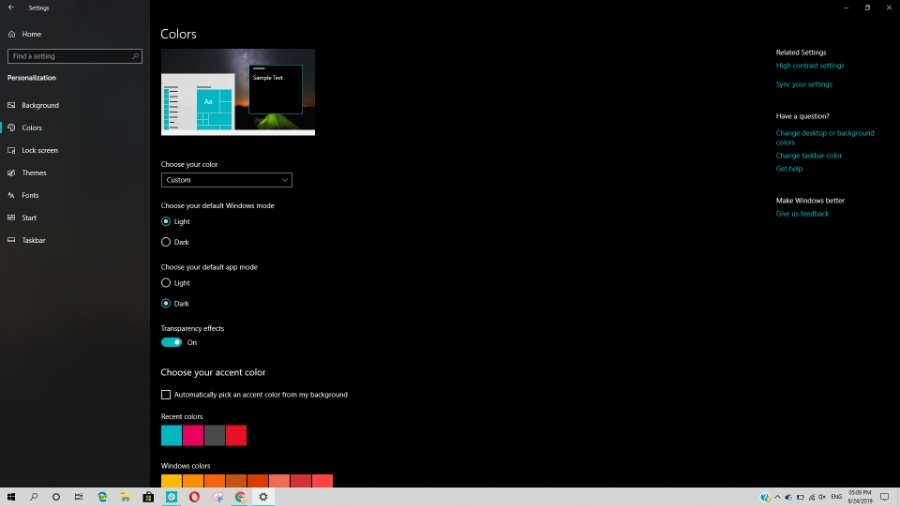Windows 10 temaları hakkında konuştuğumuzda, elde ettiğimiz en temel özelleştirme seçeneği, cihazlarımızda açık ve koyu temalar arasında geçiş yapmaktır. , Windows 10 sana özel.
Mayıs 10 Güncelleştirmesi olarak da bilinen Windows 1903 2019'ün piyasaya sürülmesiyle Microsoft, Windows 10 Light temasını daha da iyi hale getirdi.
Artık hafif tema, temaları değiştirdiğinizde görev listesi ve eylem merkezi de dahil olmak üzere daha fazla UI öğesi değiştikçe tutarlıdır.
Ayrıca Microsoft, Windows 10 temalarıyla oynamanıza ve bunları ihtiyaçlarınıza göre değiştirmenize olanak tanıyan bir çift özelleştirme seçeneği ekledi. Öyleyse, Windows 10 temalarını nasıl özelleştirebileceğinizi görelim
- Windows 10'da gece modunu tamamen açın
- Windows 10'da önerilen önceden yüklenmiş uygulamalar ve programlar nasıl kaldırılır
- Android telefon ve iPhone, Windows 10 ile nasıl senkronize edilir
Windows 10 temasında Karanlık ve Açık modları nasıl birleştirilir?
Yukarıda belirtildiği gibi, bu seçeneklere erişmek için cihazınızda Windows 10 Mayıs 2019 Güncellemesinin yüklü olması gerekir. Elinize geçtikten sonra, aşağıda belirtilen adımları uygulamanız yeterlidir.
- Bir uygulama açın الإعدادات > git Özelleştirme .
- tık Renkler .
- İşte, düğmeye tıklayın görenek "Seçenek içinde" renginizi seçin .
- Şimdi, içinde Varsayılan Windows modunu seçin Sistem kullanıcı arayüzünüz için açık veya koyu bir temaya sahip olmak isteyip istemediğinizi seçebilirsiniz.
- Aynı şekilde, içinde Varsayılan uygulama modunu seçin Cihazınızda yüklü olan uygulamaların açık veya koyu bir görünüme sahip olup olmayacağını belirtebilirsiniz.
Bu şekilde, farklı bir deneyim elde etmek için koyu ve açık Windows 10 temalarını karıştırıp eşleştirebilirsiniz. Örneğin, sistem kullanıcı arayüzünün açık temasını tutabilir ve cihazınızdaki uygulamaları karanlık tarafa gönderebilirsiniz.
Ayarlar uygulamasında koyu bir tema varken bilgisayarımdaki görev çubuğunun açık bir teması olduğunu görebilirsiniz.
Burada, sanırım bir seçenek Varsayılan uygulama modunuzu seçin Çoğunlukla UWP uygulamaları ve Microsoft tarafından yapılan uygulamalar için çalışacaktır. Eski uygulamalarla iyi çalışmayabilir.
Farklı permütasyonlarla denemeler yapmayı deneyebilir ve hangisinin gözlerinizi en çok rahatlattığını görebilirsiniz.
Burada, Windows 10 temalarında şeffaflığı etkinleştirme veya devre dışı bırakma seçeneğini de bulabilirsiniz.
Ayrıca, daha fazla çeşitlilik katacak sistemin vurgu rengini ve kullanıcı arayüzünü değiştirebilirsiniz.