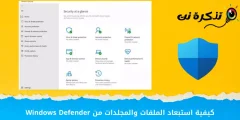Çoğu Windows sisteminde bir geri yükleme noktası nasıl oluşturulur!
Sistem geri yükleme her durumda en iyi çözüm olmayabilir, ancak işletim sisteminin durumunun kaydedildiği güvenli bir nokta ile çözülebilecek bir dizi küçük hata olduğunda şüphesiz mükemmel bir seçenektir.
Sistemi kurduktan hemen sonra Windows'ta bir geri yükleme noktası oluşturmaya çalışın ve herhangi bir hatasız değişiklikler yaptığınızda, yani etkinliklerini sağlamak için hatalardan "temiz" geri yükleme noktaları oluşturun.
Ayrıca sistem geri yükleme noktalarının otomatik olarak oluşturulmadığını, manuel olarak oluşturulması gerektiğini de belirtmek gerekir.Windows 10'da otomatik noktalar olmasına rağmen, sistemde herhangi bir büyük değişiklik yapmadan önce manuel olarak bir nokta oluşturmak önemlidir.
Geri yükleme noktası nasıl oluşturulur
1- Bir sistem geri yükleme noktası oluşturmayı etkinleştirin
Başlat menüsünde Geri yükleme noktası oluştur öğesini arayın.
Ardından, Sistem Özellikleri penceresini göstermek için ilk sonuca ve ardından Sistem Koruması sekmesine tıklayın.
İşletim sistemini içeren diski seçin ve Yapılandır düğmesine basın.
Ardından sistem koruma seçeneğini aktif ediyoruz ardından Apply ve OK tuşlarına basıyoruz.
2- Windows'ta manuel olarak bir geri yükleme noktası oluşturun
Aşağıdaki adımlarla
Başlat üzerinden önceki paragrafta olduğu gibi Sistem Özellikleri penceresini açın ve ardından bir geri yükleme noktası oluşturun.
Ardından sistemi içeren diski seçin ve Oluştur düğmesine basın.
Geri yükleme noktası hakkında bir açıklama eklemenizi isteyen bir pencere açılacaktır, bu noktayı hangi aşamada oluşturduğunuza dair isteğe bağlı bir metindir, tarih ve saati yazmayın, otomatik olarak eklenir.
Ardından Oluştur'a tıklayın, işlemin bitmesini bekleyin ve ardından Tamam'a tıklayın.
Bu, mevcut aşamada onunla ilgili tüm bilgileri kaydedecek bir sistem geri yükleme noktası oluşturmak için yeterli olacaktır.
Bir geri yükleme noktası oluşturduktan sonra sistemin nasıl ve nasıl geri yükleneceği
Sistemde değişiklik yaptığınızda ve nasıl çözeceğinizi bilmediğiniz sorunlar ortaya çıktığında, aynı arayüzde Sistem Geri Yükleme düğmesine basarak sistemi daha önce oluşturulmuş noktalardan birine geri yüklemeniz ve ardından istediğiniz noktayı seçmeniz gerekir. masaüstüne erişiminiz varsa geri dönmek için.
Bu mümkün değilse, sistem önyükleme seçeneklerinden Sistem Geri Yükleme'yi seçin ve bu, önyükleme işlemi sırasında Windows logosu göründüğü anda bilgisayar başlat düğmesine basılarak ve sistem kurtarma durumuna girene kadar bunu tekrarlayarak yapılabilir.
sistemi ve ardından şu adımları izleyin:
1- Gelişmiş seçenekler'i seçin.
2- Ardından Sorun Gider'e dokunun.
3- Ardından Gelişmiş seçenekler'i de seçin.
4- Sistem geri yüklemeyi seçin.
5- Yanında dönmek istediğiniz geri yükleme noktasını seçin.
6- Ardından işlemi bitirin.
Böylece sistem, soruna neden olan değişiklikleri görmezden gelecek ve önceki kararlı durumuna dönecektir ve bu işlemin tüm sorunlar için uygun bir çözüm olmadığı ve bazı durumlarda uygun olabileceği unutulmamalıdır, aksi takdirde yeniden yüklemeniz gerekecektir. sorunu çözmek için tekrar sistem.
Herhangi bir sorunuz veya öneriniz varsa, lütfen yorum bırakın, size en kısa sürede cevap vereceğiz.
Ve siz değerli takipçilerimizin sağlığı ve güvenliği içindesiniz