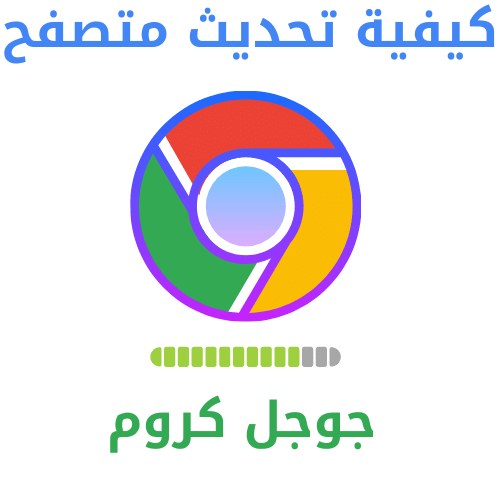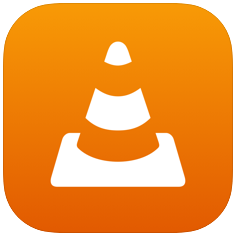Narito upang malaman Paano i-update ang browser ng Google Chrome nang sunud-sunod.
Ina-update ng Google ang Chrome browser ng mga bagong pangunahing bersyon tuwing anim na linggo at nangangalaga sa pagpapabuti ng seguridad at iba pang mga kadahilanan. Karaniwang awtomatikong nai-download ng Chrome ang mga pag-update ngunit hindi awtomatikong i-restart nito ang sarili upang mai-install ang mga ito. Narito kung paano agad na suriin at mai-install ang mga update sa browser ng Google Chrome.
Paano i-update ang google chrome
habang nagda-download Google Chrome Para sa mga pag-update at pag-set up sa background, kailangan mo pa ring palaging I-restart ang browser Upang mai-install. At dahil ang ilang mga tao ay iniiwan ang Chrome na bukas para sa mga araw, marahil kahit na linggo, ang paghihintay ay maaaring naghihintay na mai-install, at hindi isinasara ang browser ay inilalagay sa peligro ang iyong computer dahil ang mga pag-update ay hindi pa nai-install.
Upang i-update ang Google Chrome sa Windows, Mac o Linux, sundin ang mga hakbang na ito:
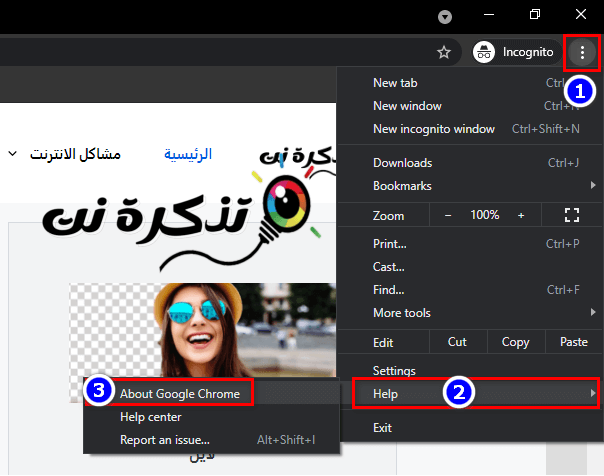
- Buksan muna ang Google Chrome browser, pagkatapos ay mag-click sa Icon ng menu na may tatlong tuldok sa kanang sulok sa itaas.
- Pagkatapos ay ilipat ang pointer ng mouse sa ibabawTulong أو Tulong".
- Pagkatapos ay piliin ang "Tungkol sa Google Chrome أو Tungkol sa Google Chrome".
Maaari ka ring mag-type chrome: // settings / tulong Sa URL bar sa Chrome at pindutin ang pindutan Magpasok. - Pagkatapos, titingnan at ida-download kaagad ng Chrome ang anumang mga update sa sandaling magbukas ka ng page Tungkol sa Google Chrome.
Kung na-download na ang Chrome at naghihintay na ma-install ang update, ang icon ng menu ay magiging pataas na arrow at kukuha ng isa sa tatlong kulay, depende sa kung gaano katagal available ang update:
ang luntian: Ang pag-update ay magagamit sa loob ng dalawang araw.
kahel: Ang pag-update ay magagamit apat na araw na ang nakalipas.
ang pula: Ang pag-update ay magagamit sa loob ng pitong araw.
Matapos i-install ang pag-update - o kung naghihintay ka ng ilang araw - i-tap ang ' Muling ilunsad أو I-rebootupang matapos ang proseso ng pag-update.
Babala: Tiyaking i-save ang anumang ginagawa mo sa anumang bukas na tab. Muling binubuksan ng Chrome ang mga bukas na tab pagkatapos ng pag-restart ngunit hindi nagse-save ng alinman sa data sa mga ito.
Kung mas gugustuhin mong hintayin na mag-restart ang Google Chrome at mas gusto mong tapusin ang iyong ginagawa, isara ang tab na Tungkol Google Chrome. I-install ng Chrome ang update sa susunod na isasara mo ito at muling buksan ito muli.
Kapag na-restart mo ang Chrome, at sa wakas natapos ang pag-update sa pag-install, bumalik sa chrome: // settings / tulong At tiyaking pinapatakbo mo ang pinakabagong bersyon ng Chrome.
May lalabas na mensahe na nagsasaad na ang Chrome ay napapanahon.Napapanahon ang Google ChromeKung na-install mo na ang pinakabagong mga update.
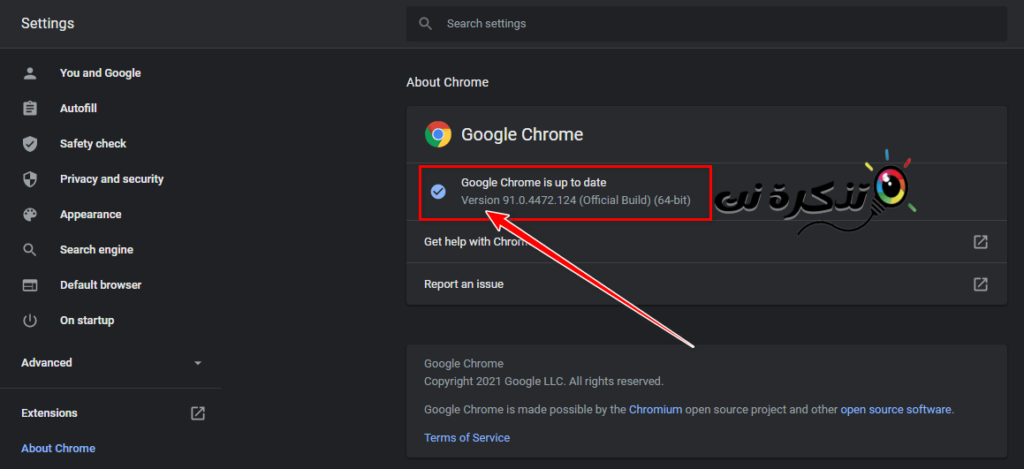
Maaari ka ring maging interesado na malaman ang tungkol sa:
- Paano ayusin ang problema sa black screen sa Google Chrome
- Mag-download ng Google Chrome Browser 2022 para sa lahat ng mga operating system
- Paano kumuha ng isang buong pahina ng screenshot sa browser ng Chrome nang walang software
- Paano linisin ang cache at cookies sa Google Chrome
- Paano Baguhin ang Wika sa Kumpletong Gabay ng Browser ng Google Chrome
Inaasahan namin na kapaki-pakinabang ang artikulong ito para malaman mo Paano i-update ang browser ng Google Chrome. Ibahagi ang iyong opinyon at karanasan sa amin sa mga komento.