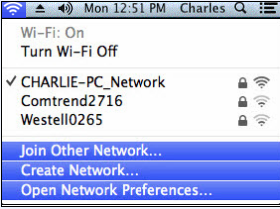Kadalasan, kaya nito Ayusin ang ilang problemang nauugnay sa Chrome browser (kromo) pinaka nakakainis sa pamamagitan lang ng I-clear ang cache. Ito ay isang napaka-simple at nakakagulat na mabisang solusyon din. Kung gagamitin mo Google Chrome , maaari mong tanggalin ang cache o Cache أو Cache Medyo madali, at maaari mo ring mapupuksa ang iyong kasaysayan sa pag-browse at mga naka-cache na imahe, bukod sa cookies at iba pang data ng site. Tandaan na ang pagtanggal ng mga bagay na ito ay maaaring maging sanhi ng ilang mga website na mag-load ng kaunti nang mas mabagal kapag na-load mo muli ang mga ito sa unang pagkakataon, ngunit bukod sa iyan ay walang anumang mga epekto. Sa ganitong paraan, sa iyo Paano i-clear ang cache sa Chrome.
Paano I-clear ang Cache sa Chrome para sa Android
Madali ang pag-clear ng kasaysayan at cache ng browser Google Chrome para sa Android system. Ang mga hakbang na ito ay makakatulong:
- Buksan Google Chrome Google Chrome at pindutin Tatlong icon ng patayong mga tuldok sa kanang itaas.
- Mag-click Pagkapribado Pagkatapos mag-click I-clear ang data sa pag-browse .
- Mag-click advanced sa itaas at pagkatapos ay piliin ang saklaw ng oras kung saan mo nais na tanggalin ang cache.
- Piliin ngayon ang data na nais mong tanggalin at i-tap Burahin ang detalye .
Paano I-clear ang Cache sa Chrome para sa Windows o Mac
Sundin ang mga hakbang na ito upang mabilis na ma-clear ang cache Google Chrome para sa aking operating system Windows أو Kapote:
- Buksan ang Google Chrome Google Chrome at i-click ang icon Ang tatlong mga patayong tuldok sa kanang itaas.
- Mag-click Marami pang mga tool > I-clear ang data sa pag-browse .
- Piliin ngayon ang hanay ng petsa sa pamamagitan ng dropdown menu. Maaari mong tanggalin ang cache o cache lamang sa huling oras, isang araw, isang linggo, o sa lahat ng oras. Piliin ang saklaw ng oras na kailangan mo.
- Mayroong dalawang mga tab sa setting na ito - Pangunahin at Advanced. hinahayaan ka Basic I-clear ang kasaysayan ng browser, cookies, at mga naka-cache na larawan. hinahayaan ka Advanced Tanggalin ang impormasyong autofill, mga nai-save na password, lisensya sa media, at marami pa. maglagay ng marka sa kahon sa tabi ng data na nais mong tanggalin. Pagkatapos mag-click Burahin ang detalye .

Paano I-clear ang Cache sa Chrome para sa iPhone at iPad
Sundin ang mga simpleng hakbang na ito upang i-clear ang cache Google Chrome Para sa iPhone o iPad:
- Buksan Google Chrome Google Chrome at pindutin Tatlong icon ng patayong mga tuldok sa kanang itaas.
- Pumunta sa Mga setting > Pagkapribado > I-clear ang data sa pag-browse .
- Piliin ang data na nais mong tanggalin tulad ng cookies, data ng site, mga naka-cache na larawan at file, o kasaysayan ng pag-browse, pagkatapos ay tapikin ang I-clear ang data sa pag-browse .
- Makakakita ka ng dalawang mga pindutan sa ilalim ng screen. Mag-click I-clear ang data sa pag-browse sabay ulit.