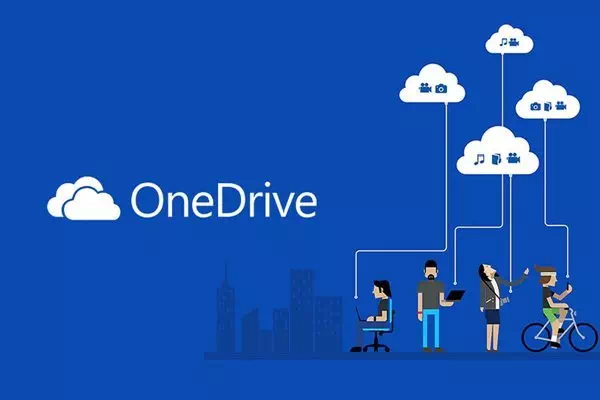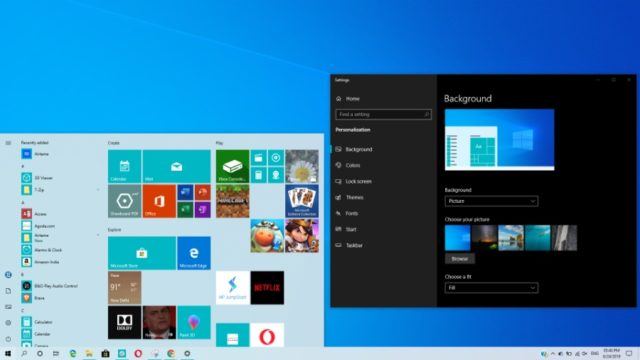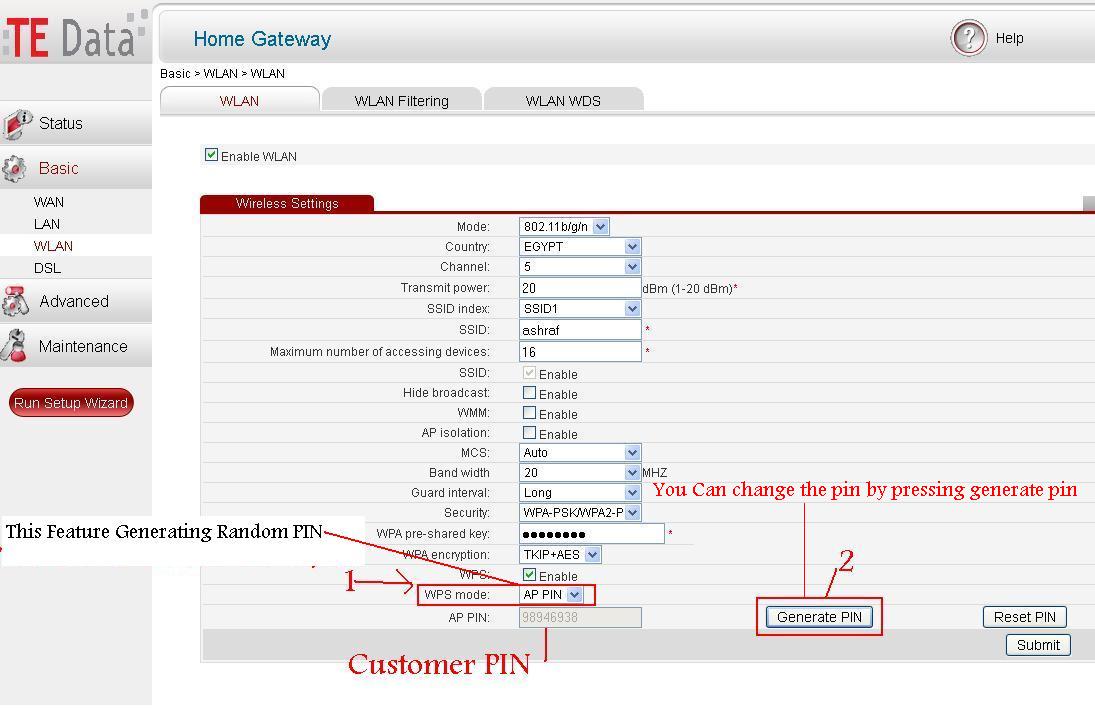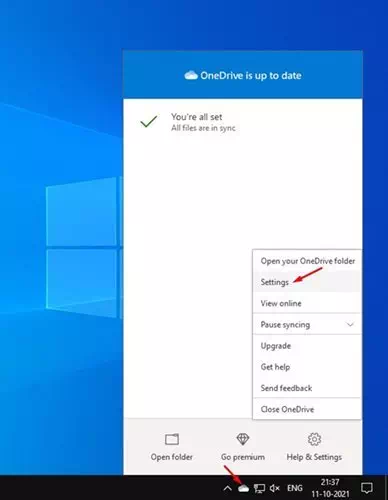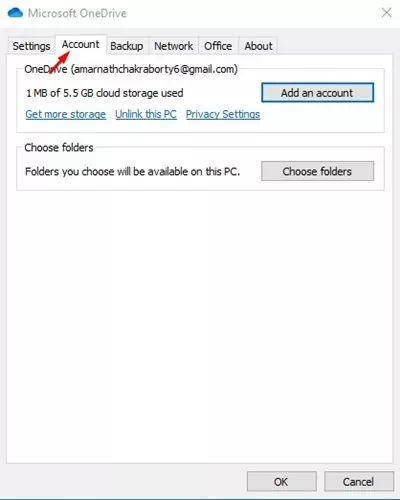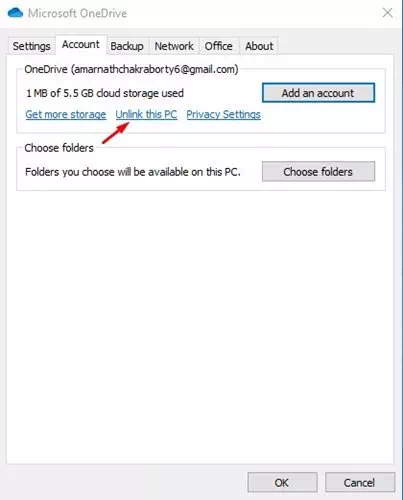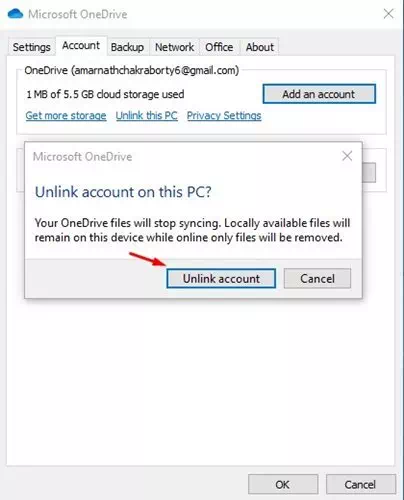Narito kung paano mag-unlink OneDrive o sa English: OneDrive Windows computer hakbang-hakbang.
Kung gumagamit ka ng pinakabagong bersyon ng Windows 10, maaaring pamilyar ka sa pagsasama OneDrive. kung saan ka dumating serbisyo Cloud imbakan OneDrive Mula sa paunang pag-install ng Microsoft sa Windows 10 at 11.
Bilang default, nai-back up ng Microsoft OneDrive ang iyong desktop, mga dokumento, at mga folder ng larawan. Maaari mo ring i-configure ang OneDrive upang mai-back up ang iyong iba pang mga folder ng Windows.
Bagaman ang OneDrive ay kapaki-pakinabang, kung mayroon kang limitadong espasyo sa imbakan na natitira Microsoft account Kung ang iyong computer ay hindi gumagana, baka gusto mong i-unlink ang OneDrive mula sa Windows 10/11. Gayundin, kung hindi mo nais na awtomatikong mag-upload ng mga file sa cloud storage service, kakailanganin mong i-unlink ang iyong system mula sa serbisyo ng OneDrive.
Mga hakbang upang ma-unlink ang OneDrive mula sa Windows 10/11 computer
Sa artikulong ito, magbabahagi kami sa iyo ng isang sunud-sunod na gabay sa kung paano i-unlink ang OneDrive mula sa Windows 10/11 PC. Kilalanin natin siya.
Mahalaga: Ginamit namin ang Windows 10 upang ipaliwanag ang pamamaraan. Ang mga hakbang upang ma-unlink ang OneDrive mula sa Windows 11 ay pareho din.
- I-on ang OneDrive Sa isang computer na nagpapatakbo ng Windows 10/11.
- Pagkatapos, Mag-right click sa icon OneDrive matatagpuan sa Taskbar.
- Mula sa listahan ng mga pagpipilian, i-click ang (Setting) abutin Mga setting.
Mga setting ng Taskbar - sa pahina Mga setting ng Microsoft OneDrive, i-click ang tab (Account) abutin الحساب.
Mag-click sa Account upang ma-access ang iyong OneDrive account - sa ilalim ng tab (Account) na nangangahulugang ang account, mag-click sa pagpipilian (I-unlink ang PC na ito).
Mag-click sa I-unlink ang PC na ito - Ngayon, sa window ng kumpirmasyon na pop-up, mag-click sa isang pagpipilian (I-unlink ang account) upang makapagtrabaho I-unlink ang account.
Sa pamamagitan ng pag-click sa I-unlink ang PC OneDrive na ito, kumpirmahin ang pag-unlink ng OneDrive
At iyan at ito kung paano mo mai-unlink ang OneDrive (OneDrive) sa Windows 10 o 11.
Maaari ka ring maging interesado na malaman ang tungkol sa:
- 10 Mga Pinakamahusay na Apps upang Mag-sync at Awtomatikong Mag-upload ng Mga Larawan mula sa Iyong Android Phone sa Cloud Storage
- Paano alisin ang panahon at balita mula sa taskbar sa Windows 10
Inaasahan namin na makita mong kapaki-pakinabang ang artikulong ito para sa iyo upang malaman kung paano mag-unlink OneDrive (OneDrive) sa isang computer na nagpapatakbo ng Windows 10 o 11. Ibahagi ang iyong opinyon at karanasan sa mga komento.