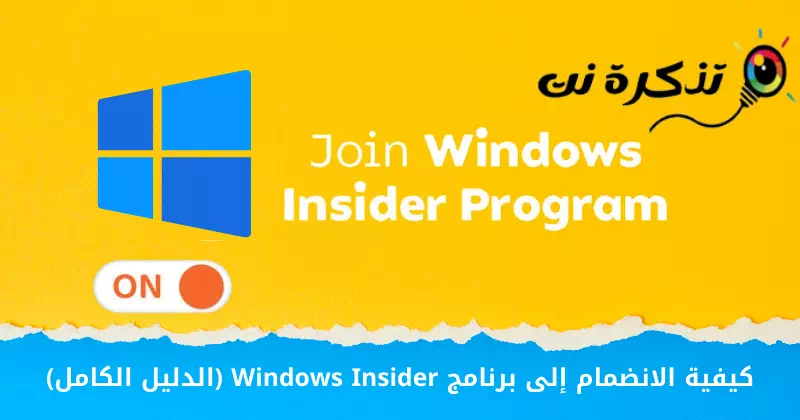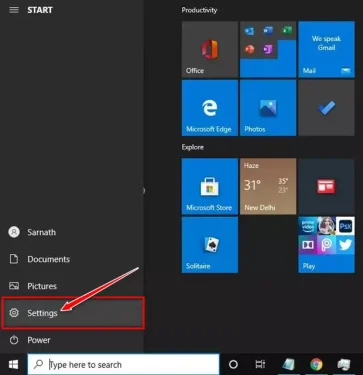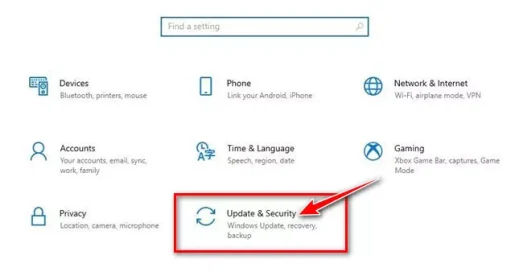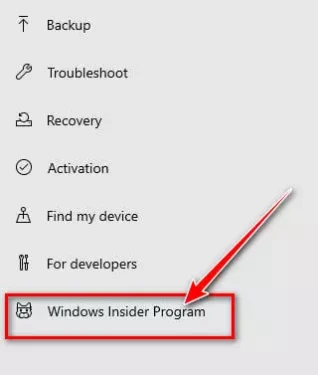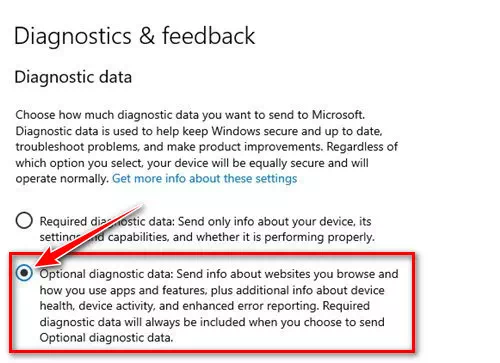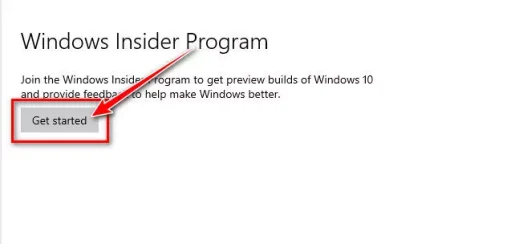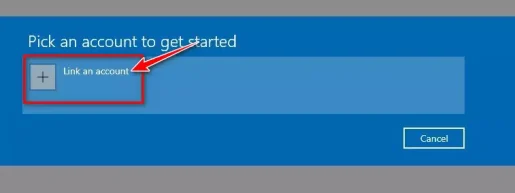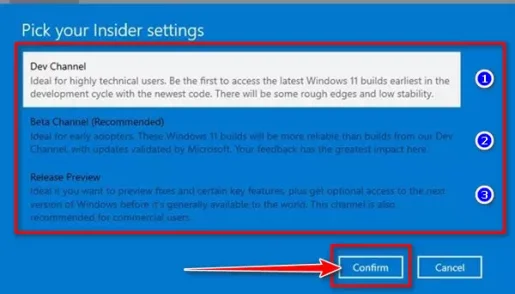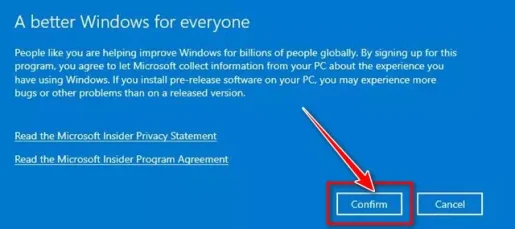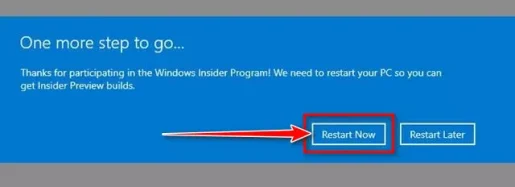Narito kung paano magsimula sa programa Windows Insider Hakbang-hakbang.
Bilang isang user ng Windows, maaaring alam mo na nag-aalok ang Microsoft ng isang program na tinatawag na Windows Insider Nagbibigay-daan sa mga user na subukan ang mga update at bagong feature. Ang bagong operating system, ang Windows 11, ay magagamit din sa pamamagitan ng Windows Insider.
Nang hindi sumali sa programa Windows Insider Hindi mo maaaring subukan ang Windows 11. Bagama't ang Windows 11 ay magagamit na ngayon sa beta الإصدار Beta Samakatuwid, kailangan mo pa ring sumali sa Windows Insider Program para matanggap ang libreng upgrade.
Kaya, kung naghahanap ka ng mga paraan upang subukan ang mga update at mga bagong feature para sa operating system ng Windows, binabasa mo ang tamang artikulo. Sa artikulong ito, ibabahagi namin sa iyo ang sunud-sunod na gabay kung paano sumali sa aming programa Windows Insider Sa Windows 10 operating system. Alamin Natin.
Bago sundin ang mga hakbang, pakitandaan na mayroong 3 magkakaibang channel na available sa Insider Program na (Dev - Beta - I-preview ang Paglabas).
Ang pinaka-stable ay I-preview ang Paglabas , sinundan ng Beta و Dev. Sa pag-update na itinulak sa channel ng preview ng release, maaari mong asahan ang maraming mga bug at glitches. Samakatuwid, kailangan mong piliin ang channel batay sa iyong teknikal na kaalaman at karanasan.
Ano ang Windows Insider Program?
Kung titingnan mo nang mabilis ang kasaysayan ng Windows, makikita mo na regular na pinananatiling napapanahon ng Microsoft ang operating system nito. Sa Windows 10, ipinakilala ng Microsoft ang Windows Insider Program para makatanggap ng feedback mula sa mga totoong user.
Kung sasali ka sa Windows Insider Program, magiging karapat-dapat ang iyong PC na makatanggap ng mga update Beta و Dev و I-preview ang Paglabas. Ang mga update ay unang inilunsad sa mga developer upang makahanap ng mga bug at subukan ang mga bagong feature, at pagkatapos ay sa stable na build kung maayos ang lahat.
Ang mga build ng insider ay hindi kasing stable ng bersyon ng Windows. Maaaring mayroon silang kaunti o maraming mga bug, kaya pinakamahusay na magpatakbo ng mga bagong build sa pangalawang computer o virtual machine. Tingnan natin ang tatlong magkakaibang panloob na channel.
- Channel ng mga developer: Ang channel na ito ay perpekto para sa mga high-tech na gumagamit. Sa channel na ito, magkakaroon ng maraming glitches at bug ang mga update.
- beta channel: Nag-aalok ang channel na ito ng mas maaasahang mga update kaysa sa mga nabuo mula sa channel ng developer. Ang iyong feedback ay may pinakamalaking epekto sa beta channel.
- Preview ng bersyon: Ang channel na ito ay maglalaman ng mga build na may kaunting mga error. Ito ay isang mahusay na pagpipilian para sa mga nais ng mga bagong tampok at kalidad ng mga update. Ito ay mainam din para sa mga komersyal na gumagamit.
Mga hakbang para sumali sa Windows Insider Program
Ngayon na ganap ka nang pamilyar sa Windows Insider Program, maaaring gusto mong sumali dito. Narito kung paano sumali sa Windows Insider Program sa Windows 10.
- I-click ang Start menu button (simula) sa Windows at piliin sa (Setting) abutin Mga setting.
Setting - Sa Pahina ng mga setting , mag-click sa isang pagpipilian (Update at Security) abutin Update at seguridad.
Update at Security - Pagkatapos ay sa kanang pane i-click ang Opsyon Windows Insider Program.
Windows Insider Program - Sa kanang pane, i-click ang link upang pumunta sa (Mga diagnostic at puna) ibig sabihin Mga setting ng diagnostic at feedback.
- Sa Mga diagnostic at komento , piliin sa (Opsyonal na Diagnostic na data) abutin Opsyonal na diagnostic na data.
Opsyonal na Diagnostic na data - Ngayon, bumalik sa nakaraang pahina at mag-click sa pindutan (Magsimula) Upang simulan ang.
Magsimula - Pagkatapos sa susunod na screen, i-tap ang (Mag-link ng isang account) ibig sabihin Link ng Account Mag-log in gamit ang iyong Microsoft account.
Mag-link ng isang account - Ngayon, hihilingin sa iyo na pumili (piliin ang iyong Mga Setting ng Insider) ibig sabihin Iyong Mga Setting ng Insider. Kailangan mong piliin ang opsyon ayon sa iyong kagustuhan.
piliin ang iyong Mga Setting ng Insider - Sa susunod na popup, i-click ang button (Patunayan) Upang kumpirmahin.
Patunayan - Kapag tapos na ang mga pagbabago, hihilingin sa iyong i-restart ang iyong computer. I-restart ang iyong computer upang ilapat ang mga pagbabago.
I-restart ang iyong computer
At ito ay kung paano ka makakasali sa Windows Insider Program sa Windows 10.
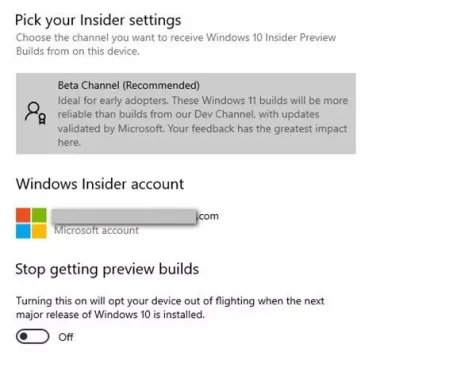
Matapos sumali sa programa Windows Insider Kailangan mong suriin para sa Windows Update. Kung ang iyong computer ay tugma sa Windows 11, makakatanggap ka ng alok sa pag-upgrade sa Windows 11.
Maaari ka ring maging interesado na malaman ang tungkol sa:
Umaasa kami na matutulungan mo ang artikulong ito sa pag-aaral kung paano sumali sa Windows Insider Program sunud-sunod. Ibahagi ang iyong opinyon at karanasan sa amin sa mga komento.