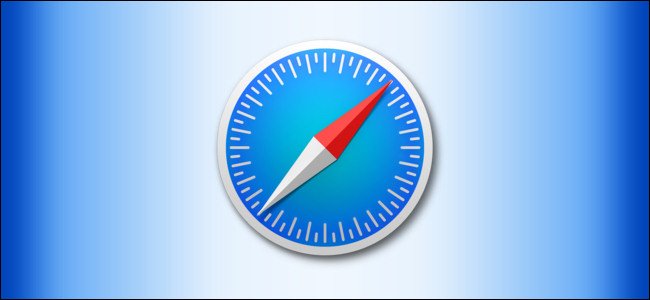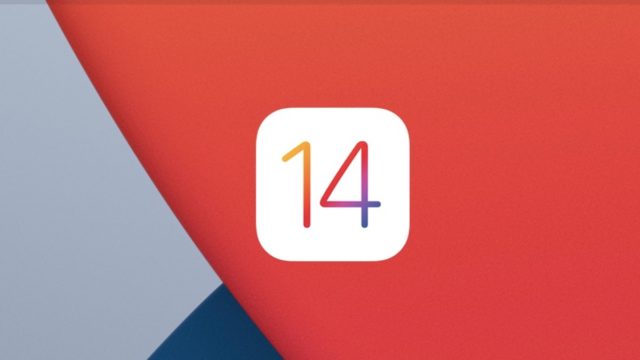Tulad ng maraming iba pang mga modernong app, nag-aalok ito Microsoft Teams madilim na mode. Gumagana ito sa lahat ng mga bersyon ng Mga Koponan, kabilang ang Windows, Mac, web, iPhone, iPad, at Android apps. Narito kung paano i-on ang dark mode - at kung paano ibalik ang light mode kung nais mo.
Isaaktibo ang Dark Mode sa Mga Koponan ng Microsoft para sa Windows, Mac, at Web
Ang mga hakbang upang paganahin ang madilim na mode sa Mga Koponan ng Microsoft sa desktop at web ay pareho. Ito ay dahil ang parehong desktop app at ang web bersyon ay halos pareho sa interface ng gumagamit.
Upang magsimula, ilunsad ang Mga Koponan ng Microsoft sa iyong desktop o sa iyong browser. Mag-log in sa iyong account kung hindi mo pa nagagawa.
Ngayon, mag-click sa iyong icon ng profile sa kanang sulok sa itaas ng window at piliin ang “Mga setting أو Setting".
I-click ang "Pangkalahatan" sa kaliwang sidebar, pagkatapos ay i-click ang "madilim أو Madilim" Sa kanan.
Ang Mga Koponan ng Microsoft ay magiging madilim agad nang walang anumang mga senyas.
Sa hinaharap, kung kailangan mong huwag paganahin ang madilim na mode, mag-tap sa "hipotesis أو defaultSa parehong screen kung saan pinili mo ang Madilim. Paganahin nito ang default na tema ng pag-iilaw.
I-on ang Dark Mode sa Microsoft Teams para sa Android
Kapag pinagana mo ang madilim na mode sa Mga Koponan ng Microsoft sa mga teleponong Android, kakailanganin mong isara ang app at pagkatapos ay buksan muli ito. Kaya, tiyaking i-save ang anumang hindi nai-save na gawain sa app bago ka magpatuloy at i-on ang mode na ito.
Kapag handa ka na, simulan ang Microsoft Teams app sa iyong aparato.
Susunod, mag-click sa menu ng hamburger (Tatlong pahalang na linya) sa kaliwang sulok sa itaas at piliin ang “Mga setting أو Setting".
Dito, sa ilalim ng seksyong Pangkalahatan, magpalipat-lipat sa pagpipiliang "madilim na hitsura أو Madilim na tema".
Lilitaw ang isang prompt na humihiling na i-restart ang application. tapikin ang "Re Pagtatrabaho أو restart. Isasara nito ang app at pagkatapos ay muling bubuksan ito para sa iyo.
Aktibo na ngayon ang app na madilim na mode.
Upang patayin ang madilim na mode at ibalik ang light mode, i-off ang pagpipiliang ""madilim na hitsura أو Madilim temana pinagana mo sa itaas. Babalik ka sa orihinal na hitsura ng pag-iilaw.
Paganahin ang dark mode sa Microsoft Teams para sa iPhone at iPad
Upang baguhin ang setting na ito sa Mga Koponan sa iyong iPhone o iPad, ilunsad muna ang Microsoft Teams app.
Kapag bumukas ang app, i-tap ang iyong icon ng profile sa kaliwang sulok sa itaas.
Hanapin "Mga setting أو Settingupang buksan ang menu ng mga setting.
Piliin ang "Hitsura" mula sa seksyong "Hitsura".Taon أو Pangkalahatan".
Ngayon, mag-click sa “Madilim أو madilimUpang paganahin ang dark mode sa app.
Lilitaw ang isang prompt na humihiling na isara ang application. tapikin ang "Isara ang application أو Isara ang app’, At ang Microsoft Teams app ay isasara. Ngayon ay kakailanganin mong manu-manong buksan ang app upang matingnan ito sa madilim na mode.
Kung sa anumang kadahilanan madilim na mode ay hindi angkop sa iyo, mag-tap sa "Ilaw أو LiwanagKung saan pinili ko ang Madilim sa mga hakbang sa itaas upang bumalik sa default na tema ng pag-iilaw.
Inaasahan namin na mahahanap mo ang artikulong ito na kapaki-pakinabang para sa iyo sa pag-alam kung paano paganahin ang dark mode sa Microsoft Teams, ibahagi ang iyong opinyon sa mga komento.