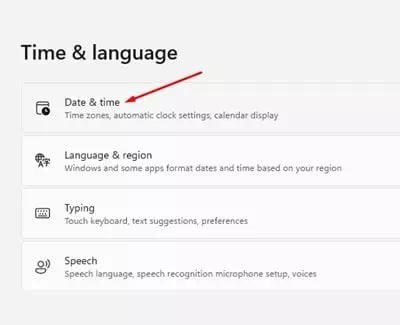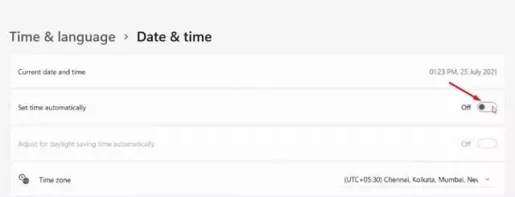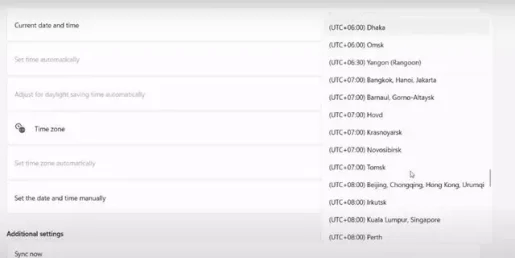Narito kung paano mabilis na baguhin ang time zone sa Windows 11 hakbang-hakbang.
Walang alinlangan na ang Windows na ngayon ang pinakamalawak na ginagamit na operating system ng computer. Kung ikukumpara sa lahat ng iba pang mga operating system ng computer, binibigyan ka ng Windows ng maraming feature at opsyon. Inilabas din kamakailan ng Microsoft ang bagong bersyon nito ng bersyon ng Windows (ويندوز 11).
Kung kaka-install mo pa lang ng Windows 11, maaaring naghahanap ka ng mga paraan para baguhin muna ang time zone. Nang hindi nagtatakda ng tamang oras at petsa, maaaring magkaroon ka ng mga problema sa pagkonekta sa Internet.
Kaya, kung hindi mo mahanap ang opsyon na baguhin ang time zone sa Windows 11, binabasa mo ang tamang gabay. Sa artikulong ito, ibabahagi namin sa iyo ang sunud-sunod na gabay sa kung paano baguhin ang iyong time zone sa Windows 11.
Mga hakbang upang baguhin ang iyong time zone sa Windows 11
Karaniwang awtomatikong itinatakda ng Windows 11 ang time zone ng iyong computer batay sa impormasyon ng iyong lokasyon. Ngunit, kung hindi mo pinagana ang mga serbisyo ng lokasyon, narito kung paano mo mababago nang manu-mano ang time zone.
- Mag-click sa pindutan ng paghahanap sa Windows at maghanap para sa (Setting) abutin Mga setting.
- Buksan Setting app Mula sa Menu ng mga pagpipilian.
Setting - sa pahina Mga setting , Mag-click (Oras at wika) abutin Opsyon sa oras at wika matatagpuan sa kanang pane.
Oras at wika - Pagkatapos sa kanang pane, sa pamamagitan ng pag-click sa (Petsa at oras) abutin Pagpipilian sa petsa at oras Gaya ng ipinapakita sa sumusunod na screenshot.
Petsa at oras - Sa susunod na screen, huwag paganahin ang (Awtomatikong itakda ang time zone) ibig sabihin Awtomatikong itakda ang time zone.
Awtomatikong itakda ang time zone - Ngayon, sa opsyon (time zone) ibig sabihin time zone , i-click ang dropdown na menu atPiliin ang time zone na gusto mong gamitin.
maaari mong baguhin ang iyong time zone sa Windows 11
At iyon lang at ito ay kung paano mo mababago ang iyong time zone sa Windows 11.
Maaari ka ring maging interesado na malaman ang tungkol sa:
- Paano baguhin ang oras at petsa sa Windows 11
- Paano i-pause ang mga update sa Windows 11
- Dalawang paraan upang ilipat ang taskbar ng Windows 11 sa kaliwa
Umaasa kami na magiging kapaki-pakinabang ang artikulong ito sa pag-alam kung paano baguhin ang iyong time zone sa Windows 11. Ibahagi ang iyong opinyon at karanasan sa mga komento.