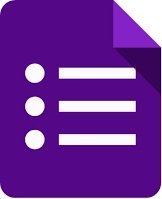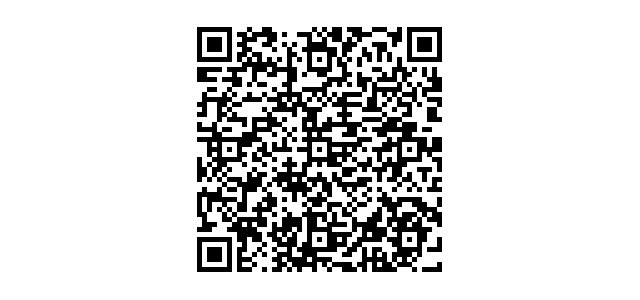Pinoprotektahan ng Google Authenticator ang iyong Google Account mula sa mga keylogger at pagnanakaw ng password. gamit Dalawang-factor na pagpapatotoo Kakailanganin mo ang parehong password at isang code ng pagpapatotoo upang mag-log in. Gumagana ang Google Authenticator app sa mga Android, iPhone, iPod, iPad, at mga aparatong BlackBerry.
Nabanggit namin ang paggamit ng two-factor authentication na may isang text o voice message sa nakaraan, ngunit ang Google Authenticator app ay maaaring mas maginhawa. Nagpapakita ng isang icon na nagbabago tuwing tatlumpung segundo. Ang code ay nabuo sa iyong aparato, kaya maaari mong gamitin ang app kahit na ang iyong aparato ay offline.
Paganahin ang dalawang-hakbang na pagpapatotoo
Pumunta sa Pahina ng mga setting ng account Mag-log in sa iyong Google account. Sa ilalim ng Pag-sign in at seguridad, i-click ang link na "Pag-sign in sa Google".
Sa seksyong pamamaraan ng Password at pag-sign in, mag-click sa "XNUMX-step na pag-verify."
Ipinapakita ng isang panimulang screen na nagsasabi sa amin tungkol sa XNUMX-Step na Pag-verify. I-click ang Magsimula upang magpatuloy.
Ipasok ang iyong password sa Google account at pindutin ang Enter o i-click ang Mag-sign In.
Pinapayagan kami ng Google na i-set up ang pag-verify sa pamamagitan ng telepono, kahit na gagamitin namin ang app. Ang numero ng telepono na ipinasok namin ngayon ay magiging aming backup na numero ng telepono sa paglaon. Maaari kang makatanggap ng code sa pamamagitan ng isang text message o isang tawag sa boses na telepono. I-click ang Subukan ito upang magpadala ng isang code sa iyong telepono.
Kung mayroon kang mga naka-set up na notification para sa mga text message sa iyong telepono, makakakita ka ng isang pop-up na notification na may isang verification code.
Kung hindi mo pa pinagana ang mga notification para sa mga text message, maaari kang pumunta sa iyong text messaging app at makita ang verification code doon.
Matapos matanggap ang verification code, ipasok ito sa screen ng kumpirmasyon na gumagana ito at i-click ang Susunod.
Dapat mong makita ang isang screen na nagsasabi sa iyo na gumagana ito. I-click ang "I-On" upang matapos ang pag-on sa XNUMX-Step na Pag-verify.
Sa ngayon, isang boses o text message ang default na pangalawang hakbang. Babaguhin namin iyon sa susunod na seksyon.
Ngayon, mag-sign out sa iyong Google account at pagkatapos ay mag-sign in muli. Hihilingin sa iyo na ipasok ang iyong password ...
... at pagkatapos ay makakatanggap ka ng isang text message na may isang 6-digit na code tulad ng dati. Ipasok ang code na ito sa lilitaw na screen ng XNUMX-Step na Pag-verify.
Paganahin ang Google Authenticator
Ngayong na-on namin ang XNUMX-step na pag-verify at na-link ang iyong telepono sa iyong Google account, i-set up namin ang Google Authenticator. Sa pahina ng XNUMX-Hakbang na Pag-verify ng browser, i-click ang "I-set up" sa ilalim ng Authenticator app.
Sa lilitaw na dayalogo, piliin ang uri ng telepono na mayroon ka at i-click ang Susunod.
Ang screen ng Pag-setup ng Authenticator ay ipinapakita gamit ang isang QR code o barcode. Kailangan namin itong i-clear sa Google Authenticator app ...
… Kaya, i-install na ngayon ang Google Authenticator app sa iyong telepono at pagkatapos buksan ang app.
Sa pangunahing screen ng Authenticator, i-tap ang plus sign sa itaas.
Susunod, mag-click sa "I-scan ang barcode" sa popup sa ilalim ng screen.
Ang iyong camera ay naaktibo at makakakita ka ng isang berdeng parisukat. I-target ang berdeng parisukat na ito sa QR code sa iyong computer screen. Ang QR code ay awtomatikong nabasa.
Makikita mo ang bagong idinagdag na Google account sa Authenticator app. Tandaan ang icon ng account na naidagdag mo lang.
Matapos idagdag ang account sa Google Authenticator, kakailanganin mong i-type ang nabuong code. Kung ang code ay malapit nang mag-expire, hintaying magbago ito hanggang sa magkaroon ka ng oras upang isulat ito.
Ngayon, bumalik sa iyong computer at i-click ang Susunod sa dialog ng pag-setup ng Authenticator.
Ipasok ang code mula sa Authenticator app sa dialog ng pag-setup ng Authenticator at i-click ang I-verify.
Lumilitaw ang isang dialog na Tapos na. I-click ang Tapos na upang isara ito.
Ang Authenticator app ay idinagdag sa listahan ng pangalawang mga hakbang sa pag-verify at nagiging default na app.
Ang numero ng telepono na ipinasok mo kanina ay naging iyong backup na numero ng telepono. Maaari mong gamitin ang numerong ito upang makatanggap ng isang code ng pagpapatotoo kung mawalan ka ng access sa Google Authenticator app o i-reformat ang iyong aparato.
تسجيل الدخول
Sa susunod na mag-sign in ka, kakailanganin mong ibigay ang kasalukuyang code mula sa Google Authenticator app, sa parehong paraan na ibinigay mo ang code na iyong natanggap sa isang text message mas maaga sa artikulong ito.
Bumuo at mag-print ng mga backup code
Nag-aalok ang Google ng mga naka-print na backup code na maaari kang mag-sign in, kahit na nawalan ka ng access sa parehong mobile app at ang backup na numero ng telepono. Upang mai-set up ang mga code na ito, i-click ang "Setup" sa ilalim ng Mga Backup Code sa seksyon ng Alternatibong Ikalawang Hakbang na Pag-setup.
Ang dialog ng I-save ang Mga Backup Code ay lilitaw na may isang listahan ng 10 mga backup code. I-print ito at panatilihing ligtas ito - ang iyong Google account ay mai-lock kung mawala sa iyo ang lahat ng tatlong mga pamamaraan ng pagpapatotoo (password, mga verification code sa iyong telepono, mga backup code). Ang bawat backup code ay maaari lamang magamit nang isang beses.
Kung ang iyong mga backup code ay na-hack sa anumang paraan, mag-click sa Kumuha ng Mga Bagong Code upang lumikha ng isang bagong listahan ng mga code.
Ngayon, makikita mo ang mga backup code sa listahan sa ilalim ng iyong pangalawang hakbang sa screen ng XNUMX-Hakbang na Pag-verify.
Lumikha ng mga password na tukoy sa app
Ang dalawang hakbang na pagpapatotoo ay sumisira sa email, mga program sa chat, at anumang bagay na gumagamit ng iyong password sa Google Account. Kakailanganin mong lumikha ng isang password na tukoy sa app para sa bawat app na hindi sumusuporta sa dalawang hakbang na pagpapatotoo.
bumalik sa screen Pag-login at seguridad , i-tap ang Mga Password ng App sa ilalim ng paraan ng Password at pag-login.
Sa screen ng Mga Password ng App, mag-click sa drop-down na menu na "Piliin ang App".
Pumili ng isang pagpipilian mula sa drop-down na listahan ng Piliin ang Application. Pinili namin ang "Iba pa" upang mapasadya namin ang pangalan ng password ng application.
Kung pinili mo ang Mail, Kalendaryo, Mga contact, o YouTube, piliin ang aparato mula sa listahan ng drop-down na Pumili ng isang aparato.
Kung pinili mo ang Iba pa mula sa drop-down na Piliin ang App, lalaktawan ang dropdown na Piliin ang Device. Magpasok ng isang pangalan para sa app kung saan mo nais lumikha ng isang password, pagkatapos ay tapikin ang Bumuo.
Ang isang kahon ng dialogo ng password ng app ay ipinapakita kasama ang isang password ng app na maaari mong magamit upang i-set up ang mga app at software ng Google Account, tulad ng email, kalendaryo, at mga contact. Ipasok ang password na ibinigay sa app sa halip na ang karaniwang password para sa Google account na ito. Kapag tapos ka nang ipasok ang password, i-click ang Tapos na upang isara ang dayalogo. Hindi mo kailangang tandaan ang password na ito; Maaari kang laging lumikha ng bago sa paglaon.
Ang lahat ng mga pangalan ng mga password ng app na iyong nilikha ay nakalista sa screen ng mga password ng app. Kung ang iyong password ng app ay na-hack, maaari mo itong bawiin sa pahinang ito sa pamamagitan ng pag-click sa Bawiin sa tabi ng pangalan ng app sa listahan.
sa screen Pag-login at seguridad , sa ilalim ng paraan ng Password at pag-sign in, nakalista ang bilang ng mga password ng app na nilikha mo. Maaari mong i-click muli ang Mga Password ng App upang lumikha ng mga bagong password o kanselahin ang mayroon nang mga password.
Ang mga password na ito ay nagbibigay ng pag-access sa iyong buong Google account at i-bypass ang two-factor na pagpapatotoo, kaya't panatilihing ligtas ang mga ito.
Google Authenticator app Buksan ang mapagkukunan Ito ay batay sa bukas na pamantayan. Kahit na ang iba pang mga proyekto sa software, tulad ng LastPass , nagsimulang gumamit ng Google Authenticator upang magpatupad ng two-factor authentication.
Maaari mo rin I-set up ang bagong pagpapatotoo ng Pabrika at Pabrika Ang dalawang digit na numero para sa iyong Google account, kung nais mong hindi ipasok ang code.