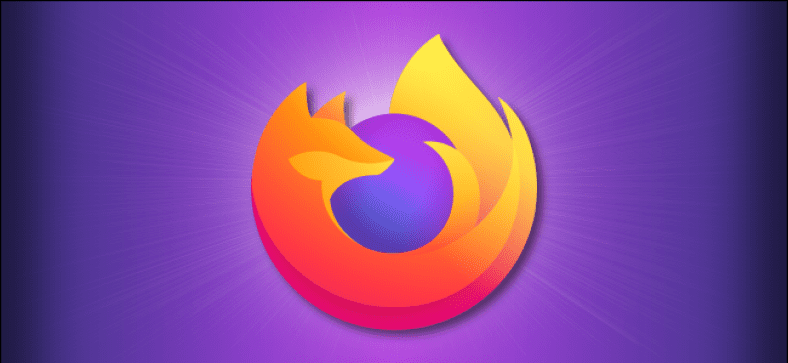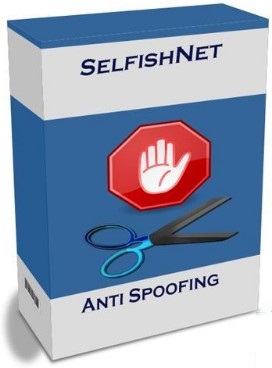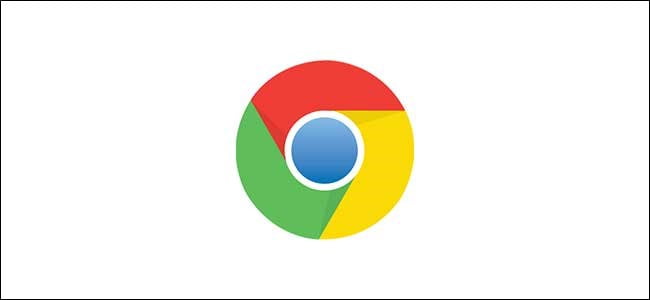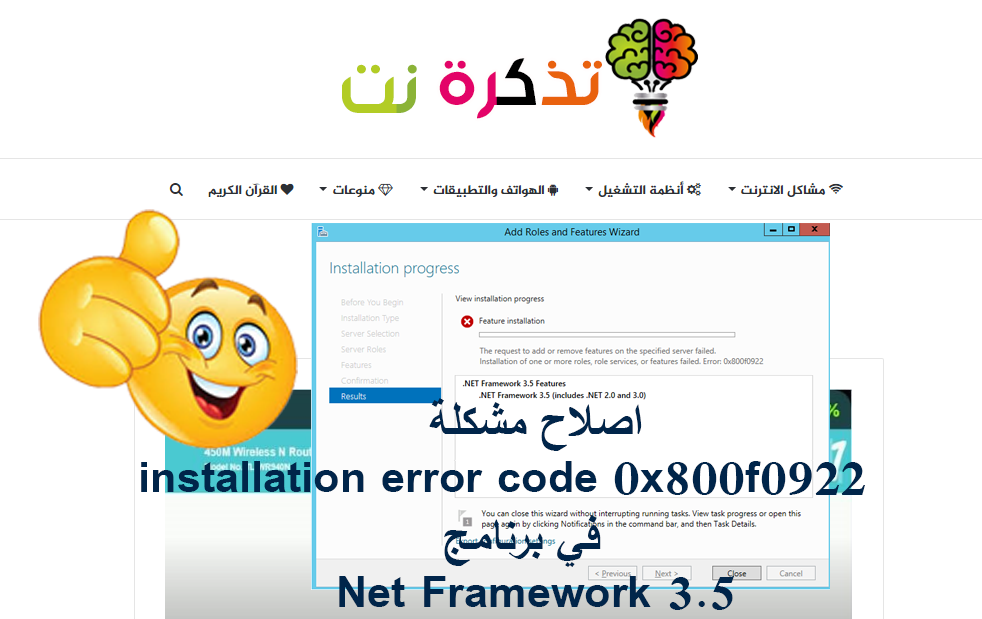Minsan, baka gusto mong magkaroon ng isang lokal na kopya ng isang webpage habang gumagamit ng Firefox. Sa kasamaang palad, may isang madaling paraan upang mai-save ang mga ito sa pamamagitan ng direktang pag-print ng pahina sa isang PDF file sa parehong Windows 10 at Mac. Narito kung paano ito gawin.
Ngunit bago ito maaari mong suriin ang aming listahan ng mga PDF file
- 8 Pinakamahusay na Android PDF Reader Apps para sa Pagtingin sa Mga Dokumento sa 2020
- Nangungunang 10 Libreng PDF Reader Software para sa Windows Bersyon 2020
- 8 Pinakamahusay na PDF Reader Software para sa Mac
- Paano mag-print sa PDF sa Mac
- Paano mag-print sa PDF sa Windows 10
- Paano makatipid ng isang webpage bilang isang PDF sa Google Chrome
- Paano maglagay ng isang PDF file sa isang dokumento ng Word
- Mag-download ng book reader software pdf
Paano makatipid ng isang webpage bilang isang PDF sa Windows 10
Una, buksan ang Firefox at pumunta sa pahinang nais mong i-save. Mag-click sa menu ng hamburger sa kanang sulok sa itaas ng window. (Ang menu ng hamburger ay mukhang tatlong mga pahalang na linya.) Sa menu na pop up, piliin ang I-print.
Sa pahina ng preview ng pag-print na pop up, i-click ang pindutang I-print sa kaliwang sulok sa itaas. Magbubukas ang isang dialog sa pag-print. Sa lugar na "Piliin ang Printer", piliin ang "Microsoft Print To PDF". Pagkatapos i-click ang "I-print".
Lilitaw ang isang bagong window na pinamagatang "I-save ang Print Output Bilang". Piliin ang lokasyon kung saan mo nais i-save ang PDF file, i-type ang pangalan ng file, at i-click ang "I-save."
Ang PDF file ay nai-save sa lokasyon na iyong pinili. Kung nais mong basahin ito sa paglaon, hanapin lamang ito sa Explorer at buksan ito.
Gumagawa ang teknolohiyang ito pareho Sa ibang Windows 10 apps din . Kung nais mong madaling mai-save ang isang dokumento bilang isang PDF, piliin lamang ang "Microsoft Print To PDF" bilang iyong printer, pumili ng isang lokasyon upang mai-save, at mahusay kang pumunta.
na may kaugnayan sa: Paano mag-print sa PDF sa Windows 10
Paano makatipid ng isang webpage bilang isang PDF sa isang Mac
Kung gumagamit ka ng Firefox sa isang Mac, pumunta sa pahina na nais mong i-save bilang isang PDF. Kapag nandoon, i-tap ang icon ng hamburger (tatlong pahalang na linya) sa kanang sulok sa itaas at piliin ang I-print sa popup.
Kapag lumitaw ang dialog ng pag-print, hanapin ang isang maliit na dropdown menu na may pamagat na "PDF" sa ibabang kaliwang sulok. Mag-click dito at piliin ang "I-save bilang PDF" mula sa listahan ng mga pagpipilian.
Sa lilitaw na dialog ng pag-save, mag-type ng isang pangalan ng file para sa PDF, piliin kung saan mo ito nais i-save, at pagkatapos ay piliin ang I-save.

Ang PDF ng web page ay nai-save sa lokasyon na iyong pinili. Ang isa sa mga pinaka-cool na bagay tungkol sa mga Mac ay kaya mo I-save ang mga dokumento bilang mga PDF file mula sa anumang application na sumusuporta sa pag-print . Paghahanap lamang para sa menu na I-save Bilang PDF sa naka-print na dialog, piliin ang lokasyon, at tapos ka na.