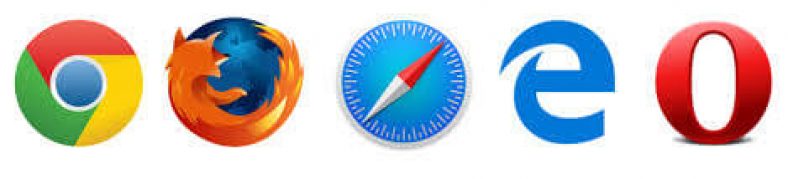Napakakaraniwan na isara ang isang tab nang hindi sinasadya sa iyong browser.×Isinasara ng pulang tab ang lahat ng bukas na bintana, dahil mayroon kang hangarin na mag-click lamang sa isang tab, ngunit sa halip ay isara mo ito, na maaaring tumagal nang marami sa paghahanap muli dito sa Internet, at sanhi ito ng malaking pinsala at nangangailangan ng labis na pagsisikap at oras na nagiging sanhi ng bakasyon sa trabaho.
Muling buksan ang mga nakasarang tab
Ngayon magpaalam sa mga panic attack kapag isinara mo ang isang mahalagang tab. nasaan ang Ibalik ang mga nakasarang pahina أو Ang pagbawi ng kamakailang saradong tab ay madali.
Ang sumusunod ay ang paraan at kung paano mabawi atMuling buksan ang mga nakasarang tab sa iba't ibang internet browser.
Paano Mabawi ang Hindi Sinasadyang Saradong Mga Tab sa Google Chrome
Buksan Ang huling tab na iyong isinara Google Chrome Mag-right click lamang sa huling tab bar.
Patungo sa ilalim, makikita mo ang pagpipilian upang buksan ang huling nakasarang tab.
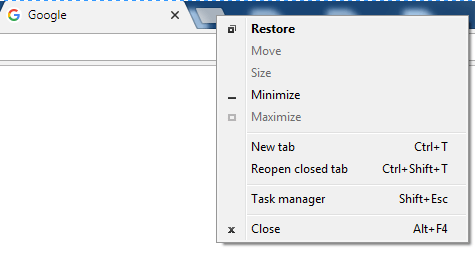
Sa pamamagitan ng pag-click dito nang isang beses, isang tab lamang ang magbubukas. Kung isasara mo ang higit sa isang tab, ulitin lamang ang proseso, at lilitaw ang mga tab sa pagkakasunud-sunod na isinara mo ang mga ito. Makakakuha ka rin ng parehong mga pagpipilian kung nag-click ka sa puwang sa tabi ng tab.
Maaari mo ring gamitin ang keyboard shortcut sa pamamagitan ng pagpindot Kontrolin + Shift + T. Gumagana ito tulad ng nakaraang pagpipilian, at bubuksan din ang mga tab sa pagkakasunud-sunod na isinara mo ang mga ito sa pamamagitan ng pag-ulit ng proseso.
Ang mga pagkakamali ay maaaring mangyari sa pinakamasamang posibleng sandali. Kung hindi mo ako bibigyan kromo Ang pagpipilian upang buksan ang huling saradong tab, maaari kang maghanap para sa URL na ito sa kasaysayan Google Chrome.
Mag-click sa tatlong mga patayong tuldok at ilipat ang cursor sa pagpipiliang Kasaysayan. Lilitaw ang isang bagong menu sa kaliwa na magpapakita sa iyo ng lahat ng mga site na iyong binisita. Mag-browse lamang sa listahan at mag-tap sa isang hindi mo sinasara nang hindi sinasadya.
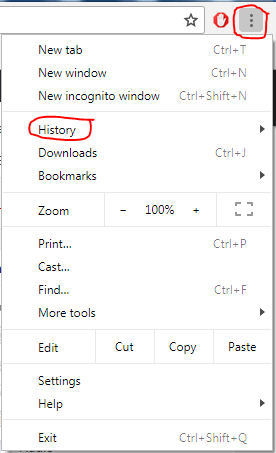
Sa ganitong paraan, maaari mong ibalik ang isang pahina Google Chrome Isinara o i-restore ang mga page sa Chrome na sarado na.
Paano muling buksan ang mga nakasarang tab sa Firefox
Maaari mo rin Ibalik ang pahina kalakip أو Ibalik ang mga nakasarang tab sa Firefox. Napakadali lang ng proseso tulad ng sa Chrome. Mag-right click sa huling tab at i-click ang I-undo ang Close Tab. Tulad ng Chrome, ulitin ang proseso hanggang mabuksan ang lahat ng kinakailangang mga tab.
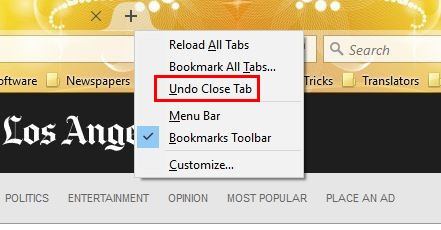
Upang matingnan ang kasaysayan Firefox Mag-click sa icon ng Mga Setting at piliin ang Kasaysayan.
maaaring ipakita Firefox Firefox Gayundin ang iyong kasaysayan ng browser para sa mga nakaraang buwan. Kung sakaling isara mo ang isang tab mula sa isang site at isuko ito, tapikin ang icon na Mga Setting at i-tap ang “Tingnan ang sidebar ng kasaysayan".
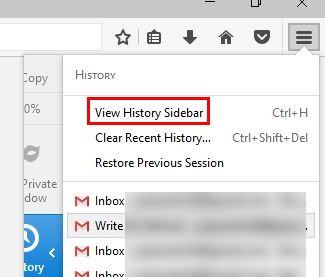
Sa kaliwa makikita mo ang mga buwan na ginamit mo ang Firefox. Mag-click sa buwan na interesado ka, at makikita mo ang lahat ng mga site na binisita mo sa buwan na iyon. Mag-browse lamang sa kasaysayan at tingnan kung maaari mong makita ang site na iyong interes.
Ito ang paraan upang makuha ang isang nakasarang pahina sa firefox.
Paano buksan ang iyong huling nakasara na mga tab sa Safari sa isang Mac
hinahayaan ka ekspedisyon ng pamamaril I-undo ang pagkilos na iyong ginawa sa pamamagitan ng pagsara ng isang tab, basta kumilos ka on the spot. Kung isinasara mo nang hindi tama ang isang tab at pagkatapos ay magbubukas ng bago, hindi mo maibabalik ang nakasara na tab na may shortcut sa ibaba, dahil gagana lang ang tampok na i-undo sa huling pagkilos.
Sa OS X, pagkatapos isara ang isang tab, pindutin ang Cmd+Z Ang karaniwang Mac keyboard shortcut para sa I-undo. Ang nawalang tab ay ibabalik kaagad. Bilang kahalili, maaari kang pumunta sa "menu"Pagbabago"tukuyin"I-undo ang tab na malapit".
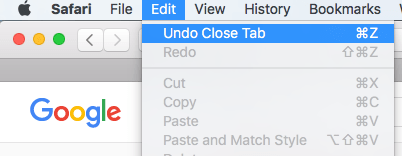
Para sa iba pang mga tab na isinara mo bago ang huling, magtungo sa "Mga archivePara sa isang listahan ng mga site na binisita mo kamakailan.
Muling buksan ang mga saradong bintana sa Safari sa isang Mac
Maaari mo ring buksan muli ang isang window Safari Sa pamamagitan ng mga tab na bukas ka kahit na araw pagkatapos ng window ay sarado o umalis ekspedisyon ng pamamaril.
Kung mayroon kang higit sa isang window ng Safari na bumubukas at nagsasara nang hindi sinasadya, pumunta sa menu ng History at piliin ang “Muling buksan ang huling saradong bintana".
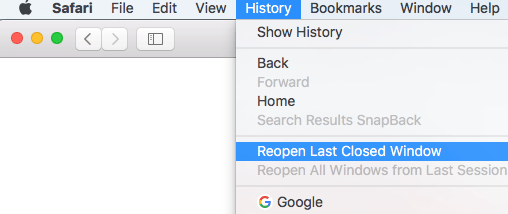
Kung umalis ka sa Safari at nais mong i-restart ito sa lahat ng mga tab na iyong binuksan sa huling pagkakataon, pumunta sa menu ng History at piliin Muling buksan ang lahat ng mga bintana mula sa huling session.
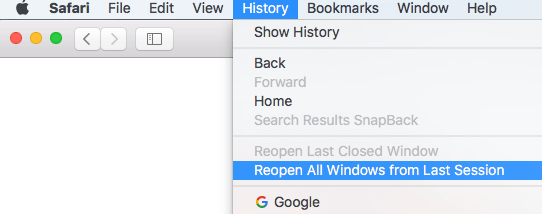
Handa ka upang gumana sa lahat ng mga bintana at tab na iyong ginagamit sa huling oras.
Buksan ang huling nakasarang tab sa Safari sa iPad o iPhone
Sa iyong iPad o iPhone, maaari mo ring mabilis na muling buksan ang mga kamakailang tab. Hinahayaan ka ng Safari sa iOS na mabilis na magbukas ng hanggang sa limang mga tab mula sa huling mga tab na iyong isinara.
I-click at hawakan ang bagong pindutan ng tab (ang plus sign) upang ilabas ang listahan ng mga kamakailang nakasarang tab.
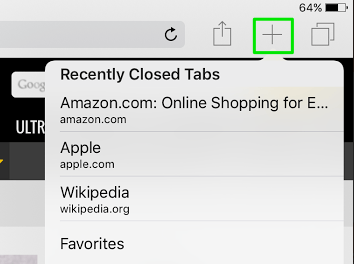
Mag-click sa site upang maibalik ito at magbubukas ang site sa isang bagong tab.
Mabilis na mabawi ang mga nakasarang tab sa browser ng Opera
Mas matagal na paggaling ng mga nakasarang tab sa Opera mas madali Mag-click sa menu ng tab, at ang pagpipilian na Ibalik muli ang mga saradong tab ay ang unang pagpipilian pababa. Maaari mo ring gamitin ang kombinasyon ng keyboard Ctrl + Ilipat + T Kasama si Opera Din
Ipapakita lamang sa iyo ng listahan ng mga tab ang mga kamakailang nakasara na tab, ngunit kung kailangan mong ibalik ang isang lumang tab, posible rin ito. I-click ang icon Opera sa kaliwang itaas. Ang pagpipilian sa Kasaysayan ay nasa ibaba.
Kapag binuksan mo ito, makikita mo ang iyong kasaysayan sa pag-browse mula ngayon, kahapon at sa itaas. Maganda sana kung may kalendaryo ang Opera at maaari kang mag-click sa araw na gusto mo, ngunit sana ay dumating ito sa malapit na hinaharap.
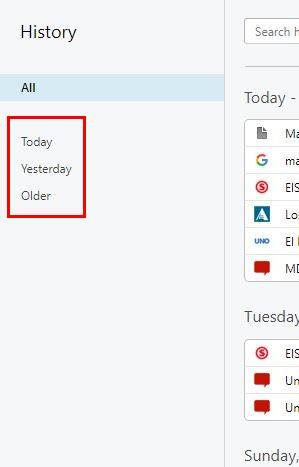
Maaari mo ring gamitin ang search bar ng kasaysayan upang makita ang tab na iyong isinara. Kung naalala mo ang isang tukoy na salita, i-type lamang ang salitang naaalala mo, at ang anumang site na iyong binisita na naglalaman ng salitang iyon ay lilitaw sa URL.
Paano buksan ang mga saradong tab sa Microsoft Edge
Ang pagbubukas ng huling tab na iyong isinara ay isang madaling gawain din Microsoft Edge. Mag-right click sa huling tab na iyong binuksan. Maghanap para sa isang pagpipilianMuling buksan ang nakasara na tabat i-click ito. Sa paggawa nito nang isang beses, bubuksan mo lamang ang huling tab na iyong isinara, ngunit kung kailangan mong buksan ang higit pa, ulitin mo lang ang proseso.
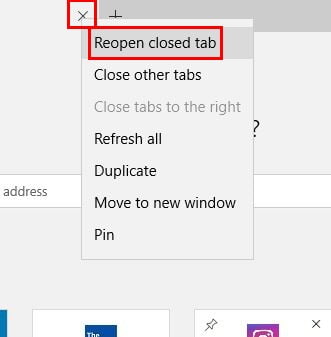
Kung kailangan mong ibalik ang halaga ng mga tab para sa isang buong session, mag-click sa tatlong mga patayong tuldok at pumunta sa mga setting ng browser. Mag-click sa dropdown menu para sa pagpipiliang ".Buksan ang Microsoft Edge Gamit"at pumili"nakaraang mga pahina. Bubuksan nito ang lahat ng mga tab na iyong isinara sa iyong huling session.
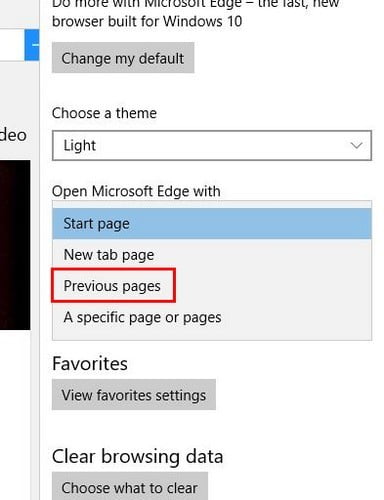
Isang paliwanag sa video kung paano ibalik ang hindi sinasadyang nakasarang mga pahina sa browser sa isang madaling paraan nang mas mababa sa 30 segundo
Inaasahan namin na makita mong kapaki-pakinabang ang artikulong ito para malaman mo Muling buksan ang mga nakasarang tab O sa Paano ibalik ang mga saradong pahinaIbahagi ang iyong opinyon at karanasan sa mga komento.