Kung sinusubukan mong ayusin ang mga isyu sa paglo-load o pag-format upang mapagbuti ang iyong karanasan sa pag-browse Google Chrome Ang pag-clear sa iyong cache at cookies ay isang mahusay na lugar upang magsimula. Narito kung paano at kung ano ang mangyayari kapag tinanggal mo ito.
Ano ang mangyayari kapag ang cache at cookies ay tinanggal?
Kapag bumisita ka sa isang website, minsan ay makakatipid ito (o maaalala) ang ilang impormasyon. Ang mga cookies ay nagse-save ng data ng pagba-browse ng isang gumagamit (sa kanilang pahintulot) at tumutulong sa isang cache na mag-load ng mga web page nang mas mabilis sa pamamagitan ng pag-alala sa mga imahe, video, at iba pang mga bahagi ng isang web page mula sa huling pagbisita kaysa sa kinakailangang gawing muli ang lahat sa bawat pagbisita.
Ang mga password na inilagay mo sa isang website ay kailangang muling ipasok at ang mga dating binisita na mga site ay mas matagal upang mai-load dahil kailangan nitong mai-load muli ang nilalaman ng webpage.
Kahit na, ang isang sariwang pagsisimula ay kinakailangan minsan, lalo na kapag nag-troubleshoot ng mga isyu sa browser.
Paano linisin ang cache at cookies mula sa Google Chrome
Upang i-clear ang cache at cookies sa Google Chrome, kakailanganin mong i-access ang menu ng mga setting ng browser. Mayroong tatlong magkakaibang paraan na maaari mo itong ma-access dito.
Ang unang pamamaraan ay upang i-tap ang icon ng tatlong mga patayong tuldok sa kanang sulok sa itaas ng screen, mag-hover sa Higit pang Mga Tool, at pagkatapos ay piliin ang I-clear ang Data ng Pagba-browse.
Maaaring napansin mo mula sa imahe sa itaas na mayroong isang shortcut key na maaari mong gamitin. Upang direktang pumunta sa pahina upang i-clear ang cache at cookies, sabay na pindutin ang mga pindutan ng Ctrl Shift Delete.
Bilang kahalili, maaari kang magpasok chrome://settings/clearBrowserDatasa address bar.
Hindi alintana kung aling pamamaraan ng pag-navigate ang pipiliin mo, dapat ay nasa isang window ka na ngayon. ”I-clear ang data sa pag-browse".
Ang unang bagay na gagawin mo dito ay piliin ang saklaw ng petsa para sa pagtanggal ng cookies at cache. I-click ang arrow sa kahon sa tabi ng "Saklaw ng oras" upang mapalawak ang listahan, pagkatapos ay piliin ang nais na saklaw ng petsa. Itinakda ito sa “Lahat ng oras"default.
Susunod, lagyan ng tsek ang mga kahon sa tabi ng "Cookies at iba pang data ng site" at "Mga naka-cache na larawan at file." Maaari mo rin I-clear ang kasaysayan ng pag-browse ito rin.
Kapag nasuri mo na ang mga kahon, piliin ang pindutan na "Burahin ang detalye".
Pagkatapos ng ilang sandali, ang iyong cache at cookies ay malilinis.
Maaari ka ring maging interesado na malaman: Paano linisin ang cache at cookies sa Mozilla Firefox
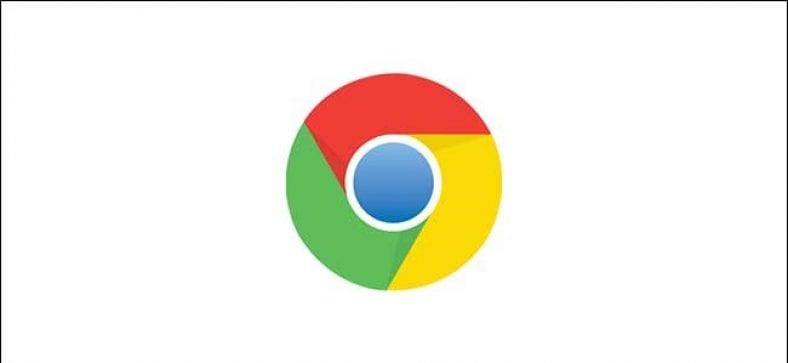



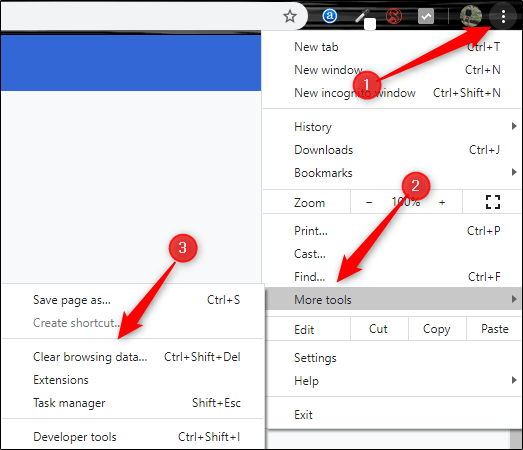
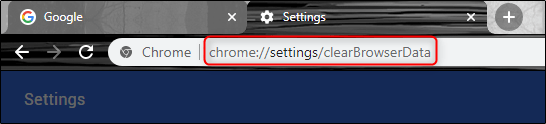
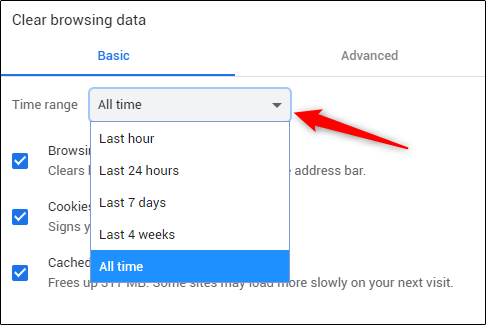
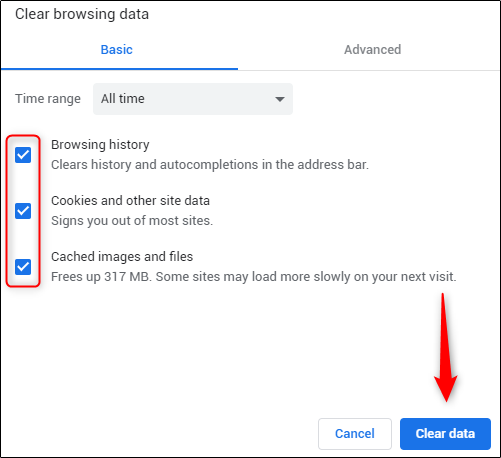





Napakagandang nilalaman, salamat sa impormasyon