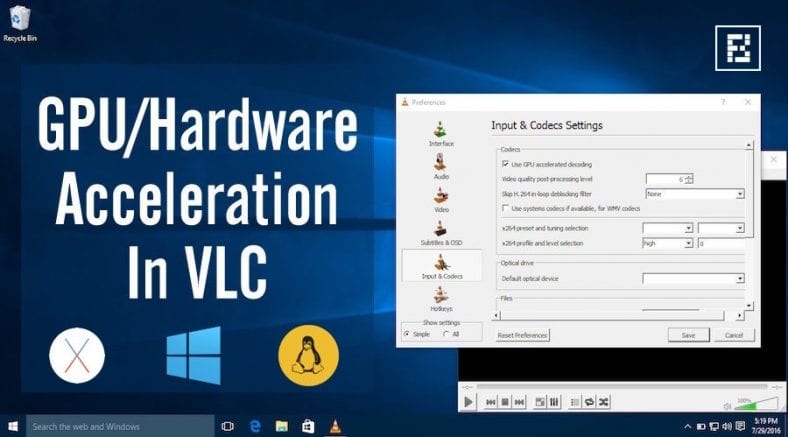Ilang tao ang nakakaalam tungkol sa pagpipilian ng pagpapabilis ng hardware na inaalok sa kanilang VLC media player. Pinapayagan ang iyong laptop na maglaro ng mga video nang maayos atPalawakin ang buhay ng baterya. Upang paganahin ang pagpabilis ng hardware sa VLC, hanapin lamang ang mga pagpipilian tulad ng pagpabilis ng GPU o pagpabilis ng hardware sa menu ng mga setting at paganahin ang mga ito.
Kung gumagamit ka ng pinakabagong operating system mula sa Microsoft na nag-aalok ng Windows 10, maaaring napansin mo na ang paglalaro ng mga pelikula gamit ang default na Pelikula at TV app ng Microsoft ay nagbibigay-daan sa iyong PC na tumakbo nang mas matagal. Ang default player ay maaari ding maging kapaki-pakinabang kung nagpe-play ka ng ilang mga HD video.
Kaya, ano ang dahilan sa likod nito? Ang pagkakaiba sa pagganap at buhay ng baterya ay madaling maipaliwanag sa tulong ng pagpabilis ng hardware o pagpabilis ng GPU. Ang mga paunang naka-install na media player para sa iyong operating system ay madalas na gumagamit ng pagpapabilis ng hardware bilang default.
- Paano suriin ang buhay ng baterya at ulat ng kuryente sa Windows gamit ang CMD
- kung paano mo mas matagal ang baterya ng laptop
Ano ang acceleration ng hardware? At bakit ito kapaki-pakinabang?
Habang nagpe-play ng isang video, ang mga manlalaro ng media ay gumagamit ng dalawang pamamaraan. Ang pag-decode ng software, ang unang pamamaraan, ay nagde-decode ng video at nagbabasa ng impormasyon gamit ang CPU ng computer.
Sa kabilang banda, pinapayagan ng acceleration ng hardware ang CPU na ilipat ang decoding task sa GPU ng PC. Gamit ang pagpipiliang ito na pinagana, ang iyong computer ay maaaring makapag-decode ng isang video nang mas mabilis gamit ang mas kaunting baterya. Sa pangkalahatan, nakakakuha ka ng mas maayos na pagganap, mas mahusay na buhay ng baterya, at mas maraming libangan.
Magagamit ba ang pagpapabilis ng hardware para sa lahat ng mga video codec?
Kaya, kung tumutukoy ka pahina ng pag-decode pag-encode GPU sa VLC , malalaman mo na hindi lahat ng mga video codec ay hardware na pinabilis. Sasabihin ko sa iyo ang higit pa tungkol sa mga suportadong hardware video codecs isa-isa kung tatalakayin ko kung paano paganahin ang pagpabilis ng hardware sa VLC sa Windows, Linux at OS X.
- Pabilisin ang Internet gamit ang CMD
- Paano ayusin ang Windows 10 mabagal na isyu sa pagganap at dagdagan ang pangkalahatang bilis ng system
- Paano alisin ang iminungkahing paunang naka-install na mga app at programa sa Windows 10
Sa pangkalahatan, subukang gamitin ang H.264 video codec. Napakapopular sa mga panahong ito at may kasamang kahabaan. mp4.
Paano paganahin ang pagpabilis ng hardware sa VLC?
Masidhing inirerekomenda na paganahin ang pagpapabilis ng hardware kung gusto mong manuod ng mga pelikula at palabas sa TV sa iyong lumang laptop o desktop. Sakaling hindi gumana ang bagay na ito at maranasan mo ang pagganap ng maraming surot, maaari kang bumalik sa orihinal na pagsasaayos sa anumang oras. Kaya, tulungan kaming tulungan kang magsimula at tumakbo!
Paganahin ang pagpabilis ng hardware sa VLC | Windows computer
Upang paganahin ang opsyon sa pagpapabilis ng hardware sa iyong Windows PC, buksan ang VLC media player at maghanap para sa isang pagpipilian Mga Kagustuhan Sa Mga kasangkapan .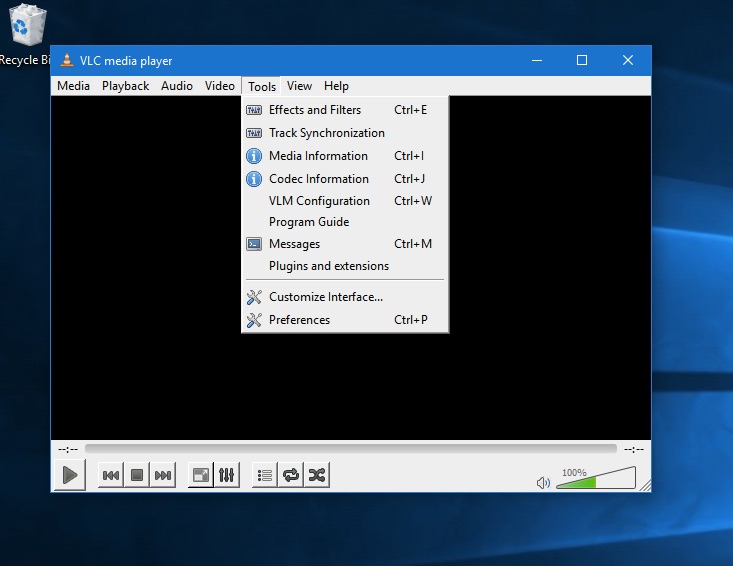
Dito, kakailanganin mong mag-click sa tab Input / Codec at maghanap ng mga pagpipilian Pag-decode ng pinabilis ng hardware أو I-decrypt Napabilis ang GPU Maaaring mag-iba depende sa bersyon ng VLC.
Piliin ngayon ang pagpipilian Awtomatiko ، أو maglagay ng marka Sa kahon ng pag-decode na pinabilis ng GPU.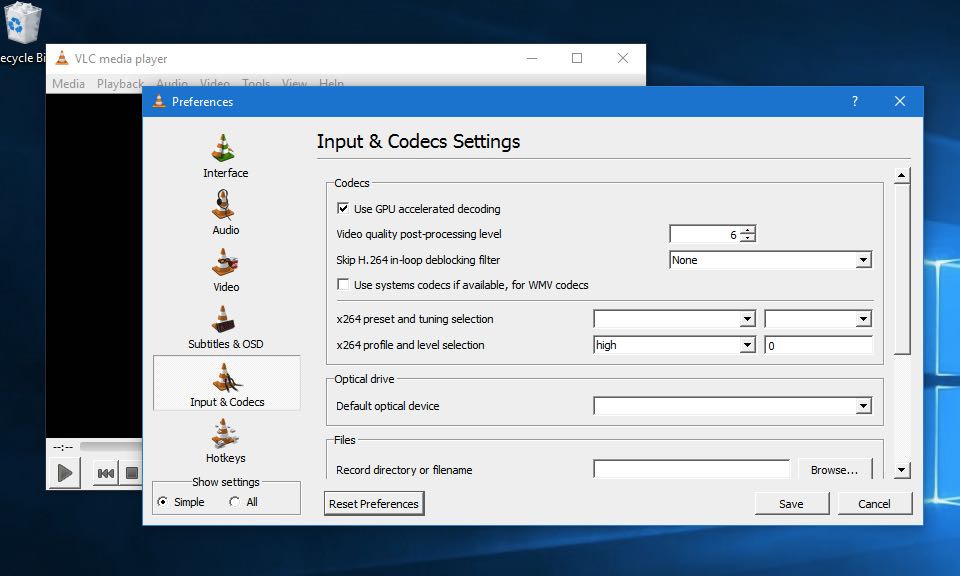
Mga sinusuportahang video codec sa Windows:
Sinusuportahan ang MPEG-1, MPEG-2, WMV3, VC-1 at H.264 (MPEG-4 AVC).
Paganahin ang pagpabilis ng hardware sa VLC | Mac OS X
Upang paganahin ang pagpipiliang pagpabilis ng GPU sa iyong Mac, buksan ang VLC media player at hanapin ang isang pagpipilian Mga Kagustuhan sa menu ng VLC.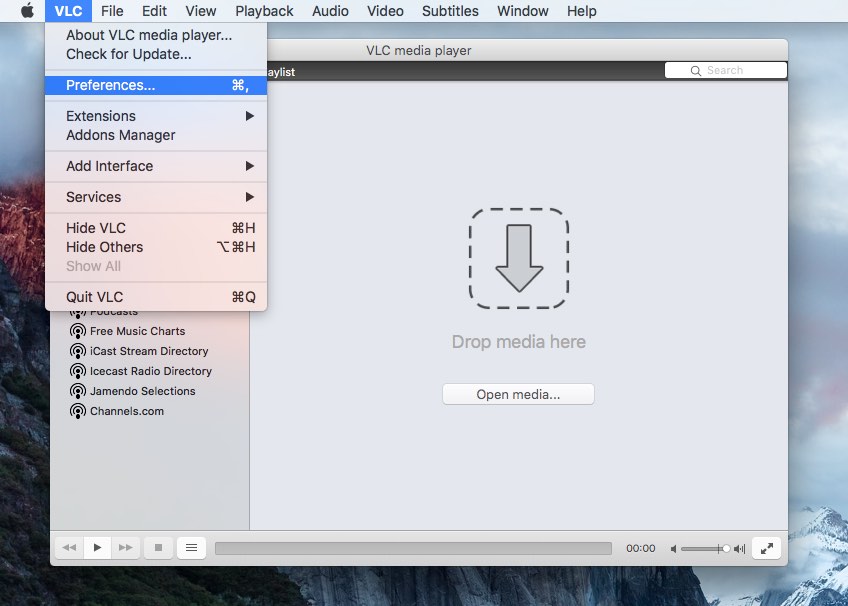
Dito, kakailanganin mong hanapin ang tab Input / Codec At maghanap para sa isang pagpipilian Pagpapabilis ng hardware.
Piliin ngayon ang pagpipilian Awtomatik Upang paganahin ang pagpabilis ng hardware sa VLC.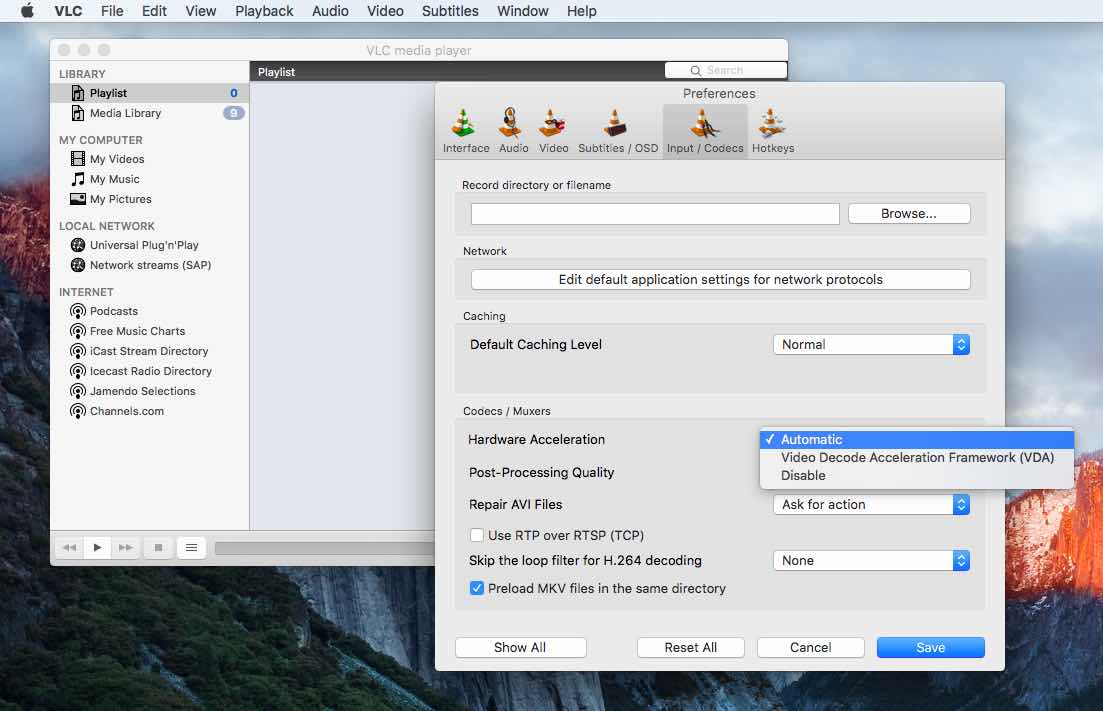
Mga sinusuportahang video codec sa Mac OS X:
Ang H.264 (MPEG-4 AVC) lamang ang suportado.
Paganahin ang pagpabilis ng hardware sa VLC | GNU / Linux
Upang paganahin ang pagpipiliang pagpapabilis ng hardware sa VLC, sa aking desktop sa Ubuntu binuksan ko ang VLC media player at nakakita ng isang pagpipilian Mga Kagustuhan sa menu ng VLC.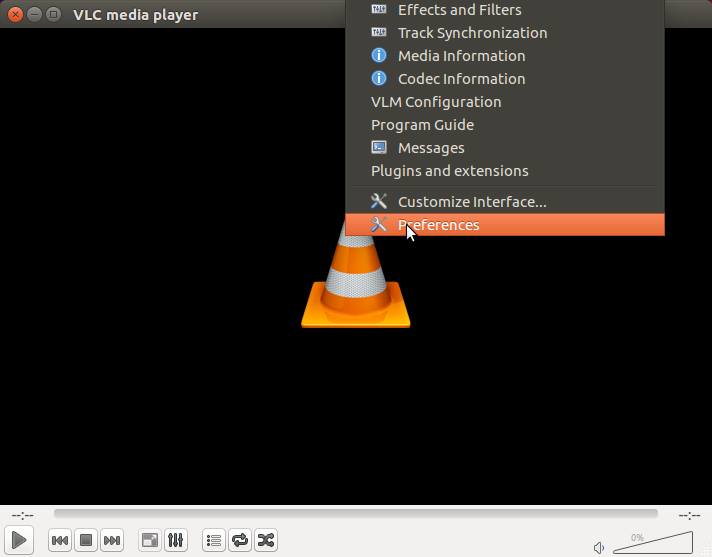
Doon, nahanap ko ang tab Input / Codec Naghanap ako ng pagpipilian Pag-decode ng hardware. Ngayon, kailangan lamang piliin ng isa ang pagpipilian awtomatiko At ang trabaho ay nakumpleto.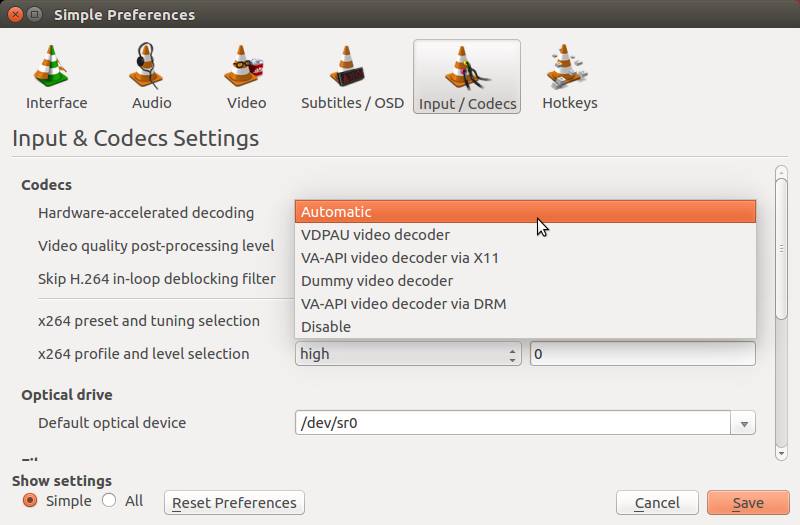
Mga sinusuportahang video codec sa GNU / Linux:
Sinusuportahan ang MPEG-1, MPEG-2, MPEG-4 Visual, WMV3, VC-1, at H.264 (MPEG-4 AVC).
NB:
Tulad ng nabanggit kanina, pinapayagan ng pagpabilis ng hardware ng CPU ng iyong computer ang gawain ng pag-decode ng video sa GPU ng iyong computer. Kaya, kung gumagamit ka na ng isang malakas na desktop computer o gumagamit ka ng isang bago, mabilis na laptop na konektado sa power adapter, hindi makakatulong ang pagpapabilis ng hardware.
Paano ayusin ang paggamit ng mataas na RAM at CPU ng proseso ng system ng Windows 10 (ntoskrnl.exe)
Nakita mo bang kapaki-pakinabang ang tutorial na ito sa pagpabilis ng hardware sa VLC? Ibahagi ang iyong mga opinyon sa mga komento sa ibaba.