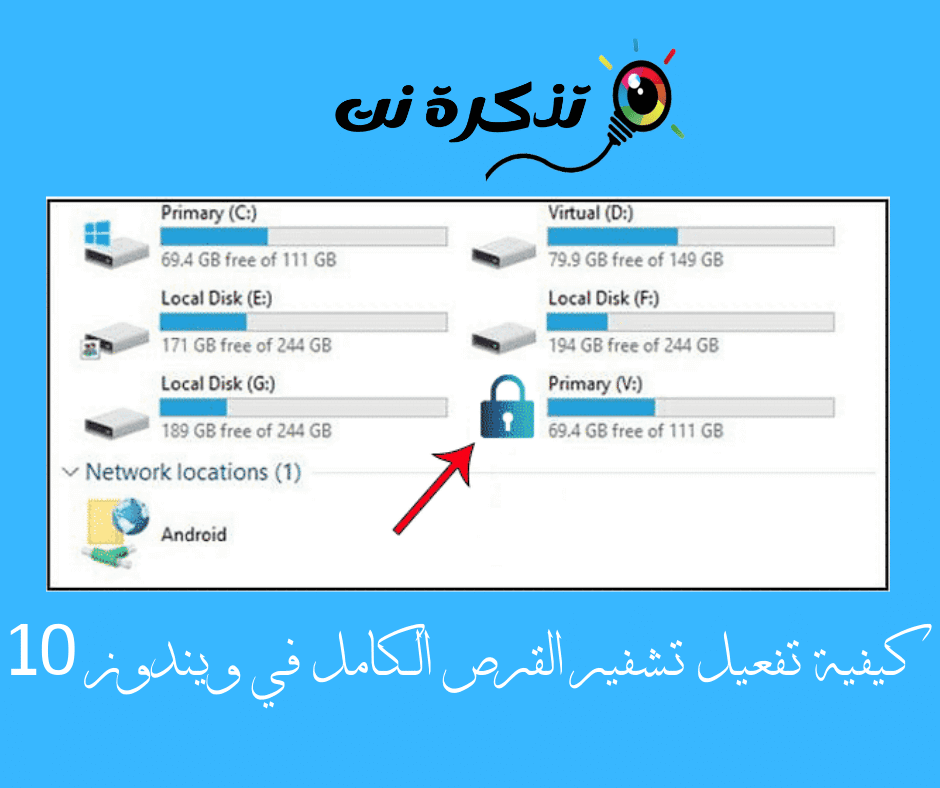Sa aming mga personal na computer, sa pangkalahatan ay nag-iimbak kami ng maraming mahalagang data. Naniniwala kami na ang pagkakaroon ng isang account na protektadong password ay maaaring maprotektahan ang aming computer mula sa hindi awtorisadong pag-access.
Gayunpaman, hindi ito ganap na totoo. Samakatuwid, ang pag-encrypt ay hindi lamang tungkol sa pagtigil sa hindi awtorisadong pag-access; Ito rin ay tungkol sa pagprotekta sa iyong data kung mawawala sa iyo ang iyong computer. Samakatuwid, ang pag-encrypt ng buong disk ay nagiging mahalaga, lalo na kung mayroon kang maraming sensitibong data na nakaimbak sa iyong hard drive.
Tinitiyak ng buong pag-encrypt ng disk na ang data na nakaimbak sa hard drive ay ganap na hindi maa-access kahit na kung hindi naipasok ang tamang password. Nang walang buong pag-encrypt ng disk, maaaring alisin ng isang magsasalakay ang hard drive mula sa iyong computer, mai-install ito sa isa pang computer, at makakuha ng access sa lahat ng iyong mga file.
Mga Hakbang upang Paganahin ang Buong Disk Encryption sa Windows 10
Sa artikulong ito, ibabahagi namin sa iyo ang ilan sa mga pinakamahusay na paraan upang paganahin at paganahin ang buong disk na naka-encrypt sa Windows 10. Kaya, alamin natin kung paano paganahin ang buong disk na pag-encrypt sa Windows.
- Ang unang hakbang. Una, buksan ang paghahanap sa Windows 10, pagkatapos ay i-type ang "BitLockerat pindutin Magpasok.

BitLocker - Ang pangalawang hakbang. Sa pahina ng pag-encrypt ng drive BitLocker -Kailangan mong piliin ang drive upang ilapat ang pag-encrypt.

Paganahin ang Buong Pag-encrypt ng Disk sa Windows 10 - Ang pangatlong hakbang. Una, simula sa drive C , Mag-click I-on ang BitLocker. Maaari mo ring piliin ang anumang iba pang mga drive upang i-encrypt muna hangga't nais mo.

I-click ang I-on ang BitLocker - Ang pang-apat na hakbang. Ngayon ay kailangan mong piliin ang paraan ng pag-encrypt ng drive gamit ang password o smart card. Inirerekumenda namin ang pagpunta para sa pag-encrypt ng password. Ipasok ang anuman sa mga password at kumpirmahing muli ang mga ito.

Ipasok ang anuman sa mga password at kumpirmahing muli ang mga ito - Pang-limang hakbang. Piliin ngayon ang alinman sa mga paraan na nais mong i-save ang password na iyong ipinasok. Pagkatapos ay kumpletuhin ang pag-encrypt ng drive sa susunod na hakbang.

Piliin ang alinman sa mga paraan na nais mong i-save ang password na iyong ipinasok - Pang-anim na hakbang. Sa susunod na hakbang, kailangan mong piliin ang “Bagong mode na Pag-encryptUpang magtakda ng isang bagong encoder, pagkatapos ay mag-clicksusunod. Magsisimula na ang proseso ng pag-encrypt, at magtatagal.

Bagong mode ng pag-encrypt
At iyon lang; Ang iyong aparato ay naka-encrypt ngayon gamit ang iyong itinakdang password. Kailangan mong ilapat ang parehong mga hakbang upang ma-encrypt din ang iba pang mga drive.
Iba pang mga pagpipilian sa pag-encrypt ng hard drive
Magagamit Bitlocker Sa propesyonal na bersyon ng Windows 10, at ang mga gumagamit na gumagamit ng iba pang bersyon ng Windows 10 ay kailangang magbayad ng $ 99 upang mai-upgrade Windows 10 Pro. Kaya, kung hindi mo nais na gumastos ng dagdag na $ 99 para sa buong pag-encrypt ng disk, maaari mong isaalang-alang ang mga pagpipiliang ito.

Mayroong maraming mga encoder na magagamit tulad ng VeraCrypt و TrueCrypt at iba pa. Ang mga tool na ito ay maaaring i-encrypt ang mga partisyon ng system GPT Madali ginamit na TrueCrypt Upang maging pinakamahusay sa kagawaran na ito, ngunit wala na ito sa kaunlaran.

Kung pinag-uusapan natin ang tungkol sa TrueCrypt, ito ay isang bukas na mapagkukunan ng buong tool sa pag-encrypt ng disk batay sa TrueCrypt source code. Sinusuportahan nito ang parehong pag-encrypt ng pagkahati ng system EFI و GPT.
Maaari mo ring gamitin ang iba pang software ng pag-encrypt ng Windows 10. Gayunpaman, ang pinakamahusay na BitLocker na kasama ng operating system.
Maaari mo ring malaman ang tungkol sa:
- Paano awtomatikong magbakante ng disk space gamit ang Windows 10 Storage Sense
- At alamin Paano ayusin ang isang nasira na hard disk (hard disk) at ayusin ang isang storage disk (flash - memory card)
- Paano ayusin ang problema ng panlabas na hard disk na hindi gumagana at hindi napansin
Kaya, ito ay kung paano mo mapapagana ang buong pag-encrypt ng disk sa Windows 10 PC.
Inaasahan namin na ang artikulong ito ay nakatulong sa iyo, ibahagi ang iyong opinyon sa mga komento.