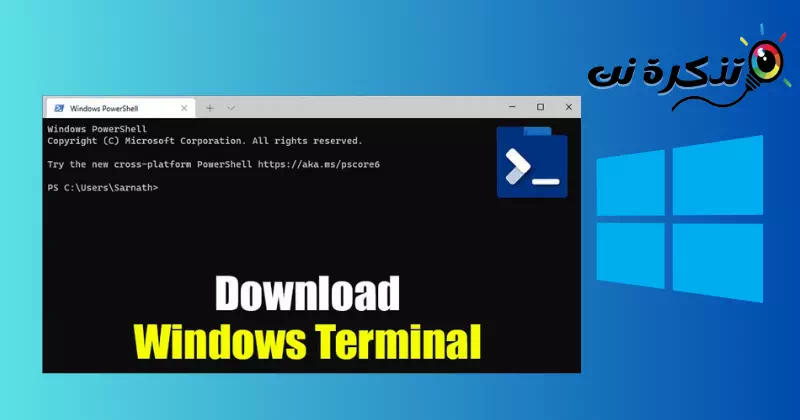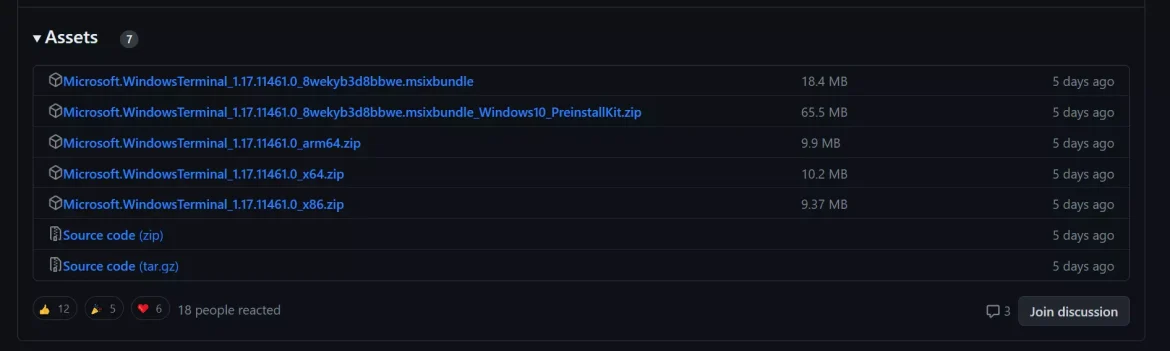kilalanin mo ako Paano i-download ang pinakabagong bersyon ng Windows Terminal para sa Windows 10/11.
Buweno, noong nakaraang taon, naglabas ang Microsoft ng bagong interface ng command line para sa Windows na tinatawag na “Windows Terminal.” Maraming user ang gumamit ng modernong interface na ito na nagbibigay ng mas mahuhusay na feature tulad ng mga tab, split window, maraming session, at higit pa.
Kasama sa application angWindows TerminalBago rin ang mga tema at pagpapasadya para sa mga developer na gustong baguhin ang kanilang pagpapatupad ng line interface. Para sa pagpapasadya, kailangan mong baguhin ang JSON file gamit ang command-line interface.
Bagama't ang bagong interface ng linya ay inilabas noong nakaraang taon, hindi pa isinama ng Microsoft ang software sa Windows 10. Samakatuwid, kailangang manu-manong i-download at i-install ng mga user ang bagong line interface sa kanilang Windows 10 PC.
Ano ang Windows Terminal?
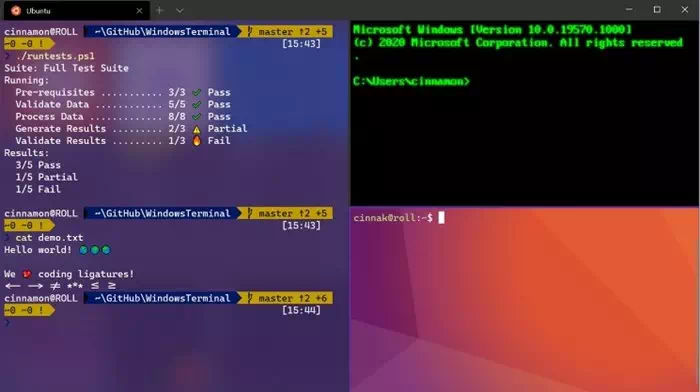
"Windows TerminalIto ay isang application na inilunsad ng Microsoft na naglalayong magbigay ng pinahusay na interface ng command line sa Windows operating system. Ang Windows Terminal ay isang moderno at makapangyarihang alternatibo sa mga tradisyunal na tool tulad ng Command Prompt وPowerShell. Binibigyang-daan ng Windows Terminal ang mga user na ma-access ang maramihang command line tool sa iisang multi-tab na window.
Nagtatampok ang Windows Terminal ng malawak na hanay ng mga pinahusay na feature gaya ng mga nako-customize na tab, split window, maraming session, at suporta para sa maraming uri ng tool gaya ng Command Prompt, PowerShell, Azure Cloud Shell, at higit pa. Pinapayagan din ng Windows Terminal ang mga developer na i-customize ang hitsura, tema, kulay, font, at background sa pamamagitan ng pag-edit sa JSON file na nauugnay sa application.
Ang Windows Terminal ay tumatakbo sa mga sumusunod na operating system: Windows 10 (bersyon 18362.0 o mas bago), Windows Server (bersyon 1903 o mas bago), Windows 8 (bersyon 1903 o mas bago), at Windows 7 na may Extended Security Updates (ESU).
Sa madaling salita, tinutulungan ng Windows Terminal ang mga user na mapabuti ang karanasan sa command line ng Windows at nagbibigay ng higit na kakayahang umangkop at pagpapasadya para sa mga developer.
Kaya, sa artikulong ito, pag-uusapan natin kung paano i-set up at gamitin ang bagong interface ng linya.Windows Terminalsa mga Windows 10 PC. Ngunit bago iyon, tingnan natin ang ilan sa mga bagong feature ng line interface.
Mga tampok ng Windows Terminal
Ngayon na pamilyar ka sa interface ng command line sa Windows, maaaring interesado kang malaman ang mga tampok nito. Sa ibaba, iha-highlight namin ang ilan sa mga feature ng bagong Windows CLI app. Tingnan natin ang mga ito:
- Bilis at kahusayan: Ang Windows CLI ay isang moderno, mabilis, mahusay, at mahusay na application. Ang bagong interface ay mukhang moderno at hindi gaanong gumagamit ng RAM.
- Pagsasama ng mga tool at shell ng command line: Ang bagong command-line interface sa Windows ay pinagsasama ang iba't ibang command-line tool tulad ng Command Prompt, PowerShell, at WSL, para ma-access mo ang iba't ibang command-line na tool at shell sa isang application.
- Maramihang mga tab: Sa wakas, ipinakilala ng Microsoft ang mga tab sa kapaligiran ng command line, na nagpapahintulot sa iyo na lumikha ng mga tab. Nangangahulugan ito na maaari kang magpatakbo ng iba't ibang mga tool sa command line mula sa isang window, tulad ng CMD, PowerShell, at iba pa.
- Suporta para sa iba't ibang mga application ng command line: Anumang application na may command line interface ay maaaring patakbuhin sa loob ng bagong command line interface sa Windows, kabilang ang Command Prompt, PowerShell, Azure Cloud Shell, WSL distribution, at higit pa.
- Nako-customize na mga pagpipilian: Ang bagong command-line interface sa Windows ay maaaring lubos na i-customize, kabilang ang pag-configure upang magkaroon ng iba't ibang color swatch at setting, at maaari mo ring baguhin ang background ng command-line interface ayon sa gusto mo.
- Suporta para sa Unicode at UTF-8 na mga character: Ang bagong command-line interface sa Windows ay sumusuporta sa Unicode at UTF-8 na mga character, na nagbibigay-daan dito na magpakita ng emoji at mga character mula sa iba't ibang wika.
- Pabilisin ang pag-render ng text gamit ang GPU: Kung mayroon kang computer na may hiwalay na graphics processing unit (GPU), gagamitin ng Windows command-line interface ang unit na ito upang pabilisin ang pag-render ng text, na nagbibigay ng pinahusay na performance at stability.
Ito ang ilan sa mga pinakamahusay na tampok ng interface ng command line sa Windows. Kasama sa iba pang feature ang mga custom na argumento sa command line, custom na pagkilos, at higit pa.
I-download ang pinakabagong bersyon ng Windows Terminal
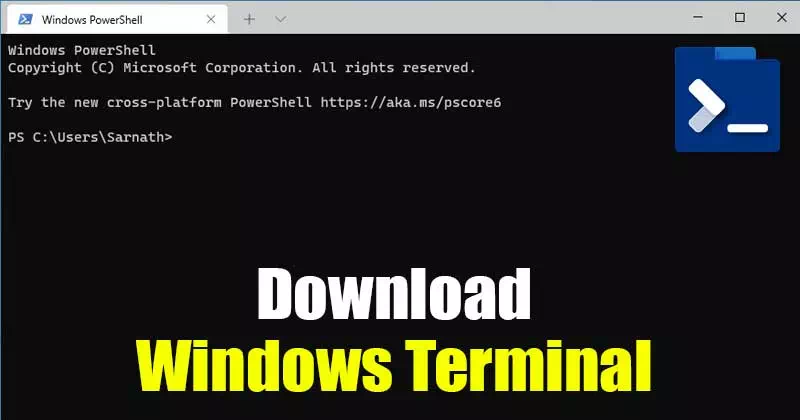
Ngayon na pamilyar ka sa Windows Terminal, maaaring gusto mong i-download at i-install ito sa iyong operating system. Pakitandaan na ang Windows Terminal ay malayang magagamit at ito ay isang open source na proyekto. Dahil isa itong open source na proyekto, mas maraming feature ang maaaring asahan sa hinaharap.
Mayroong dalawang magkaibang paraan upang i-download ang bagong line interface sa Windows 10:
- Ang una ay sa pamamagitan ng Microsoft Store.
- Ang pangalawa ay nangangailangan ng manu-manong pag-install.
Kung wala kang access sa Microsoft Store sa iyong computer, maaari mong i-download ang nakabahaging file sa ibaba. Sa ibaba, ibinahagi namin sa iyo ang link sa pag-download ng pinakabagong bersyon ng Windows Terminal.

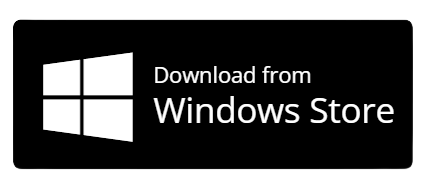
Paano i-install ang Windows Terminal sa Windows 10?
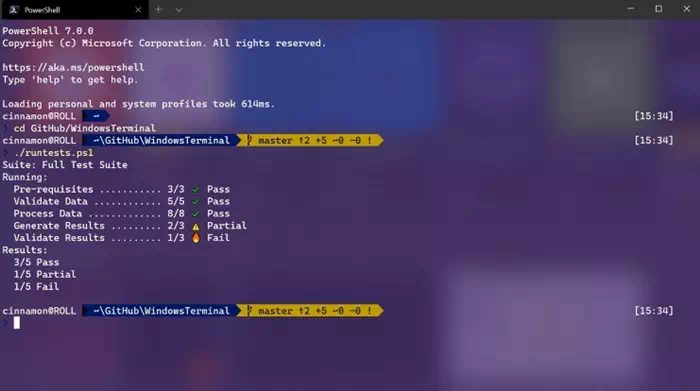
Kung hindi mo ma-access ang Microsoft Store, i-download ang nakabahaging file na nakalista sa itaas. Kapag na-download na ang file, patakbuhin ito sa iyong computer at sundin ang mga tagubilin sa screen upang makumpleto ang proseso ng pag-install.
Kung maa-access mo ang Microsoft Store, sundin ang aming gabay sa Paano paganahin ang mga tab sa iyong Command Prompt window. Pagkatapos i-install ang Windows Terminal, ilunsad ito mula sa "simulaAt gamitin ang app.
Ang maganda ay kaya mo I-customize ang Windows Terminal ayon sa gusto mo. Maaari mong baguhin ang mga kulay, baguhin ang kulay ng background, at higit pa.
Mag-download ng partikular na bersyon ng Windows Terminal
Sabihin nating gusto mong mag-download ng mas naunang bersyon ng Windows Terminal na inilabas ilang buwan na ang nakalipas. Sa kasong ito, kakailanganin mong i-download nang manu-mano ang Windows Terminal mula sa Github. Narito ang kailangan mong gawin:
- Una, buksan ang iyong paboritong web browser at bisitahin Itong pahina.
- Ang pahinang ito ay magbubukas para sa GitHub para sa Microsoft/Terminal.
i-download ang bersyon ng Windows Terminal - Pumunta sa seksyon ng mga asset (Mga ari-arian) AtI-download ang napiling bersyon ng Windows Terminal.
i-download ang bersyon ng Windows Terminal - Pagkatapos mag-download, patakbuhin ang file atSundin ang mga tagubilin sa screen upang i-download at i-install ang interface ng command line ng Windows.
Sa pamamagitan ng pamamaraang ito maaari mong manu-manong i-download at i-install ang Windows CLI sa iyong computer.
Sa konklusyon, ang gabay na ito ay tungkol sa kung paano mag-download ng Windows Terminal. Kaya, maaari mo na ngayong i-download at i-install ang Windows Terminal sa iyong operating system. Gumagamit ka man ng Microsoft Store o mas gusto ang manu-manong pag-download, masisiyahan ka sa maraming feature at pagpapasadyang inaalok ng interface ng command line na ito. Kung ikaw ay isang regular na user o isang developer, maaari mong samantalahin ang malakas na functionality, bilis, at kahusayan na inaalok ng Windows Terminal.
Huwag mag-atubiling galugarin ang mga tampok nito at mag-eksperimento sa pagbabago ng mga kulay, background ng inline na interface, at iba pang mga setting ayon sa iyong mga kagustuhan. At huwag kalimutang ibahagi ang gabay na ito sa iyong mga kaibigan kung sa tingin mo ay kapaki-pakinabang ito.
Kung mayroon kang anumang karagdagang mga katanungan o alalahanin, huwag mag-atubiling i-drop ang mga ito sa kahon ng komento sa ibaba. Narito kami upang tulungan ka at ibigay ang impormasyong kailangan mo. Nais namin sa iyo ng isang kaaya-ayang karanasan sa Windows Terminal!
Maaari ka ring maging interesado na malaman ang tungkol sa:
- Kumpletuhin ang Listahan ng A hanggang Z ng Mga Utos ng Windows CMD na Kailangan Mong Malaman
- Paano mag-uninstall ng mga program sa Windows 11 gamit ang CMD
Inaasahan namin na makita mong kapaki-pakinabang ang artikulong ito para malaman mo Paano i-download ang pinakabagong bersyon ng Windows Terminal para sa Windows 10. Ibahagi ang iyong opinyon at karanasan sa mga komento. Gayundin, kung nakatulong sa iyo ang artikulo, siguraduhing ibahagi ito sa iyong mga kaibigan.