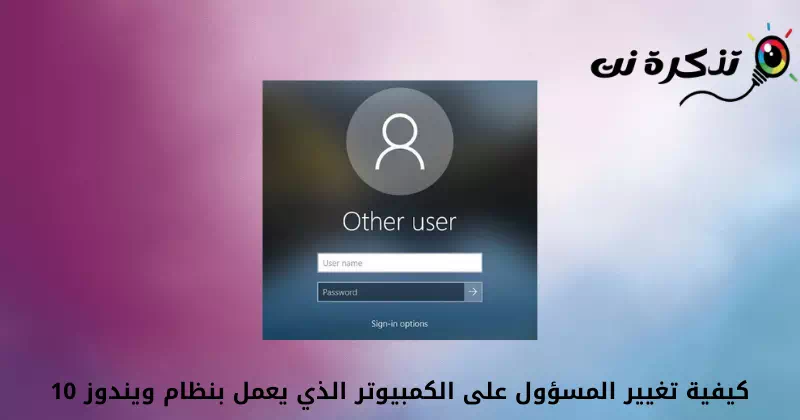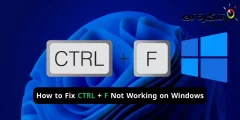Sa iyo Paano baguhin ang account ng administrator (Administrador) sa Windows 10 Hakbang-hakbang.
Kung gumagamit ka ng Windows 10 nang ilang sandali, maaari mong malaman na pinapayagan ka ng operating system na lumikha Maramihang mga lokal na account. Napakadali na mag-set up ng mga lokal na account sa Windows 10.
Maaari mo rinItakda at baguhin ang iba't ibang mga password para sa bawat magkakaibang account sa Windows 10. Sa Windows, makakakuha ka ng pagpipilian ng dalawang uri ng mga account.
- normal na account (pamantayan) na may normal na pribilehiyo at marahil limitado.
- Mga responsableng account (Administrador(na may walang limitasyong mga pribilehiyo)pangangasiwa).
Ang parehong uri ng mga account ng gumagamit ay may iba't ibang mga hanay ng mga pribilehiyo. Gayunpaman, ang normal na account (Pamantayan) ay mas mahigpit kaysa sa Account ng Administrator. Kaya, kung mayroon ka normal na account (pamantayan) at nais itong i-convert sa responsable (Administrador), magagawa mo ito nang mabilis.
10 Mga Paraan upang Baguhin ang Administrator sa Windows XNUMX PC
Sa pamamagitan ng artikulong ito, magbabahagi kami sa iyo ng isang sunud-sunod na gabay sa kung paano Baguhin ang account ng administrator Sa operating system ng Windows 10.
Nagbahagi kami ng maraming pamamaraan; Maaari mong gamitin ang anuman sa kanila upang lumipat ng mga uri ng account. Kilalanin natin siya.
Paunawa: Ginamit namin ang Windows 10 upang ipaliwanag ang mga pamamaraang ito. Kailangan mong ipatupad ang parehong mga pamamaraan sa isang Windows 11 PC.
1. Baguhin ang uri ng account ng gumagamit sa pamamagitan ng Mga Setting ng Windows
Sa pamamaraang ito, gagamitin namin Setting app Upang baguhin ang uri ng account ng gumagamit. Pagkatapos, kailangan mong sundin ang ilang mga simpleng hakbang sa ibaba.
- Mag-click button para sa pagsisimula (simula) sa Windows at piliin ang)Setting) abutin Mga setting.

Mga setting sa Windows 10 - sa pamamagitan ng pahina Mga setting , mag-click sa pagpipilian (Account) ibig sabihin Mga account.

Mag-click sa pagpipiliang Mga Account - Sa kanang pane, mag-click sa pagpipilian (Pamilya at iba pang mga gumagamit) abutin I-set up ang pamilya at iba pang mga gumagamit.
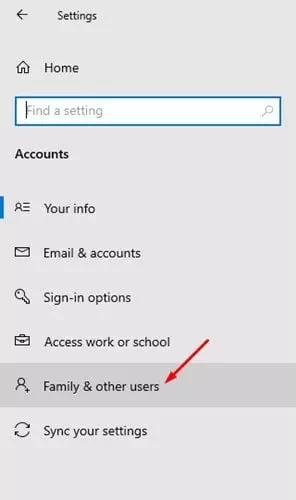
Pamilya at iba pang mga gumagamit - Sa kanang pane, i-click ang (Lokal na account) ibig sabihin lokal na account.
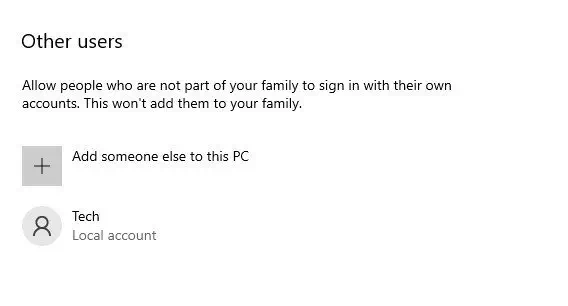
Lokal na account - Susunod, mag-click sa isang pagpipilian (Baguhin ang uri ng account) Baguhin ang uri ng account Tulad ng ipinakita sa sumusunod na larawan.
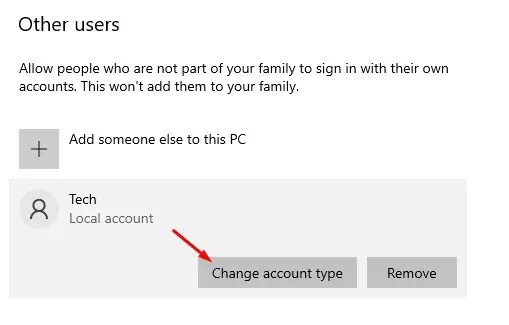
Baguhin ang uri ng account - sa ilalim ng uri ng account, Hanapin (Administrador) Tagapangasiwa at mag-click sa pindutan (Ok).
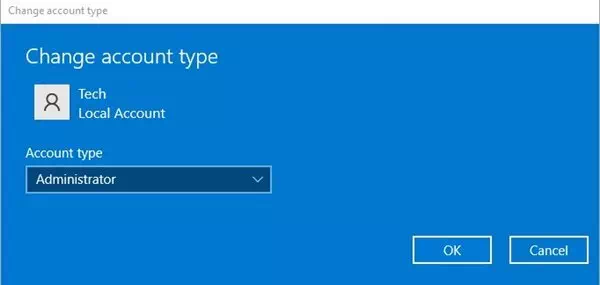
Piliin ang Administrator
At iyon na at ito ay kung paano mo magagawa Baguhin ang mga pahintulot ng administrator o administrator account (Administrador) sa Windows 10.
2. Baguhin ang uri ng account ng gumagamit gamit ang Control Panel
Sa pamamaraang ito, gagamitin namin control Board Upang baguhin ang uri ng account ng gumagamit. Sundin ang mga hakbang sa ibaba upang malaman ang lahat ng kailangan mong gawin.
- mag-click sa pindutan (Windows + R) sa keyboard. Bubuksan nito ang isang kahon RUN.

BUKSAN ANG RUN MENU - sa parisukat RUN , sumulat (kontrol) at pindutin ang Magpasok abutin control Board.
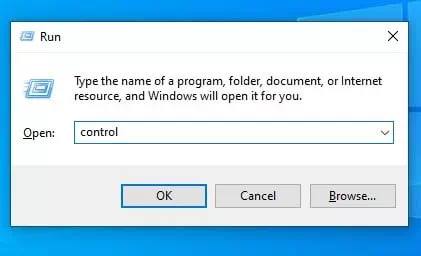
uri ng kontrol sa Run - pagkatapos ay sa pamamagitan ng control Board , mag-click sa isang pagpipilian (Baguhin ang uri ng Account) ibig sabihin Baguhin ang uri ng account sa loob ng isang seksyon (Mga Account ng User) ibig sabihin mga account ng mga gumagamit.
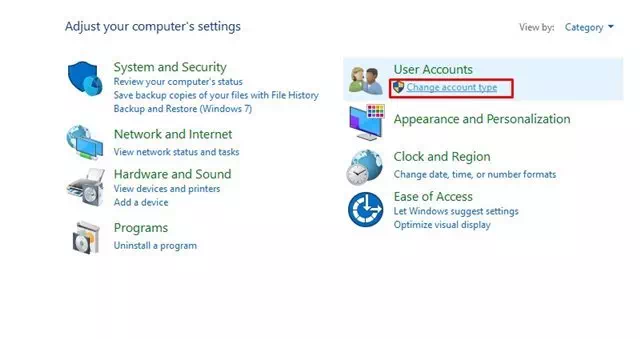
Baguhin ang uri ng Account - ngayon na , Piliin ang account Sino ang nais mong gawing responsable?. Sa kaliwang bahagi, i-click ang (Baguhin ang uri ng account) na nangangahulugang link Baguhin ang uri ng account.
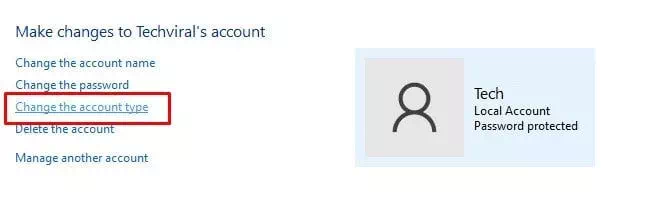
Mag-click sa link na Baguhin ang uri ng account - Sa susunod na window, piliin ang Tagapangasiwa at mag-click sa pagpipilian (Baguhin ang uri ng Account) ibig sabihin Baguhin ang uri ng account.
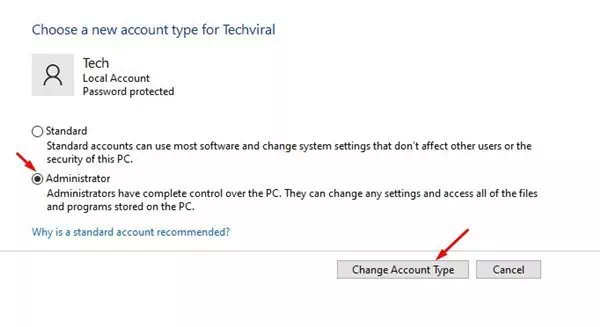
Mag-click sa pagpipilian ng Baguhin ang uri ng account (Baguhin ang uri ng Account)
At iyan at ito kung paano mo mababago ang administrator sa isang Windows PC.
Maaari ka ring maging interesado na malaman ang tungkol sa:
- 3 Mga paraan upang Baguhin ang Username sa Windows 10 (Pangalan ng Pag-login)
- Paano baguhin ang password ng pag-login sa Windows 10 (XNUMX paraan)
- Paano magdagdag ng isang pagpipilian sa lock sa taskbar sa Windows 10
- Ang pinakamabilis na paraan upang baguhin ang laki ng font sa Windows 10
Inaasahan namin na mahahanap mo ang artikulong ito na kapaki-pakinabang sa pag-alam kung paano baguhin ang administrator account sa Windows 10 PC. Ibahagi ang iyong opinyon at karanasan sa mga komento.