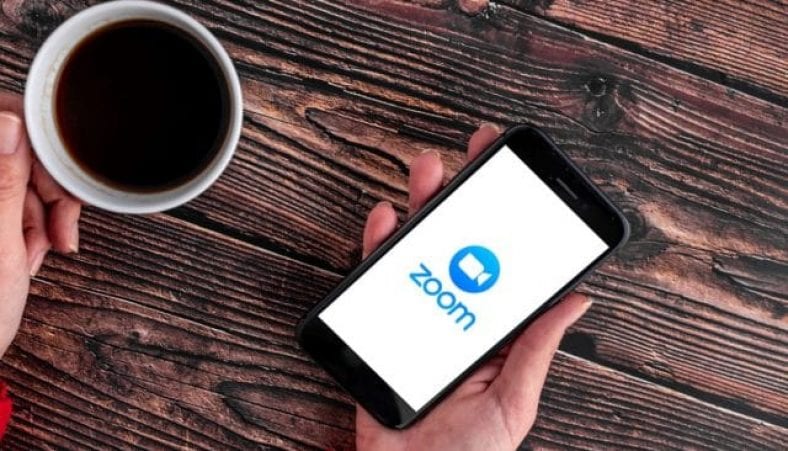เพราะ โรคระบาดไวรัสโคโรน่า ประเทศหลักๆ ของโลกอยู่ในโหมดล็อกดาวน์ ท่ามกลางสิ่งเหล่านี้ กิจกรรม แอพปรากฏขึ้น Zoom หนึ่งเดียว แอพการประชุมทางวิดีโอที่ดีที่สุด หลายองค์กรใช้ Zoom เพื่อจัดการประชุม
อย่างไรก็ตาม แอปนี้อยู่ภายใต้เรดาร์ของนักวิเคราะห์ด้านความปลอดภัยเนื่องจากโฮสต์ของ ปัญหาด้านความปลอดภัย แพลตฟอร์มหลัก แต่จำนวนผู้ใช้ยังคงเพิ่มขึ้นบนแพลตฟอร์มระหว่างการปิดระบบ
หากคุณเป็นหนึ่งในผู้ใช้ที่ใช้การประชุม Zoom เป็นประจำสำหรับงานส่วนตัวและงานอาชีพ เคล็ดลับและลูกเล่นเหล่านี้จะทำให้ประสบการณ์ของคุณประสบผลสำเร็จ
เคล็ดลับและกลเม็ดการซูมที่ดีที่สุด
1. ฟิลเตอร์ความงาม
ฟิลเตอร์ความงามสามารถเห็นได้ในแอปการประชุมทางวิดีโอส่วนใหญ่ และซูมได้เพิ่มฟีเจอร์นี้ในแอปด้วย ฟิลเตอร์ความงามสามารถช่วยให้คุณดูดีในระหว่างการประชุมทางวิดีโอ คุณสามารถเข้าถึงคุณลักษณะ "เพิ่มรูปลักษณ์ของฉัน" ของ Zoom ได้ภายใต้การตั้งค่าวิดีโอ คุณลักษณะนี้สามารถเปิดหรือปิดใช้งานได้ตามความต้องการของคุณ
2. Spacebar เพื่อปิดเสียง
ลองนึกภาพว่าคุณกำลังประชุมทางโทรศัพท์กับลูกค้าหรือเพื่อนร่วมงานจากที่บ้าน สมาชิกในครอบครัวของคุณเข้ามาในห้องและเริ่มคุยกับคุณโดยที่คุณไม่รู้ตัว ในกรณีเช่นนี้ แทนที่จะค้นหาปุ่มปิดเสียง คุณสามารถกดแป้นเว้นวรรคเพื่อปิดเสียงไมโครโฟนได้ นี่เป็นหนึ่งในเคล็ดลับการประชุม Zoom ที่มีประโยชน์ที่สุดที่คุณควรจำไว้ในขณะที่เข้าร่วมการประชุมทางโทรศัพท์อย่างมืออาชีพ
3. มุมมองแกลเลอรี่
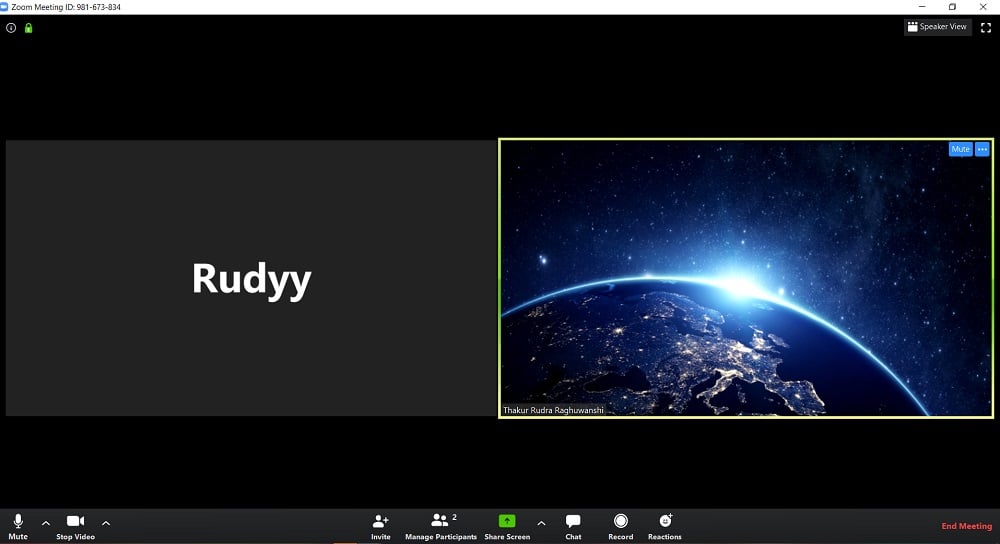
หากคุณต้องการดูหน้าต่างสดของผู้เข้าร่วมแฮงเอาท์วิดีโอแต่ละคน แทนที่จะเป็นหน้าต่างบานใหญ่สำหรับผู้พูด คุณสามารถเลือกดูแกลเลอรีในแอปได้ หากต้องการเปิดใช้งานมุมมองแกลเลอรี่ ให้แตะตัวเลือกที่มุมบนขวาของหน้าจอ หากจำนวนผู้เข้าร่วมมากกว่า 49 ในการโทร จะมีการสร้างหน้าจอที่สองสำหรับผู้เข้าร่วมคนอื่นๆ
4. การแชร์หน้าจอ
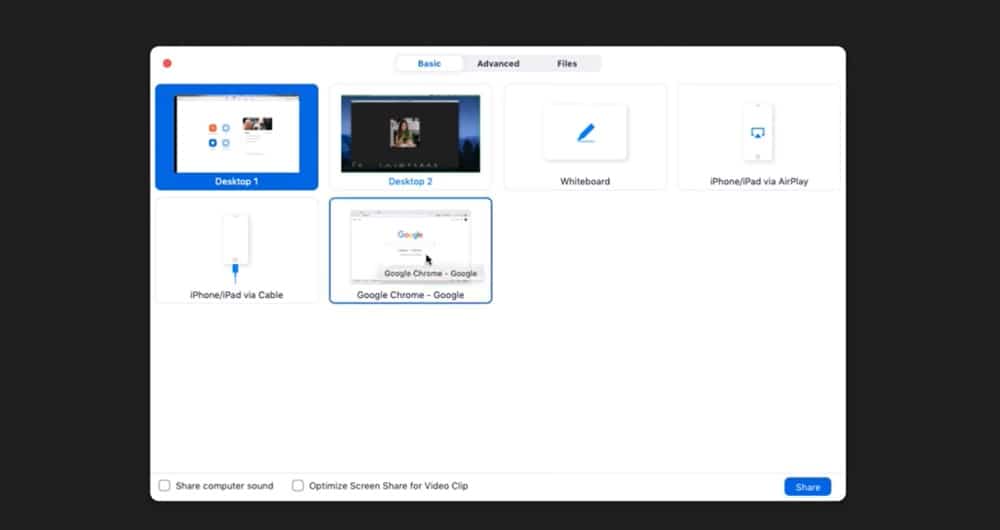
ในการแชร์สิ่งสำคัญกับทั้งทีมทุกครั้ง การแชร์หน้าจอเป็นหนึ่งในคุณสมบัติที่จำเป็นที่สุด การแชร์หน้าจอส่วนใหญ่จะใช้สำหรับการนำเสนอและเอกสารกับเพื่อนร่วมงาน อย่างไรก็ตาม ผู้ใช้ยังสามารถใช้คุณสมบัติการแชร์หน้าจอเพื่อชมภาพยนตร์ออนไลน์ร่วมกับเพื่อนๆ ได้ เคล็ดลับการประชุม Zoom นี้สามารถช่วยให้คุณเชื่อมต่อกับเพื่อน ๆ และชมภาพยนตร์ด้วยกันในช่วงกักตัว Coronavirus
5. พื้นหลังเสมือนจริง
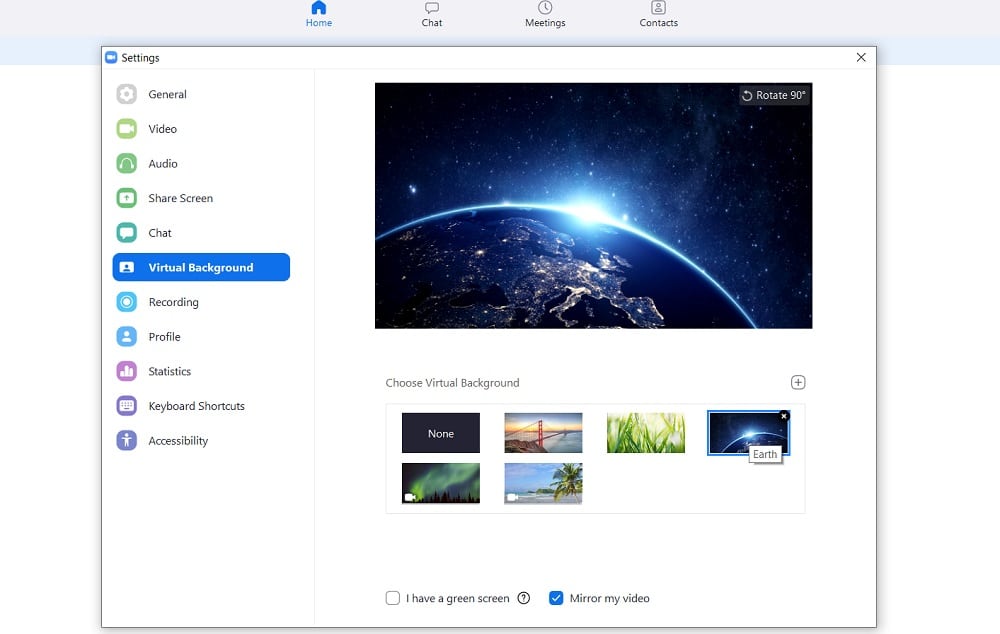
กังวลเกี่ยวกับภูมิหลังที่ไม่เป็นมืออาชีพในการประชุมอย่างเป็นทางการของคุณหรือไม่? คุณไม่จำเป็นต้องทำแบบนั้น เพราะคุณสามารถเลือกจากตัวเลือกต่างๆ ที่มีอยู่ใน Zoom ได้ คุณเพียงแค่ต้องไปที่ตัวเลือกการตั้งค่าและเลือกตัวเลือกวอลเปเปอร์เริ่มต้นจากที่นั่น นอกจากนี้ยังมีตัวเลือกในการอัปโหลดภาพพื้นหลังที่คุณต้องการใช้ในการประชุมของคุณ
6. แป้นพิมพ์ลัด
คุณสามารถใช้แป้นพิมพ์ลัดจำนวนหนึ่งเพื่อใช้งานฟังก์ชันต่างๆ ใน Zoom Meetings หากคุณอยู่ในการประชุมแล้ว คุณสามารถส่งคำเชิญด่วนให้คนอื่นเข้าร่วมการประชุมได้โดยพิมพ์ ⌘Cmd + I สำหรับ Mac และ Alt + I สำหรับ Windows คุณยังบันทึกการประชุมโดยพิมพ์ ⌘Cmd + Shift + R บน Mac และ Alt + R ได้อีกด้วย มีแป้นพิมพ์ลัดอื่นๆ ที่คุณสามารถใช้ในการซูมได้ ตัวอย่างเช่น ในการแชร์หน้าจอ คุณสามารถใช้ ⌘Cmd + Shift + S ใน macOS และ Alt + Shift + S ใน Windows และหากไม่ต้องการรับสาย คุณสามารถใช้ ⌘Cmd + Ctrl + M บน MacO และ Alt + M บน windows .
เคล็ดลับและเทคนิคในการซูมเพื่อการสนทนาทางวิดีโอที่ดียิ่งขึ้น
เคล็ดลับการซูมที่กล่าวถึงข้างต้นสามารถช่วยให้คุณโทรผ่านวิดีโอได้ดีขึ้นโดยเฉพาะในสภาพแวดล้อมแบบมืออาชีพ คุณยังสามารถเพิ่มประสิทธิภาพในการซูมได้ด้วยเคล็ดลับเหล่านี้เพื่อช่วยประหยัดเวลาของทุกคน รายการนี้ไม่ครบถ้วนสมบูรณ์ เนื่องจากมีคุณสมบัติหลายอย่างในแอป Zoom ที่คุณสามารถใช้ปรับปรุงประสบการณ์การโทรผ่านวิดีโอได้