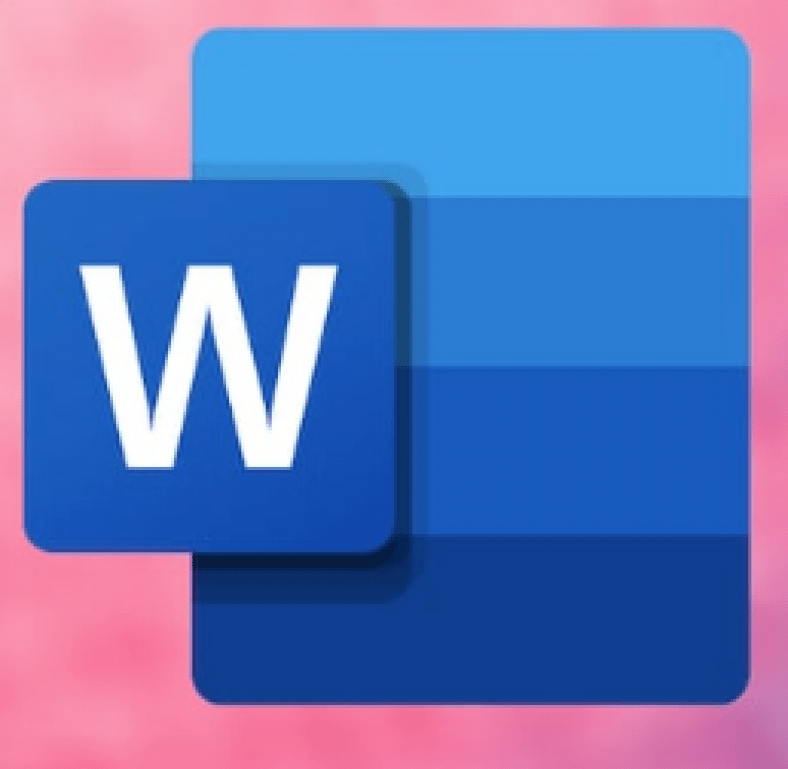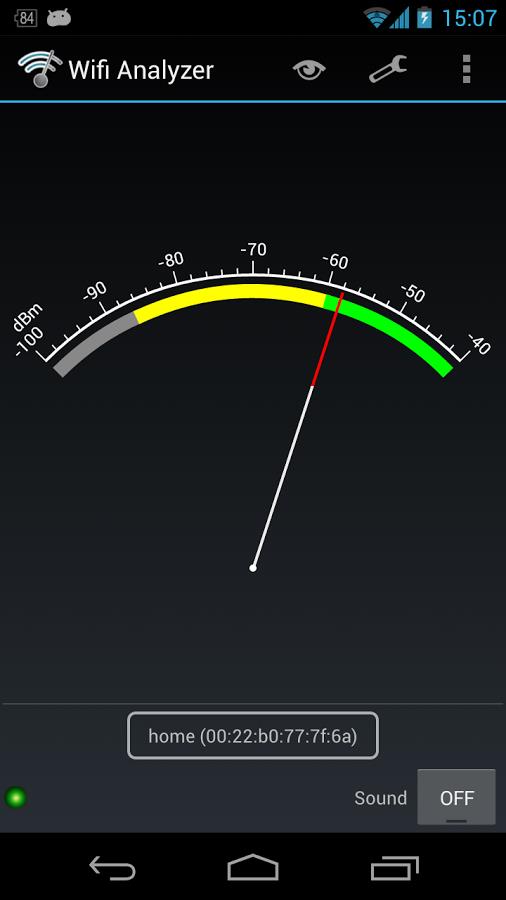ทำไมฉันถึงเขียน? ในขณะที่คุณสามารถพิมพ์ด้วยเสียงจาก Microsoft
เตรียมตัว Microsoft Word แอปที่ยอดเยี่ยมสำหรับการเขียน แต่เราต้องการวิธีง่ายๆ ในการแปลงคำพูดเป็นข้อความภายในแอปนี้เสมอ ในฐานะนักข่าว เราใช้เวลามากมายในการกำจัดไฟล์เสียงที่บันทึกไว้จากการสัมภาษณ์ หรือแม้แต่การแปลงไฟล์เสียงให้เป็นข้อความที่เป็นลายลักษณ์อักษร เปิดตัว ไมโครซอฟท์ ฟีเจอร์ใหม่ล่าสุดของโปรแกรม คำ คุณสามารถทำทั้งสองสิ่งนี้ได้ นอกจากนี้ ให้ปฏิบัติตามคำแนะนำนี้เพื่อบอกขั้นตอนง่าย ๆ ที่จะช่วยให้คุณสามารถแปลงเสียง Microsoft Word เป็นภาษาอาหรับได้
Microsoft Word: วิธีเขียนไฟล์เสียง
ในการเริ่มถอดเสียงไฟล์เสียงใน ไมโครซอฟท์ คำ ทำตามขั้นตอนเหล่านี้
- แอนติคลา อิลลิ Microsoft Word ออนไลน์และทำ เข้าสู่ระบบ ไปยังบัญชีของคุณ
- หลังจากที่คุณเข้าสู่ระบบ ทำ สร้าง เอกสารใหม่
- บนแท็บ หน้าแรก ให้กด ลูกศรลง ข้าง Dictate แล้วคลิก ในการแปล .
- ตอนนี้คุณจะเห็นสองตัวเลือก - ดาวน์โหลดไฟล์เสียง و เริ่มบันทึก .
- ไปข้างหน้าและกด ดาวน์โหลดไฟล์เสียง เพื่อดาวน์โหลดไฟล์เสียงสำหรับการถอดความ การดำเนินการนี้ใช้เวลาสักครู่ ดังนั้นอย่าปิดหน้าต่างหรือรีเฟรชหน้าในขณะที่ไฟล์ของคุณกำลังโหลด สิ่งที่ควรทราบอีกอย่างคือคุณสามารถอัปโหลดไฟล์เสียงในรูปแบบเท่านั้น WAV و M4a و mp4 و mp3.
- เมื่อคุณทำเช่นนั้น สำเนาจะมีให้คุณในส่วนด้านล่างโดยตรง
- เมื่อไฟล์ของคุณถูกคัดลอกแล้ว คุณสามารถแก้ไขคลิปได้โดยคลิกที่ไอคอน ดินสอ . หลังจากคุณทำการเปลี่ยนแปลงเสร็จแล้ว ให้แตะที่ไอคอน . ค้าปลีก เพื่อยืนยัน
- นอกจากนี้ คุณยังสามารถเพิ่มสำเนาทั้งหมดลงในเอกสารได้โดยคลิก เพิ่มทั้งหมดในเอกสาร หรือคุณสามารถเพิ่มส่วนที่ต้องการได้โดยวางเคอร์เซอร์เหนือส่วนนั้นแล้วคลิก + .
- คุณยังสามารถเล่นกับตัวควบคุมเสียงได้หากต้องการฟังไฟล์เสียงเพื่อทำการแก้ไข
- นอกจากการอัปโหลดเสียงแล้ว คุณยังสามารถบันทึกและถอดเสียงเสียงแบบเรียลไทม์ได้อีกด้วย
- เมื่อต้องการทำเช่นนี้ อีกครั้งจากแท็บหน้าแรก ให้กด ลูกศรลง ข้าง Dictate แล้วคลิก ในการแปล .
- คลิก เริ่มบันทึก เริ่ม.
- เมื่อบันทึกเสร็จแล้ว ให้กด บันทึกและคัดลอกทันที เพื่อบันทึกไฟล์ของคุณ
- จากนั้น คุณสามารถทำซ้ำขั้นตอนก่อนหน้าเพื่อแก้ไขหรือเปลี่ยนแปลงได้
แปลงเสียงเป็นข้อความออนไลน์ฟรี
หากคุณกำลังมองหาทางเลือกอื่นที่มีฟังก์ชันการพิมพ์ด้วยเสียงมากมาย ไม่ต้องกังวล เรามีไว้ให้คุณแล้ว ลองดูตัวเลือกอื่นๆ เหล่านี้
Otter.ai
Otter.ai เป็นตัวเลือกที่ดีสำหรับทุกคนที่ต้องการบันทึกและจดบันทึกแบบเรียลไทม์ Otter เป็นบริการแบบชำระเงินบนอินเทอร์เน็ตเช่นเดียวกับบนสมาร์ทโฟน สิ่งที่คุณต้องทำคือลงทะเบียนด้วย ID อีเมลของคุณ เท่านี้คุณก็พร้อมแล้ว นอกจากนี้ยังใช้งานง่าย คุณสามารถนำเข้าไฟล์เสียงเพื่อการถอดความหรือบันทึกเสียงแบบเรียลไทม์ นอกจากนี้ เมื่อเสียงของคุณถูกถอดเสียงแล้ว คุณจะได้รับตัวเลือกในการแก้ไข แชร์ หรือแม้แต่ส่งออกข้อความหรือเสียงหากต้องการ จัดเตรียมให้ นาก มากถึง 600 นาทีต่อเดือนในระดับฟรี อย่างไรก็ตาม หากคุณชอบบริการนี้จริงๆ และไม่รังเกียจที่จะใช้จ่ายกับฟีเจอร์ต่างๆ คุณสามารถรับ Otter Premium ในราคา $9.99 ต่อเดือนหรือ $99.99 ต่อปี นอกจากนี้ยังมี Otter for Teams ที่ให้คุณคัดลอกการประชุมได้ Zoom. ค่าใช้จ่ายนี้ $30 ต่อเดือน (ประมาณ Rs.
descript
descript เป็นบริการคัดลอกที่ยอดเยี่ยมอีกบริการหนึ่ง แต่ต่างจาก Otter ที่ให้บริการเป็นแอพสำหรับ Windows และ Mac เท่านั้น ดังนั้น เมื่อติดตั้งแอปพลิเคชันบนคอมพิวเตอร์ของคุณแล้ว สิ่งที่คุณต้องทำคือสมัครใช้บริการและคุณพร้อมที่จะคัดลอก Descript มีตัวเลือกทั้งหมดที่ให้คุณบันทึก เพิ่ม แก้ไข แชร์ ฯลฯ แต่สิ่งที่ควรทราบคือคุณจะได้รับเวลาถอดเสียงเพียงสามชั่วโมงในระดับฟรี หากคุณต้องการใช้ Descript ต่อไป คุณจะต้องใช้บัญชี Creator ซึ่งมีค่าใช้จ่าย $15 ต่อเดือน หรือหากต้องการสิ่งที่ดีที่สุด คุณสามารถเลือกบัญชี Pro ที่มีราคา $30 ต่อเดือน
Google Docs
อาจจะไม่ Google Docs เนื่องจากมีคุณสมบัติมากมายเช่นเดียวกับบริการถอดความอื่นๆ ในรายการนี้ แต่ถ้าคุณเพียงต้องการจดบันทึกในขณะที่คุณพูด ก็ไม่ต้องมองหาที่อื่นนอกจากข้อเสนอของ Google หากต้องการเริ่มบันทึกเสียง ให้เปิด Google เอกสารบนคอมพิวเตอร์ของคุณ > สร้างเอกสารใหม่ > คลิกเครื่องมือ > คลิกการพิมพ์ด้วยเสียง ตอนนี้ สิ่งที่คุณต้องทำคือพูดออกมา แล้ว Docs จะจัดการส่วนที่เหลือให้คุณเอง แน่นอน คุณจะต้องแก้ไขเอกสารเล็กน้อย แต่การแก้ไขเอกสารไม่ดีไปกว่าการเขียนเอกสารทั้งหมดไม่ใช่หรือ และส่วนที่ดีคือมันฟรีทั้งหมด
เขียนลงในความคิดเห็นหากคุณต้องการพิมพ์ด้วยเสียงใน Google เอกสาร หรือหากคุณยินดีจ่ายเบี้ยประกันภัยสำหรับบริการถอดความอื่นๆ
เราหวังว่าคุณจะพบว่าบทความนี้มีประโยชน์สำหรับคุณในการทำความคุ้นเคยกับคุณลักษณะการพิมพ์ด้วยเสียง แบ่งปันความคิดเห็นของคุณในช่องแสดงความคิดเห็นด้านล่าง