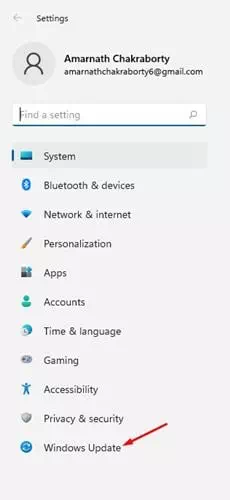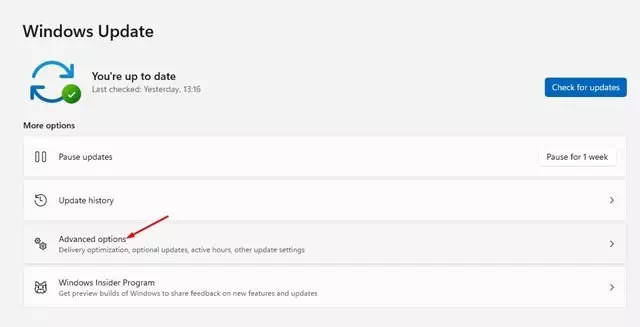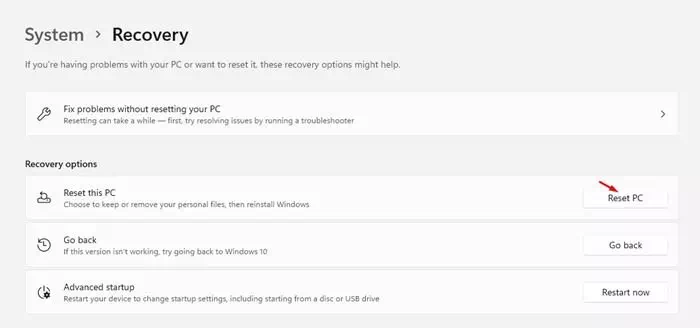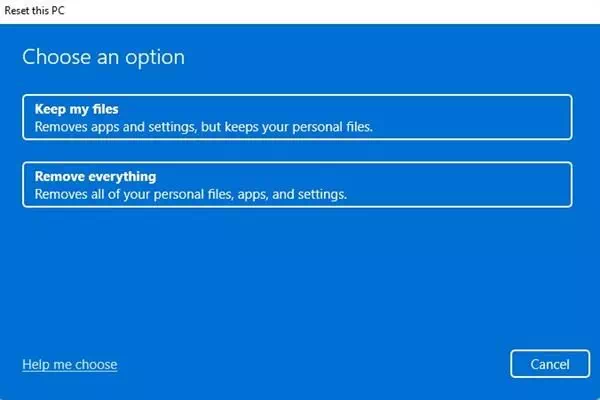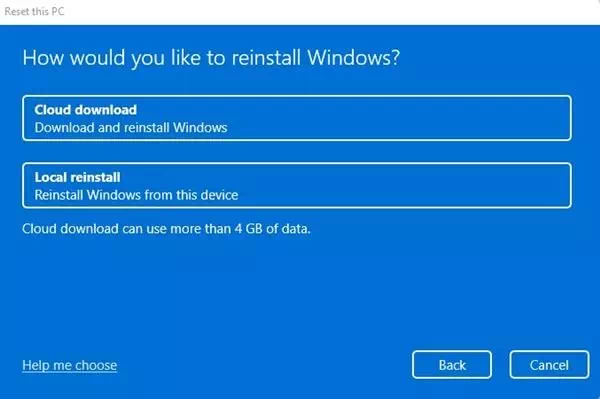ถึงคุณ วิธีคืนค่าการตั้งค่าจากโรงงานหรือการตั้งค่าเริ่มต้นสำหรับ Windows 11.
ระบบปฏิบัติการใหม่ Windows 11 เปิดตัวแล้ว และได้แนะนำคุณสมบัติใหม่มากมาย การเปลี่ยนแปลงด้านภาพที่สำคัญ และอื่นๆ อีกมากมาย แต่น่าเสียดายที่ Windows 11 มีให้สำหรับผู้ใช้ที่เข้าร่วมโปรแกรมเท่านั้น ภายในหน้าต่าง.
หากคุณใช้เวอร์ชันอยู่แล้ว Insider Preview ในคอมพิวเตอร์ของคุณ คุณอาจพบปัญหามากมาย Windows 11 ยังอยู่ในระหว่างการทดสอบ ดังนั้นจึงมีข้อบกพร่องและข้อบกพร่องมากมาย
หากคุณกำลังใช้ Windows 11 และประสบปัญหาและข้อผิดพลาดมากมาย คุณอาจต้องการเริ่มต้นใหม่ ดังนั้น ในบทความนี้ ฉันจึงตัดสินใจแชร์คำแนะนำทีละขั้นตอนเกี่ยวกับการรีเซ็ต Windows 11 เป็นค่าเริ่มต้นจากโรงงาน
ขั้นตอนในการกู้คืนการตั้งค่าเริ่มต้น Windows 11
การคืนค่าการตั้งค่าเริ่มต้นเป็น Windows 11 ทำได้ง่ายมากผ่านการตั้งค่า แต่สำหรับสิ่งนั้น คุณต้องทำตามขั้นตอนง่ายๆ ต่อไปนี้ มาเรียนรู้วิธีรีเซ็ต Windows 11 เป็นค่าเริ่มต้นจากโรงงานกันเถอะ
- คลิกปุ่มเมนูเริ่ม (เริ่ม) จากนั้นคลิกที่ (การตั้งค่า) เพื่อไปให้ถึง การตั้งค่า.
เมนูเริ่มใน Windows 11 - ผ่านแอพพลิเคชั่น การตั้งค่า , คลิกที่ตัวเลือก (windows Update).
คลิกที่ตัวเลือก Windows Update - ในบานหน้าต่างด้านขวา คลิก (ตัวเลือกขั้นสูง) เพื่อไปให้ถึง ตัวเลือกขั้นสูง.
คลิกขั้นสูง - ตอนนี้เลื่อนลงและคลิกที่ตัวเลือก (การฟื้นตัว) ไปทำงาน การกู้คืน.
เลื่อนลงแล้วแตะตัวเลือกการกู้คืน - ภายใต้ ตัวเลือกการกู้คืน ให้คลิกที่ตัวเลือก (ตั้งค่าคอมพิวเตอร์) เพื่อรีเซ็ตคอมพิวเตอร์เป็นค่าเริ่มต้นจากโรงงานตามที่แสดงในภาพต่อไปนี้
คลิกที่ตัวเลือกรีเซ็ตพีซี - ตอนนี้ คุณจะมีตัวเลือกในการเก็บไฟล์ของคุณหรือลบทุกอย่าง. หากคุณต้องการเก็บไฟล์ของคุณ เลือกตัวเลือกแรก.
- ในหน้าถัดไป ระบบจะขอให้คุณเลือกวิธีการติดตั้ง Windows 11 ใหม่ การดาวน์โหลดระบบคลาวด์จะดาวน์โหลดสำเนาใหม่ และการติดตั้งใหม่ภายในเครื่องจะรีเซ็ตพีซีของคุณในเครื่อง อีกครั้ง เป็นการดีกว่าที่จะเลือกตัวเลือกการดาวน์โหลดบนคลาวด์
ระบบจะขอให้คุณเลือกวิธีการติดตั้งใหม่ - ในหน้าถัดไป ให้คลิกปุ่ม (รีเซ็ต) ไปทำงาน รีเซ็ตเป็นค่าจากโรงงานสำหรับ Windows.
และนั่นแหล่ะ การดำเนินการนี้จะรีเซ็ตและรีเซ็ตการตั้งค่าเริ่มต้นของคอมพิวเตอร์ Windows 11 ของคุณ กระบวนการนี้อาจใช้เวลา 30-60 นาทีจึงจะเสร็จสมบูรณ์
คุณอาจสนใจที่จะเรียนรู้เกี่ยวกับ:
- วิธีรีเซ็ต Windows 10 จากโรงงาน
- วิธีรีเซ็ตพีซี Windows 10 จากโรงงานโดยใช้ CMD
- สองวิธีในการย้ายทาสก์บาร์ของ Windows 11 ไปทางซ้าย
เราหวังว่าคุณจะพบว่าบทความนี้มีประโยชน์สำหรับคุณที่จะรู้ วิธีคืนค่าการตั้งค่าเริ่มต้นสำหรับ Windows 11. แบ่งปันความคิดเห็นและประสบการณ์ของคุณในความคิดเห็น นอกจากนี้ หากบทความนี้ช่วยคุณได้ อย่าลืมแบ่งปันกับเพื่อนของคุณ