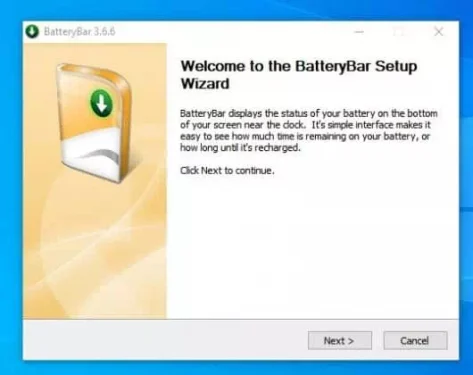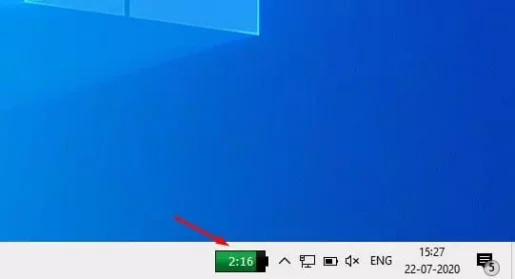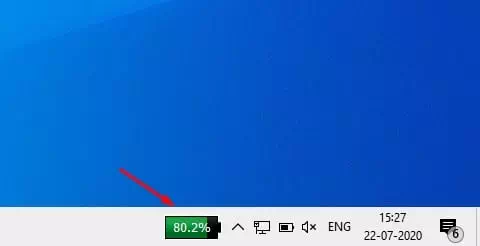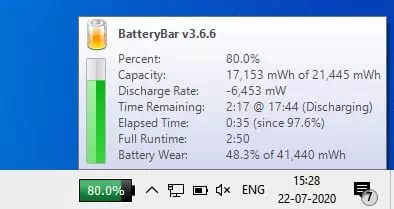ต้องการแสดงเปอร์เซ็นต์การชาร์จแบตเตอรี่บนทาสก์บาร์ของ Windows 10 หรือไม่ เรียนรู้วิธีแสดงปริมาณแบตเตอรี่ที่เหลืออยู่ใน Windows 10
หากคุณใช้ Windows 10 มาระยะหนึ่งแล้ว คุณอาจรู้ว่าระบบปฏิบัติการแสดงไอคอนแบตเตอรี่ในพื้นที่แถบงาน ไฟแสดงสถานะในซิสเต็มเทรย์ในทาสก์บาร์ช่วยให้คุณเห็นภาพคร่าวๆ เกี่ยวกับสถานะแบตเตอรี่ปัจจุบัน
เนื่องจาก Windows 10 เป็นระบบปฏิบัติการที่ปรับแต่งได้สูง คุณจึงปรับแต่งให้แสดงเปอร์เซ็นต์แบตเตอรี่ได้โดยตรงบนแถบงาน
แม้ว่าคุณจะสามารถวางเมาส์เหนือไอคอนแบตเตอรี่ในแถบงานเพื่อดูว่ามีแบตเตอรี่เหลืออยู่กี่เปอร์เซ็นต์ แต่ก็ควรมีตัวเลือกให้แสดงเปอร์เซ็นต์แบตเตอรี่ในแถบงานเสมอ
ขั้นตอนในการแสดงเปอร์เซ็นต์แบตเตอรี่บนทาสก์บาร์ของ Windows 10
จากบทความนี้ เราได้ตัดสินใจที่จะแบ่งปันวิธีการเพิ่มตัววัดเปอร์เซ็นต์แบตเตอรี่บนทาสก์บาร์ของ Windows 10 กับคุณ
ในการทำเช่นนี้ คุณต้องใช้เครื่องมือภายนอกที่เรียกว่า (แถบแบตเตอรี่).
มาดูวิธีแสดงเปอร์เซ็นต์แบตเตอรี่บนทาสก์บาร์ของพีซีที่ใช้ Windows 10 กัน
- ดาวน์โหลดและติดตั้งซอฟต์แวร์ แถบแบตเตอรี่ บนคอมพิวเตอร์ของคุณ Windows xnumx.
แถบแบตเตอรี่ - เมื่อเสร็จแล้ว คุณจะเห็นแถบแบตเตอรี่บนทาสก์บาร์ใน Windows 10
- มันจะแสดงเวลาการชาร์จแบตเตอรี่ที่เหลืออยู่โดยค่าเริ่มต้น
แถบแบตเตอรี่ แสดงเวลาที่เหลือในการชาร์จแบตเตอรี่ - فقط คลิกไอคอนแถบแบตเตอรี่เพื่อเปลี่ยนเพื่อแสดงเปอร์เซ็นต์ของแบตเตอรี่ที่เหลืออยู่.
แถบแบตเตอรี่ คลิกไอคอนแถบแบตเตอรี่เพื่อเปลี่ยนเพื่อแสดงเปอร์เซ็นต์ของแบตเตอรี่ที่เหลืออยู่ - เพียงเลื่อนเมาส์ไปที่แถบแบตเตอรี่เพื่อดูรายละเอียดเพิ่มเติม เช่น เปอร์เซ็นต์ที่เหลือ ความจุ อัตราการคายประจุ เวลาทำงานเต็ม เวลาที่เหลืออยู่ เวลาที่ผ่านไป และอื่นๆ
แถบแบตเตอรี่ เพียงเลื่อนเมาส์ไปเหนือแถบแบตเตอรี่เพื่อดูรายละเอียดเพิ่มเติม
แค่นั้นแหละ และนี่คือวิธีที่คุณสามารถแสดงเปอร์เซ็นต์การชาร์จแบตเตอรี่บนทาสก์บาร์ของ Windows 10
คุณอาจสนใจที่จะเรียนรู้เกี่ยวกับ:
- วิธีตรวจสอบสุขภาพและอายุของแบตเตอรี่แล็ปท็อป
- วิธีตรวจสอบอายุการใช้งานแบตเตอรี่และรายงานพลังงานใน Windows โดยใช้ CMD
เราหวังว่าคุณจะพบว่าบทความนี้มีประโยชน์ในการเรียนรู้วิธีแสดงเปอร์เซ็นต์แบตเตอรี่บนแถบงาน แบ่งปันความคิดเห็นและประสบการณ์ของคุณกับเราในความคิดเห็น