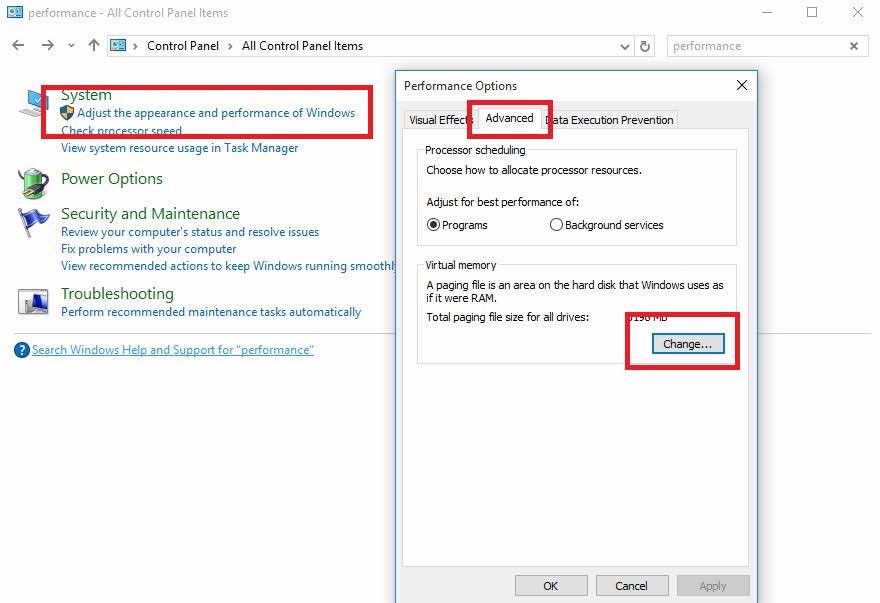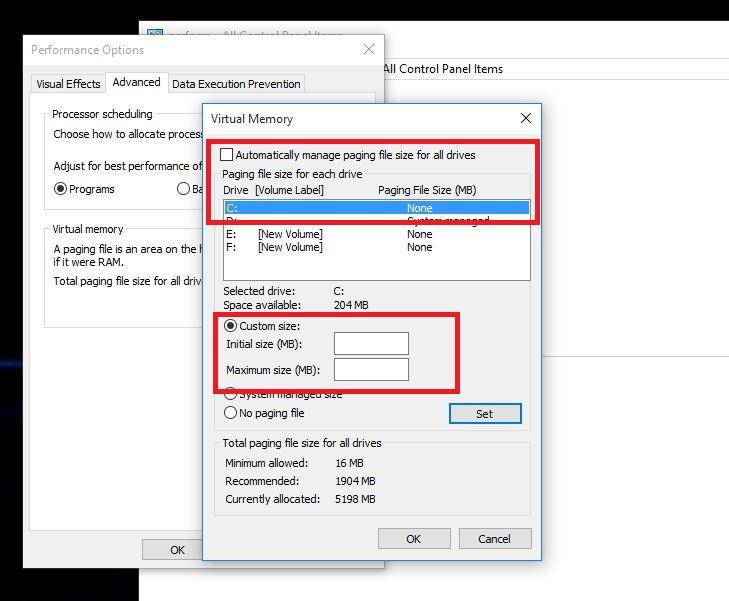หลังจากการเปิดตัว Windows 10 อย่างเป็นทางการ ผู้ใช้หลายล้านคนได้อัปเกรดพีซีเป็น Windows 10 โดยใช้ประโยชน์จากข้อเสนออัปเกรดฟรีของ Microsoft
อย่างไรก็ตาม ผู้ใช้เดสก์ท็อปจำนวนมากรายงานปัญหาประสิทธิภาพการทำงานช้าของ Windows 10 บนฟอรัม Microsoft และ Reddit หลังจากอัปเกรดระบบ
ตัวอย่างเช่น: หลังจากคลิกที่เมนูเริ่ม จะใช้เวลาประมาณ 2 ถึง 3 วินาทีจึงจะปรากฏขึ้น หรือใช้เวลาเท่ากันในการรีเฟรชเดสก์ท็อป
ผู้ใช้หลายคนบ่นเกี่ยวกับ Windows รุ่นก่อนหน้าเนื่องจากบ่นเกี่ยวกับปัญหาประสิทธิภาพการทำงานช้าของ Windows 10
ตามที่ผู้ใช้ในฟอรัมชุมชน Microsoft ปัญหาประสิทธิภาพการทำงานช้าของ Windows 10 สามารถแก้ไขได้โดยแก้ไขการตั้งค่าไฟล์เพจใน Windows 10 ที่ส่งผลกระทบและปรับปรุงประสิทธิภาพโดยรวมของระบบ
ทั้งหมดนี้เป็นปัญหาในขณะนั้น แต่อาจปรากฏขึ้นในคอมพิวเตอร์บางเครื่อง แม้ในปัจจุบัน
ดังนั้น หากคุณประสบปัญหาประสิทธิภาพการทำงานช้าใน Windows 10 คุณสามารถลองเพิ่มความเร็วของระบบปฏิบัติการโดยเปลี่ยนการตั้งค่าเริ่มต้นของการควบคุมไฟล์เพจ
จะแก้ไขปัญหาประสิทธิภาพการทำงานช้าของ Windows 10 และเพิ่มความเร็วของระบบได้อย่างไร
หากคุณโกรธที่ Windows 10 ทำงานช้าบนพีซีของคุณ เราขอแนะนำให้คุณทำตามคำแนะนำเล็กน้อยนี้เพื่อเพิ่มความเร็วให้กับระบบของคุณ
คุณต้องเปลี่ยนการตั้งค่าเริ่มต้นของการควบคุมไฟล์เพจใน Windows 10 จากระบบที่จัดการเป็นรูปแบบด้วยตนเอง ที่นี่คุณสามารถเปลี่ยนไฟล์หน่วยความจำของไฟล์เพจและขนาดสูงสุดได้ ขึ้นอยู่กับ RAM บนคอมพิวเตอร์ของคุณ
วิธีแก้ไขประสิทธิภาพ Windows 10 ที่ช้า:
- เปิด เมนูเริ่มต้น และค้นหา คณะกรรมการควบคุม , จากนั้นคลิกที่มัน
- ที่นี่ใน คณะกรรมการควบคุม , ไปที่สนาม ค้นหา ที่ด้านบนซ้ายของหน้าต่างแล้วพิมพ์ ประสิทธิภาพ จากนั้นกดปุ่มตอนนี้ เข้าสู่.
- ตอนนี้ค้นหา ปรับรูปลักษณ์และประสิทธิภาพของ Windows.
- ไปที่แท็บ ตัวเลือกขั้นสูง และคลิก เปลี่ยน ในส่วนของหน่วยความจำเสมือน
- ตอนนี้ยกเลิกการเลือกตัวเลือก” จัดการขนาดไฟล์การเพจโดยอัตโนมัติสำหรับไดรฟ์ทั้งหมด "
- เลือกไดรฟ์ C: ค่าเริ่มต้นที่ติดตั้ง Windows 10 จากนั้นเลือก ขนาดที่กำหนดเอง. แล้วเปลี่ยน ขนาดเริ่มต้น و ขนาดสูงสุด เป็นค่าที่แนะนำโดย Windows 10 (ระบุด้านล่าง)
- ตอนนี้คลิก การกำหนด แล้วกด ตกลง เพื่อบันทึกการตั้งค่า
- รีสตาร์ทคอมพิวเตอร์เพื่อให้การเปลี่ยนแปลงมีผลและแก้ไขปัญหาประสิทธิภาพการทำงานช้าใน Windows 10
หลังจากที่คุณเปิดคอมพิวเตอร์แล้ว คุณควรพยายามทำให้ Windows 10 ทำงานได้ดีขึ้น สิ่งที่เกิดขึ้นที่นี่คือ Windows 10 ใช้ไฟล์เพจเพื่อเก็บข้อมูลในกรณีที่ RAM ของคุณเต็มระหว่างกระบวนการ
บางครั้งระบบอาจประสบปัญหาเมื่อพยายามจัดการไฟล์เพจ นั่นคือเหตุผลที่การกำหนดค่าด้วยตนเองสามารถช่วยเร่งความเร็ว Windows 10 ได้ ดังนั้น ถ้าไม่มีอะไรผิดปกติกับระบบของคุณ คุณควรตั้งค่าการตั้งค่าไฟล์เพจในระบบที่ได้รับการจัดการ
หากคุณพบวิธีนี้ในการเพิ่มความเร็ว Windows 10 ของคุณ หรือรู้วิธีอื่นใด อย่าลังเลที่จะพูดถึงมันในความคิดเห็นด้านล่าง