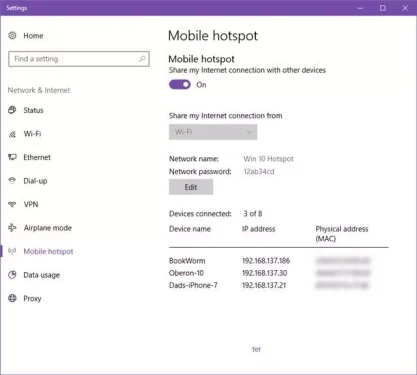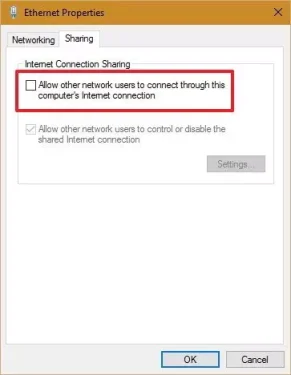ต่อไปนี้คือวิธีแชร์การเชื่อมต่ออินเทอร์เน็ตระหว่างคอมพิวเตอร์ Windows สองเครื่อง
หากคุณมีอุปกรณ์ Android และพีซีที่ใช้ Windows คุณอาจทราบดีว่าการแชร์การเชื่อมต่ออินเทอร์เน็ตระหว่าง Android และพีซีนั้นทำได้ง่าย ผู้ใช้สามารถเชื่อมต่อผ่าน Wi-Fi hotspot หรือ tether ผ่าน USB
อย่างไรก็ตาม อาจเป็นเรื่องยากเล็กน้อยเมื่อคุณแชร์การเชื่อมต่ออินเทอร์เน็ตระหว่างคอมพิวเตอร์ Windows สองเครื่อง ไม่ได้หมายความว่าคุณไม่สามารถแชร์การเชื่อมต่ออินเทอร์เน็ตระหว่างคอมพิวเตอร์ Windows สองเครื่อง แต่กระบวนการนี้ค่อนข้างซับซ้อน
ในการแบ่งปันการเชื่อมต่ออินเทอร์เน็ตระหว่างคอมพิวเตอร์ Windows สองเครื่อง ผู้ใช้สามารถใช้คุณสมบัติ (การแชร์การเชื่อมต่ออินเทอร์เน็ต) ซึ่งย่อมาจาก Embedded Internet Connection Sharing (ICS) ใน Windows หรือฟีเจอร์เวอร์ชันเก่า จุดที่มีสัญญาณมือถือ ในวินโดว์ 10
3 วิธีในการแชร์การเชื่อมต่ออินเทอร์เน็ตระหว่างคอมพิวเตอร์ Windows สองเครื่อง
ดังนั้น ในบทความนี้ เราจะแบ่งปันวิธีการที่ดีที่สุดที่จะช่วยให้คุณแบ่งปันการเชื่อมต่ออินเทอร์เน็ตระหว่างคอมพิวเตอร์ Windows สองเครื่อง
1. ใช้คุณสมบัติ Wi-Fi
หากคุณกำลังใช้แล็ปท็อปหรือคอมพิวเตอร์ของคุณมี WiFi คุณสามารถแบ่งปันการเชื่อมต่ออินเทอร์เน็ตของคุณกับคอมพิวเตอร์เครื่องอื่นได้อย่างง่ายดาย
คุณสามารถเปลี่ยนคอมพิวเตอร์เครื่องอื่นให้เป็น Wi-Fi hotspot ได้อย่างรวดเร็ว ในการทำเช่นนี้ คุณต้อง:
- มุ่งหน้าสู่ การตั้งค่า แล้ว เครือข่าย แล้ว จุดที่มีสัญญาณมือถือ.
จุดที่มีสัญญาณมือถือ - ภายในส่วน (จุดที่มีสัญญาณมือถือ) ซึ่งหมายความว่า ฮอตสปอตแบบพกพา คุณต้องเปิดใช้งานตัวเลือก (แบ่งปันการเชื่อมต่ออินเทอร์เน็ตของฉันกับอุปกรณ์อื่น) ซึ่งหมายความว่า แบ่งปันการเชื่อมต่ออินเทอร์เน็ตของฉันกับอุปกรณ์อื่น.
ตอนนี้ให้จดชื่อเครือข่ายและรหัสผ่าน - บนคอมพิวเตอร์เครื่องอื่น คุณต้อง เปิด Wi-Fi กำหนดชื่อเครือข่าย.
- จากนั้นป้อนรหัสผ่านที่คุณลงทะเบียน และเรียกฮอตสปอต (ฮอตสปอต).
2. การใช้การเชื่อมต่อบริดจ์
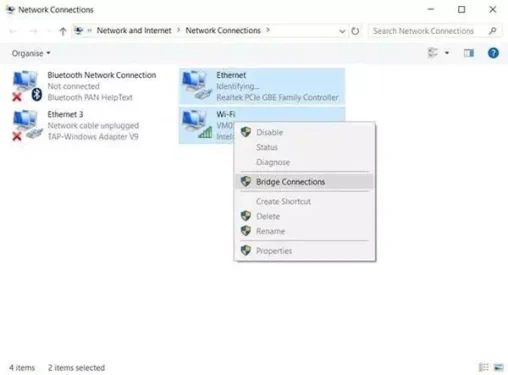
- ขั้นแรก ให้ปิดตัวเลือกการแชร์อินเทอร์เน็ต เช่น (อนุญาตให้ผู้ใช้เครือข่ายอื่นเชื่อมต่อ) ซึ่งหมายความว่า อนุญาตให้ผู้ใช้เครือข่ายอื่นเชื่อมต่อ บนอะแดปเตอร์เชื่อมต่อของคุณผ่าน (แผงควบคุม) คณะกรรมการควบคุม.
- จากนั้นภายในหน้าต่าง (เปลี่ยนการตั้งค่าอะแดปเตอร์) ซึ่งหมายความว่า เปลี่ยนการตั้งค่าอะแดปเตอร์ , กดปุ่ม . ค้างไว้ Ctrl จากนั้นคลิกที่อแด็ปเตอร์ที่เชื่อมต่อกับอินเทอร์เน็ต
- คลิกขวาที่อะแดปเตอร์แล้วคลิก (การเชื่อมต่อสะพาน). เมื่อเสร็จแล้วให้ปิดการใช้งานและเปิดใช้งานใหม่ (อะแดปเตอร์เครือข่าย) ซึ่งหมายความว่า อะแดปเตอร์เครือข่ายบนคอมพิวเตอร์ที่ต้องการรับการเชื่อมต่อ.
3. การแชร์การเชื่อมต่ออินเทอร์เน็ต
เตรียมตัว การแชร์การเชื่อมต่ออินเทอร์เน็ต หรือ (ICS) ซึ่งเป็นตัวย่อของ (การแบ่งปันการเชื่อมต่ออินเทอร์เน็ต) เป็นวิธีที่ดีที่สุดอีกวิธีหนึ่งในการแชร์การเชื่อมต่ออินเทอร์เน็ตระหว่างอุปกรณ์ต่างๆ ในวิธีนี้ ผู้ใช้จำเป็นต้องเชื่อมต่อคอมพิวเตอร์สองเครื่องผ่านสายอีเทอร์เน็ตที่ดี
- เสร็จแล้วตรงไปที่ แผงควบคุม แล้ว ศูนย์เครือข่ายและการแบ่งปัน.
- ใน ศูนย์เครือข่ายและการแบ่งปัน คุณต้องคลิก (เปลี่ยนการตั้งค่าอะแดปเตอร์) การเปลี่ยนการตั้งค่าอแดปเตอร์.
- คลิกขวาที่ (อะแดปเตอร์เครือข่ายที่เชื่อมต่อ) ซึ่งหมายถึงอะแดปเตอร์เครือข่ายที่เชื่อมต่อ และเลือก (อสังหาริมทรัพย์ ) เพื่อไปให้ถึง คุณสมบัติ.
- ตอนนี้ตรงไปที่แท็บ (ใช้งานร่วมกัน) ซึ่งหมายความว่า แบ่งปัน , ทำเครื่องหมายที่ช่อง (อนุญาตให้ผู้ใช้เครือข่ายอื่นเชื่อมต่อ) เพื่อให้ผู้ใช้เครือข่ายอื่นสามารถเชื่อมต่อได้.
อนุญาตให้ผู้ใช้เครือข่ายอื่นเชื่อมต่อ - จากนั้นจากเมนูดรอปดาวน์ภายใต้ (การเชื่อมต่อเครือข่ายในบ้าน) ซึ่งหมายถึงการเชื่อมต่อเครือข่ายในบ้าน เลือกอะแดปเตอร์อีเทอร์เน็ตที่เชื่อมต่อคอมพิวเตอร์สองเครื่องของคุณ.
เพียงเท่านี้และจะแชร์การเชื่อมต่ออินเทอร์เน็ตของคุณระหว่างอุปกรณ์ที่เชื่อมต่อผ่านสายอีเทอร์เน็ต
คุณอาจสนใจที่จะเรียนรู้เกี่ยวกับ:
นี่เป็นวิธีที่ดีที่สุด 3 วิธีในการแชร์การเชื่อมต่ออินเทอร์เน็ตระหว่างคอมพิวเตอร์ Windows สองเครื่อง หากคุณทราบวิธีอื่นใดในการแบ่งปันการเชื่อมต่ออินเทอร์เน็ต โปรดแจ้งให้เราทราบในความคิดเห็น เราหวังว่าคุณจะแบ่งปันความคิดเห็นและประสบการณ์ของคุณกับเราในความคิดเห็น