คุณสามารถได้อย่างง่ายดาย บล็อกโฆษณาขณะเรียกดูจาก Windows โดยไม่ต้องติดตั้งซอฟต์แวร์หรือแอปพลิเคชันใด ๆ ทำความรู้จักกับคำแนะนำขั้นสูงสุดทีละขั้นตอนนี้.
โฆษณาเป็นสิ่งที่เราทุกคนเกลียด พวกเขาไม่เพียงรบกวนและทำให้ประสบการณ์การท่องเว็บเสีย แต่ยังทำให้คอมพิวเตอร์ของเราช้าลงอีกด้วย ถ้าคุณใช้ เบราว์เซอร์ Chrome คุณอาจคุ้นเคยกับส่วนขยายตัวบล็อกโฆษณามาระยะหนึ่งแล้ว ด้วยการใช้ตัวบล็อกโฆษณา ผู้ใช้สามารถบล็อกโฆษณาบนเว็บไซต์ของตนได้อย่างง่ายดาย อินเทอร์เน็ตเบราว์เซอร์.
อย่างไรก็ตาม จะเกิดอะไรขึ้นถ้าฉันบอกคุณว่าคุณสามารถติดตั้งตัวบล็อกโฆษณาทั้งระบบบน Windows 10 ได้? เป็นไปได้จริงๆ แต่คุณต้องตั้งค่า DNS ที่กำหนดเอง ดังนั้นในบทความนี้ เราจะแบ่งปันวิธีลบโฆษณาออกจากแอปพลิเคชัน Windows เว็บไซต์ เกม ฯลฯ ทั้งหมดกับคุณ
หากต้องการลบโฆษณาใน Windows 10 เราจะใช้บริการ Adguard DNS. ดังนั้นเรามาทำความรู้จักกับทุกสิ่งเกี่ยวกับเรื่องนี้กันดีกว่า Adguard DNS.
AdGuard DNS คืออะไร
บริการ Adguard DNS เป็นวิธีที่จะเข้าใจผิดได้ในการบล็อกโฆษณาบนระบบปฏิบัติการ Windows ข้อดีคือ AdGuard DNS นั้นฟรีและใช้งานง่าย คุณไม่จำเป็นต้องติดตั้งซอฟต์แวร์ DNS หรือส่วนขยายใดๆ เพื่อลบโฆษณา
ใครสนใจความเป็นส่วนตัวก็ใช้ได้ Adguard DNS มันปกป้องข้อมูลส่วนบุคคล จะลบระบบติดตามและวิเคราะห์ทั้งหมดของเว็บไซต์ที่คุณเยี่ยมชม มาทำความรู้จักกับคุณสมบัติหลักบางประการของ Adguard DNS.
คุณสมบัติ AdGuard DNS
ไม่เหมือนทุกๆ บริการ DNS สาธารณะ อื่นๆ ส่ง DNS แอดการ์ด มีตัวเลือกมากมาย ดังนั้นเรามาดูคุณสมบัติที่สำคัญบางประการของบริการกันดีกว่า Adguard DNS.
- บล็อกโฆษณาได้จากทุกที่ รวมถึงแอป เบราว์เซอร์ เกม เว็บไซต์ และอื่นๆ
- ลบระบบติดตามและวิเคราะห์ออนไลน์ออกจากเว็บไซต์
- การคุ้มครองครอบครัวจะบล็อกเว็บไซต์สำหรับผู้ใหญ่ทั้งหมด
- DNS AdGuard ไม่จำเป็นต้องติดตั้งใดๆ และใช้งานได้ฟรีโดยสมบูรณ์
ขั้นตอนในการตั้งค่าและใช้งาน AdGuard DNS Server
ส่วนการติดตั้งจะง่าย เพียงทำตามขั้นตอนง่ายๆ เพื่อตั้งค่าเซิร์ฟเวอร์ AdGuard DNS บน Windows 10
- ก่อนอื่นให้คลิกที่ ปุ่มเมนูเริ่ม (เริ่มต้น) จากนั้นคลิกที่ (การตั้งค่า) เพื่อไปให้ถึง การตั้งค่า.
การตั้งค่า - ตอนนี้คลิกที่ตัวเลือก (เครือข่ายและอินเทอร์เน็ต) เพื่อไปให้ถึง เครือข่ายและอินเทอร์เน็ต.
เครือข่ายและอินเทอร์เน็ต - เลื่อนลงแล้วแตะ (เปลี่ยนการตั้งค่าอะแดปเตอร์) การเปลี่ยนการตั้งค่าอแดปเตอร์.
เปลี่ยนการตั้งค่าอะแดปเตอร์ - คลิกขวาที่การเชื่อมต่อที่ใช้งานอยู่และเลือก (อสังหาริมทรัพย์
) เพื่อไปให้ถึง คุณสมบัติ.
อสังหาริมทรัพย์ - จากนั้นค้นหา อินเทอร์เน็ตโปรโตคอลเวอร์ชัน 4 (TCP/IP) จากนั้นคลิก (อสังหาริมทรัพย์
) เพื่อไปให้ถึง คุณสมบัติ.
อินเทอร์เน็ตโปรโตคอลเวอร์ชัน 4 (TCP/IP) - ตอนนี้ใช้ที่อยู่เซิร์ฟเวอร์ DNS ต่อไปนี้:
เลือก:ใช้เซิร์ฟเวอร์ DNS ที่อยู่ในเขตเวลา GMT1. เพื่อบล็อกโฆษณา: - เซิร์ฟเวอร์ DNS ที่ต้องการ: 94.140.14.14
- เซิร์ฟเวอร์ DNS สำรอง: 94.140.15.15
2. เพื่อบล็อกเว็บไซต์เนื้อหาสำหรับผู้ใหญ่: - เซิร์ฟเวอร์ DNS ที่ต้องการ: 94.140.14.15
- เซิร์ฟเวอร์ DNS สำรอง: 94.140.15.16
Ok - เมื่อเสร็จแล้วให้คลิกปุ่ม (Ok) เพื่อบันทึกการเปลี่ยนแปลง.
เพียงเท่านี้ เพียงท่องเว็บ คุณจะไม่เห็นโฆษณาอีกต่อไป
นอกจากนี้ หากคุณมีอุปกรณ์อื่นที่ไม่ใช่ Windows 10 คุณอาจสนใจดูคำแนะนำต่อไปนี้เพื่อแก้ไข DNS และเพลิดเพลินกับบริการบล็อกและลบโฆษณาบนอุปกรณ์ทั้งหมดของคุณ:
- วิธีบล็อกโฆษณาบน Android โดยใช้ DNS ส่วนตัว
- วิธีเปลี่ยน DNS Windows 11
- คำอธิบายการเปลี่ยน DNS ของเราเตอร์
- วิธีเปลี่ยน DNS สำหรับ Android
- วิธีเปลี่ยนการตั้งค่า DNS บน iPhone, iPad หรือ iPod touch
- وวิธีเปลี่ยน DNS บน Windows 7, 8, 10 และ Mac
- วิธีบล็อกเว็บไซต์ลามก ปกป้องครอบครัวของคุณและเปิดใช้งานการควบคุมโดยผู้ปกครอง
เราหวังว่าคุณจะพบว่าบทความนี้มีประโยชน์สำหรับคุณที่จะรู้ วิธีตั้งค่า AdGuard DNS บน Windows 10 เพื่อลบโฆษณา. แบ่งปันความคิดเห็นและประสบการณ์ของคุณในความคิดเห็น นอกจากนี้ หากบทความนี้ช่วยคุณได้ อย่าลืมแบ่งปันกับเพื่อนของคุณ
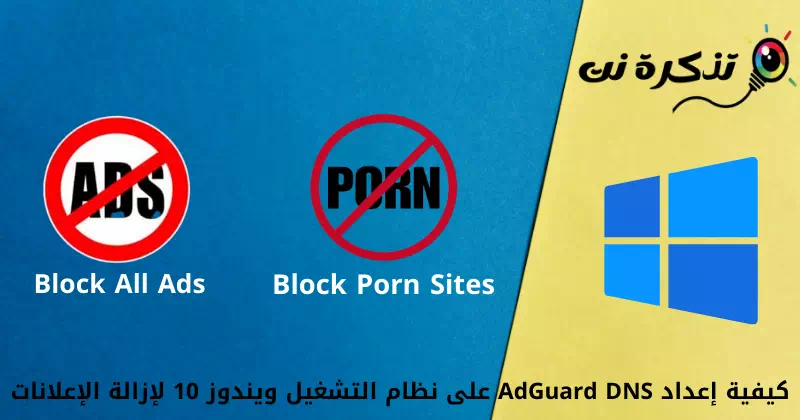



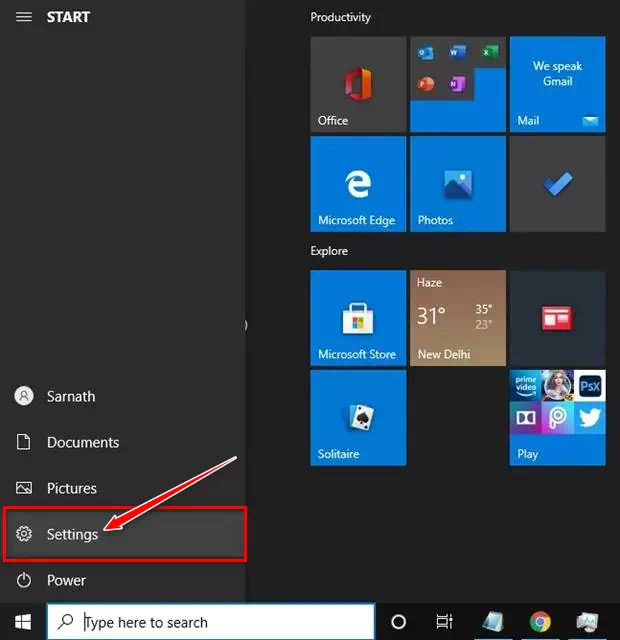
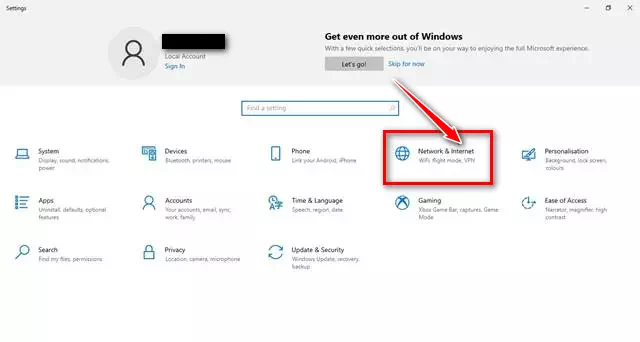
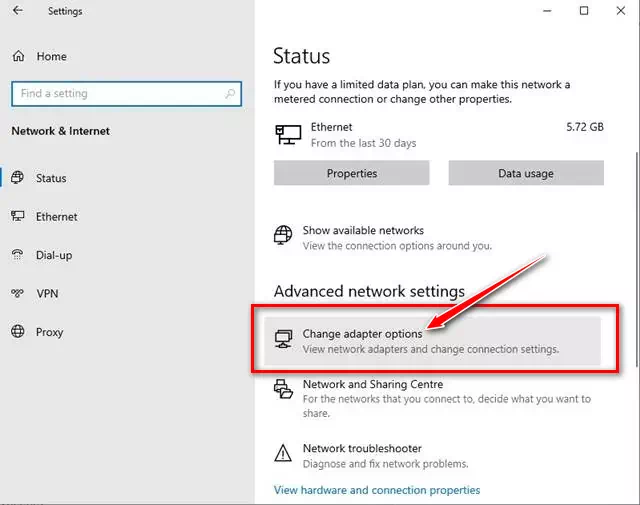
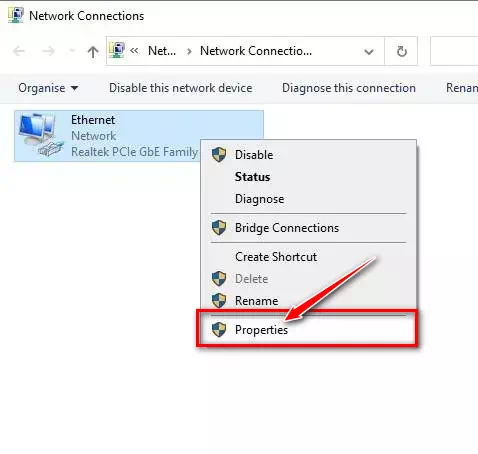
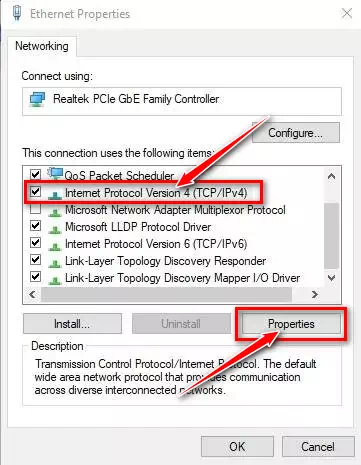
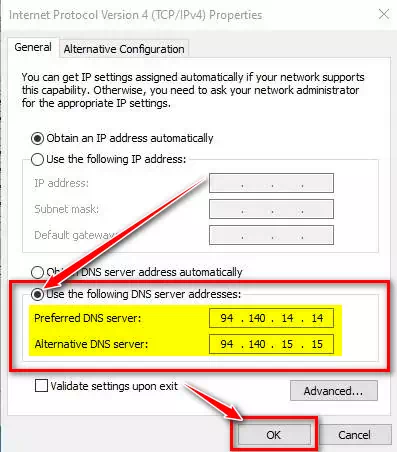






ทั้งหมดนี้สนุกและมีประโยชน์สำหรับทุกครอบครัว หากมีเด็กโตที่ผู้ปกครองตอบคำถามยาก