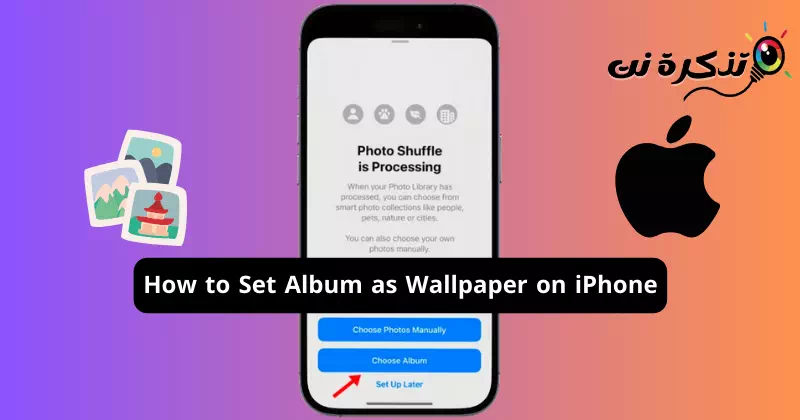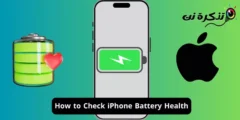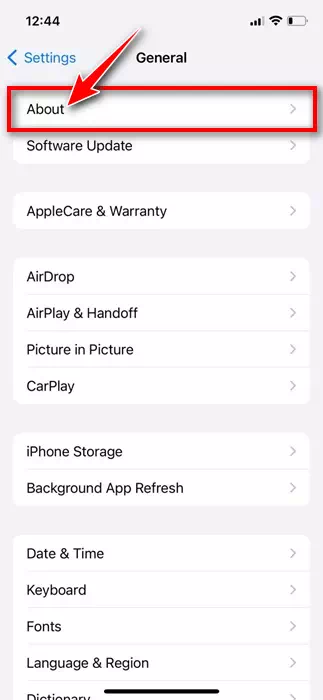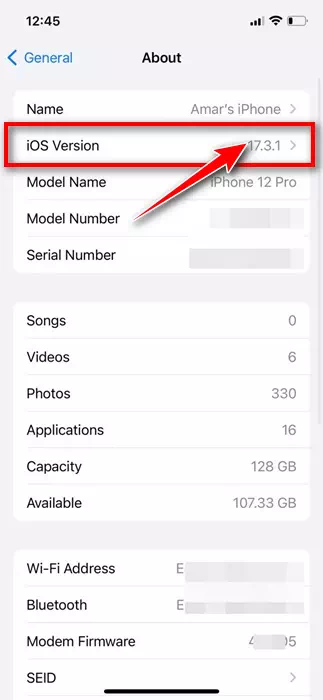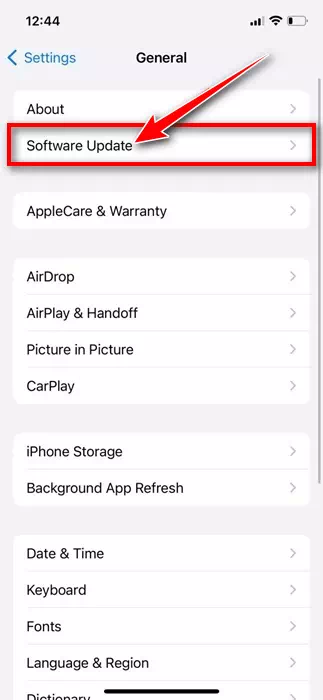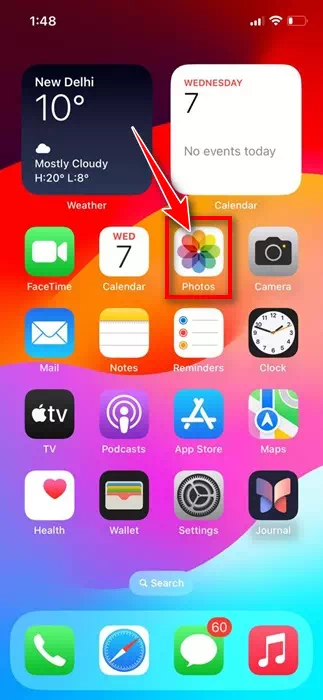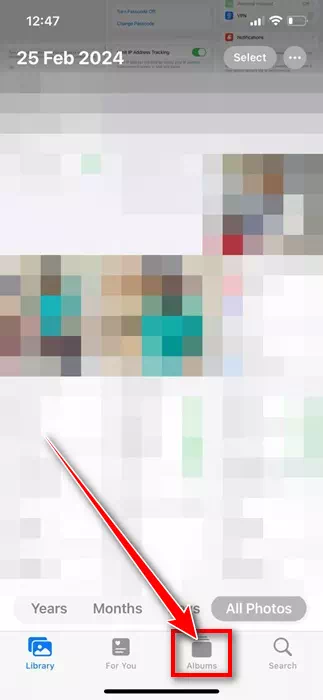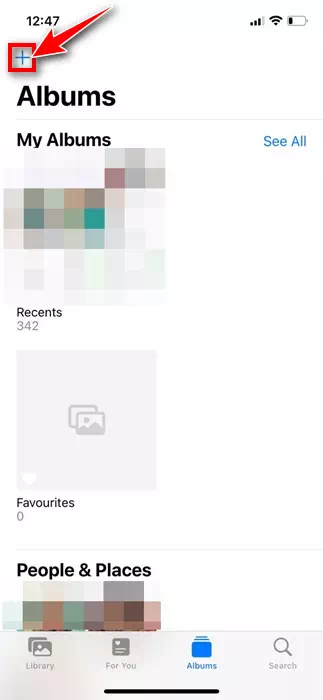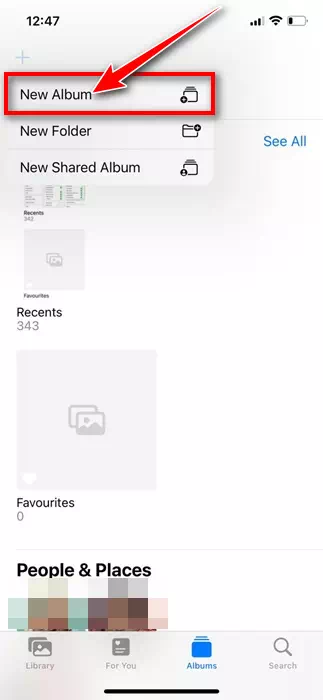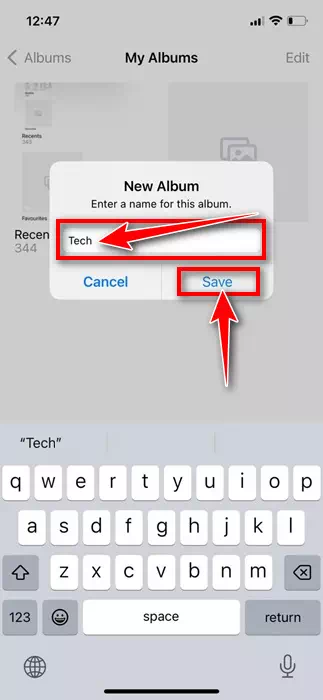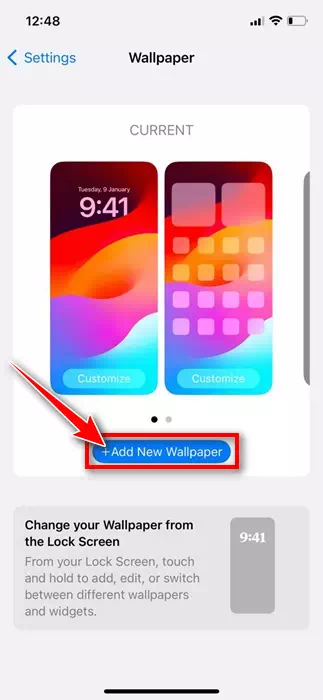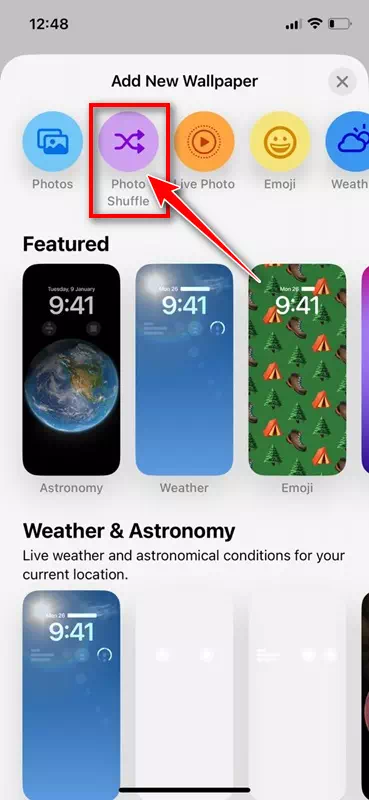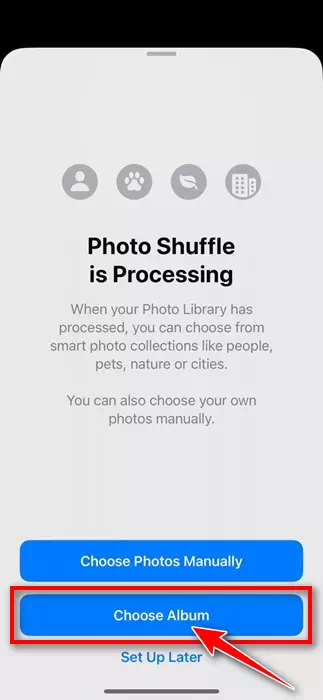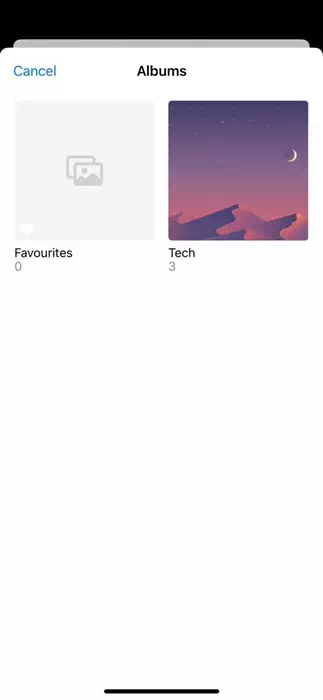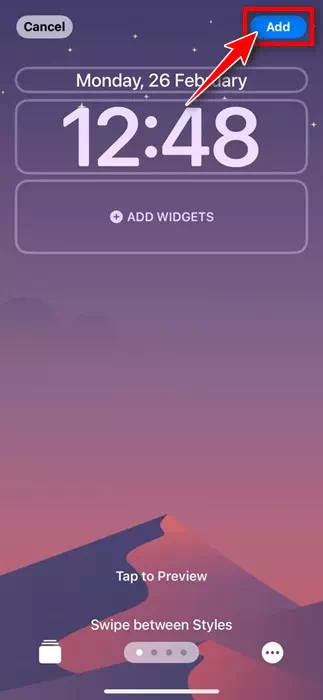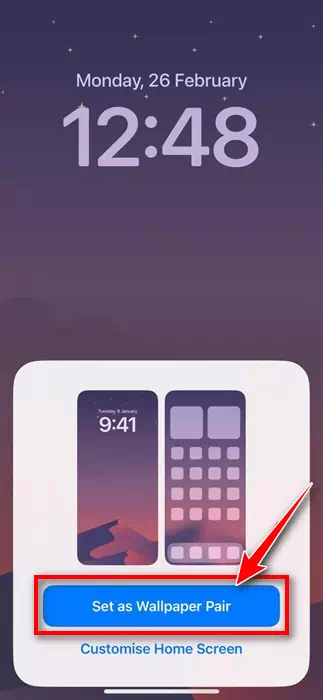เมื่อ Apple เปิดตัว iOS 16 ทำให้ผู้ใช้หลายคนตกใจด้วยการเปลี่ยนแปลงครั้งใหญ่ในประสบการณ์การล็อคหน้าจอ iOS 16 มีฟีเจอร์ที่เรียกว่า Photo Shuffle ซึ่งช่วยให้ผู้ใช้สลับวอลเปเปอร์ iPhone ของตนระหว่างชุดรูปภาพที่กำหนดไว้ล่วงหน้าได้ด้วยการแตะบนหน้าจอ
ใน iOS 17.1 Apple ได้ปรับปรุงฟีเจอร์ Photo Shuffle ที่มีอยู่ และตอนนี้ให้คุณตั้งอัลบั้มเป็นวอลเปเปอร์หน้าจอล็อคได้ ซึ่งหมายความว่าหาก iPhone ของคุณใช้ iOS 17.1 ขึ้นไป คุณสามารถตั้งค่าอัลบั้มเป็นวอลเปเปอร์ได้แล้ว
วิธีตั้งอัลบั้มเป็นวอลเปเปอร์บน iPhone
ดังนั้นหากคุณต้องการปรับแต่งหน้าจอล็อค iPhone ของคุณ โปรดอ่านบทความต่อไป ด้านล่างนี้ เราได้แชร์ขั้นตอนง่ายๆ ในการตั้งค่าอัลบั้มเป็นวอลเปเปอร์ iPhone ของคุณ มาเริ่มกันเลย.
ตรวจสอบเวอร์ชั่น iOS
หากต้องการตั้งค่าอัลบั้มเป็นวอลเปเปอร์ iPhone คุณต้องตรวจสอบให้แน่ใจว่า iPhone ของคุณใช้ iOS 17.1 ขึ้นไป คุณสามารถทำตามขั้นตอนเหล่านี้เพื่อค้นหาเวอร์ชัน iOS ของคุณ
- เปิดแอปการตั้งค่าบน iPhone ของคุณ
การตั้งค่าบน iPhone - เมื่อแอปการตั้งค่าเปิดขึ้น ให้เลื่อนลงแล้วแตะทั่วไป
ทั่วไป - จากนั้นคลิก "เกี่ยวกับ"
เกี่ยวกับ - ในส่วนเวอร์ชัน iOS คุณจะพบเวอร์ชันของ iOS ที่ทำงานบน iPhone ของคุณ
ค้นหาเวอร์ชัน iOS - หากคุณต้องการอัปเดตเวอร์ชัน iOS ให้ไปที่ทั่วไป > อัปเดตซอฟต์แวร์
ทั่วไป > อัพเดตซอฟต์แวร์ - ตรวจสอบว่ามีการอัพเดตใด ๆ หรือไม่ หากมีการอัปเดตใด ๆ ให้คลิกอัปเดตทันที
แค่นั้นแหละ! นี่คือวิธีที่คุณสามารถตรวจสอบให้แน่ใจว่า iPhone ของคุณใช้ iOS 17.1 ขึ้นไป
สร้างอัลบั้มรูปบน iPhone ของคุณ
ขั้นตอนต่อไปเกี่ยวข้องกับการสร้างอัลบั้มรูปบน iPhone ของคุณที่คุณต้องการตั้งเป็นภาพพื้นหลัง ต่อไปนี้เป็นวิธีสร้างอัลบั้มบน iPhone
- เปิดแอพ Photos บน iPhone ของคุณ
แอพรูปภาพบน iPhone - เมื่อคุณเปิดแอพรูปภาพ ให้สลับไปที่อัลบั้มที่ด้านล่าง
อัลบั้ม - จากนั้นที่มุมซ้ายบนให้คลิกที่ไอคอน (+).
คลิกที่ไอคอน (+) - ในเมนูที่ปรากฏขึ้น ให้เลือกอัลบั้มใหม่
อัลบั้มใหม่ - จากนั้น ตั้งชื่ออัลบั้มใหม่ จากนั้นคลิกบันทึก
ตั้งชื่ออัลบั้มใหม่ - ตอนนี้เลือกรูปภาพที่คุณต้องการเพิ่มลงในอัลบั้ม ตรวจสอบให้แน่ใจว่าคุณเลือกภาพที่ดูดีเป็นวอลเปเปอร์ เมื่อเลือกแล้ว คลิก “เพิ่ม” ที่มุมขวาบน
แค่นั้นแหละ! เพื่อยุติกระบวนการสร้างอัลบั้มรูปบน iPhone ของคุณ
วิธีเพิ่มอัลบั้มเป็นวอลเปเปอร์บน iPhone
ตอนนี้คุณได้สร้างอัลบั้มที่คุณต้องการตั้งเป็นวอลเปเปอร์ของ iPhone แล้ว ก็ถึงเวลาเรียนรู้วิธีเพิ่มเป็นวอลเปเปอร์ นี่คือสิ่งที่คุณต้องทำ
- เปิดแอปการตั้งค่าบน iPhone ของคุณ
การตั้งค่าบน iPhone - เมื่อคุณเปิดแอปการตั้งค่า ให้แตะวอลเปเปอร์ > เพิ่มวอลเปเปอร์ใหม่
วอลล์เปเปอร์ > เพิ่มวอลเปเปอร์ใหม่ - ในหน้าต่างป๊อปอัปเพิ่มวอลเปเปอร์ใหม่ ให้เลือก Photo Shuffle
ผสมภาพ - ในรูปภาพแบบสุ่ม ให้เลือกเลือกอัลบั้ม
เลือก เลือกอัลบั้ม - จากนั้นแตะอัลบั้มรายการโปรด ในอัลบั้ม ให้เลือกอัลบั้มรูปภาพที่คุณสร้าง
เลือกอัลบั้มภาพ - เมื่อเลือกแล้ว ให้แตะความถี่สุ่ม จากนั้นเลือกความถี่ที่คุณต้องการ หลังจากทำการเปลี่ยนแปลง ให้กดปุ่มใช้อัลบั้ม
- ตอนนี้ คุณจะเห็นตัวอย่างวอลเปเปอร์ที่มีอยู่ในอัลบั้มของคุณ คุณสามารถปรับแต่งวอลเปเปอร์ได้ เมื่อเสร็จแล้วให้แตะปุ่มเพิ่มที่มุมขวาบน
เพิ่ม - ตอนนี้คุณจะถูกถามว่าคุณต้องการตั้งค่าเป็นคู่วอลเปเปอร์หรือไม่ หากคุณต้องการใช้วอลเปเปอร์เดียวกันบนหน้าจอหลัก ให้แตะตั้งเป็นคู่วอลเปเปอร์
ตั้งเป็นคู่วอลเปเปอร์ - หากคุณต้องการตั้งค่าวอลเปเปอร์อื่นบนหน้าจอหลัก ให้แตะปรับแต่งหน้าจอหลักและตั้งค่าวอลเปเปอร์อื่น
แค่นั้นแหละ! เพื่อเพิ่มอัลบั้มที่เลือกเป็นวอลเปเปอร์ของ iPhone วอลเปเปอร์จะเปลี่ยนโดยอัตโนมัติตามความถี่ที่คุณตั้งไว้
ความสามารถในการตั้งค่าอัลบั้มเป็นวอลเปเปอร์บน iPhone เป็นคุณสมบัติการปรับแต่งที่ยอดเยี่ยม หากคุณยังไม่เคยใช้คุณสมบัตินี้ ถึงเวลาลองใช้และแบ่งปันประสบการณ์ของคุณกับเราแล้ว หากคุณต้องการความช่วยเหลือเพิ่มเติมในหัวข้อนี้ โปรดพูดคุยกับเราในความคิดเห็น