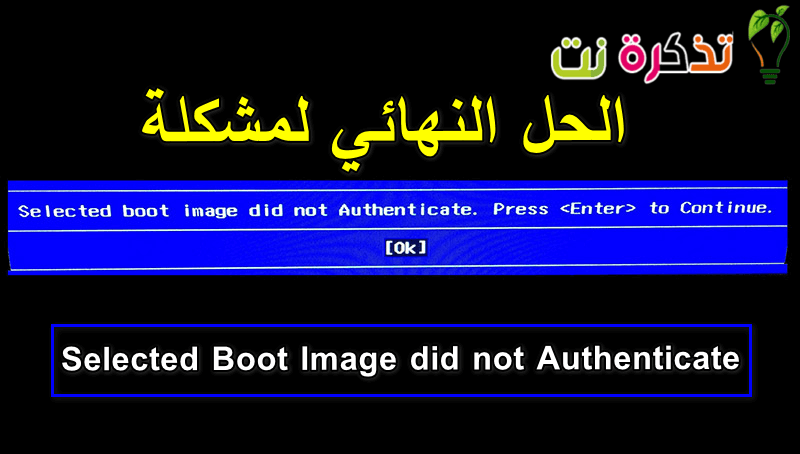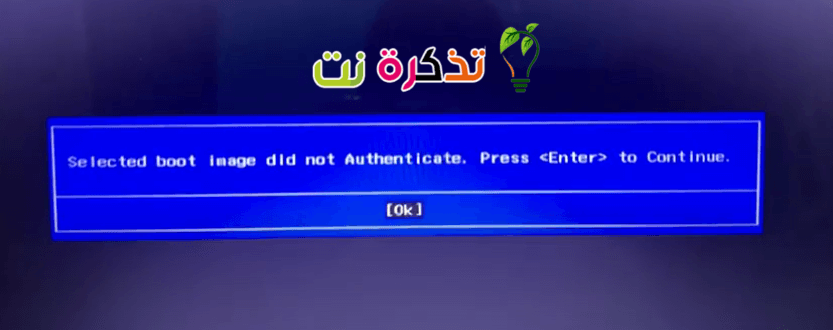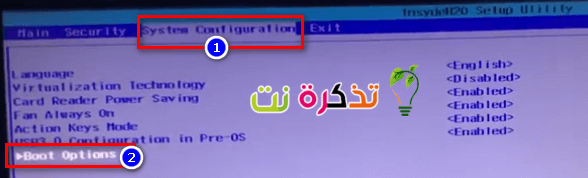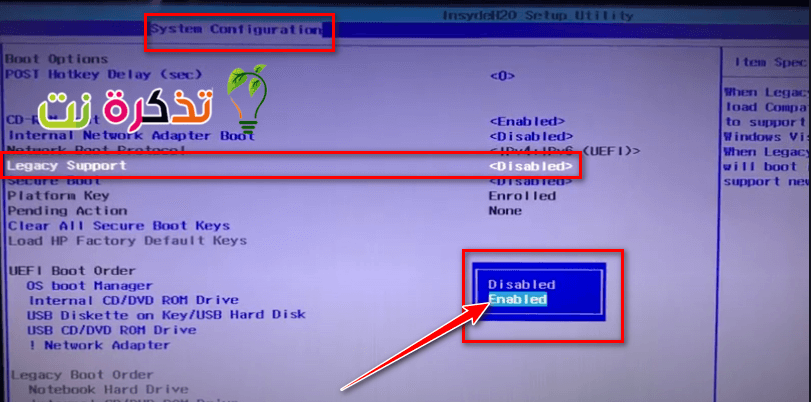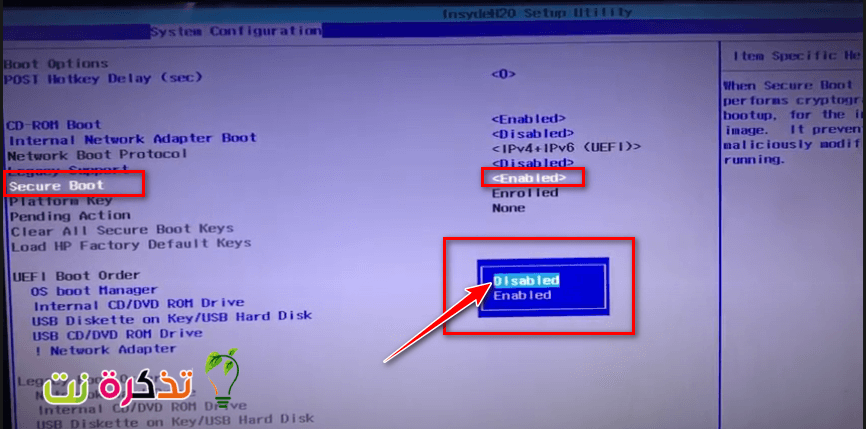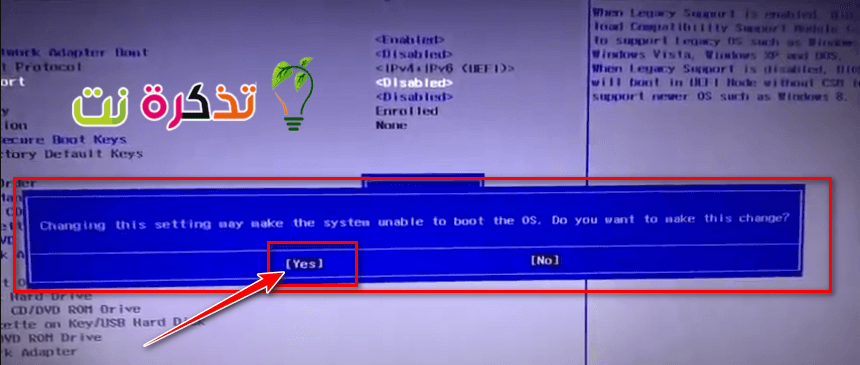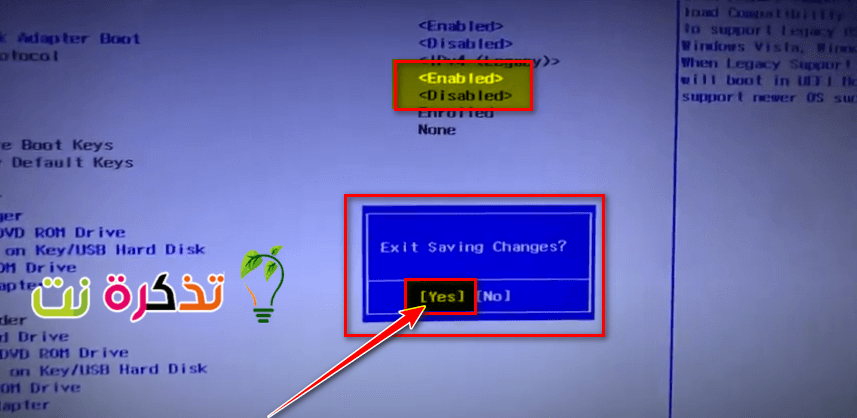Windows กำลังก้าวหน้าในโลกของระบบปฏิบัติการ และด้วยระบบปฏิบัติการ Windows 10 ที่บุกเบิก Microsoft มุ่งมั่นที่จะมอบสิ่งที่ดีที่สุด อย่างไรก็ตาม เมื่อเร็ว ๆ นี้ มีบางอย่างปรากฏในระบบปฏิบัติการ Windows มันเป็นข้อผิดพลาดในการบูตหรือการบูต Windows มีข้อความว่าภาพบูตที่เลือกไม่ได้ตรวจสอบสิทธิ์. ข้อผิดพลาดนี้เกี่ยวข้องกับการอัปเกรด การอัปเดต โปรแกรมแก้ไขด่วน และการอัปเดตไดรเวอร์ ก็ดูเหมือนว่า ข้อความนี้เชื่อมโยงกับคอมพิวเตอร์ HP เท่านั้นตามการร้องเรียนของผู้ใช้
อยู่ไหน ฮิวเลตต์แพคการ์ด (HP) หนึ่งในคอมพิวเตอร์ที่ดีที่สุด และเหมือนกับคอมพิวเตอร์เครื่องอื่นๆ มันมี ไบออส โหลดฮาร์ดแวร์และระบบหลังจากตรวจสอบข้อผิดพลาด เหตุใดจึงเกิดข้อผิดพลาดนี้ขึ้น เพื่อที่จะตอบคำถามนี้ เราต้องชี้ให้เห็นว่าข้อผิดพลาดนี้อยู่ไกลจากbootmgr หายไปที่ปรากฏขึ้นเมื่อคุณพยายามโหลดระบบปฏิบัติการจากตำแหน่งที่ไม่ได้ติดตั้งไว้ตั้งแต่แรก เราจะแสดงให้คุณเห็นว่าข้อผิดพลาดหมายถึงอะไร”ภาพบูตที่เลือกไม่ตรวจสอบสิทธิ์” และสาเหตุของการเกิดบน คอมพิวเตอร์เอชพี วิธีกำจัดสิ่งเหล่านี้เพื่อให้คุณสามารถเริ่มคอมพิวเตอร์ของคุณต่อไปได้
“ภาพบูตที่เลือกไม่ตรวจสอบสิทธิ์” หมายความว่าอย่างไร และเหตุใดจึงเกิดขึ้น
เขียนด้วยแถบสีน้ำเงินบนพื้นหลังสีดำ ข้อผิดพลาดนี้จะปรากฏขึ้นหลังจากรีสตาร์ทไม่นานหรือหลังจากกดปุ่มเปิด/ปิดเพื่อเปิดเครื่อง การกดปุ่ม . จะ เข้าสู่ เพื่อปิดคอมพิวเตอร์ ในที่สุดก็กลับมาที่หน้าจอเดิม
พูดง่ายๆ ก็คือ ข้อผิดพลาดนี้หมายความว่าโปรโตคอลความปลอดภัยถูกละเมิดหลังจากตรวจสอบฐานข้อมูลเฟิร์มแวร์ หรืออุปกรณ์ที่คุณกำลังโหลดระบบปฏิบัติการไม่สามารถให้ข้อมูลที่ต้องการด้านความปลอดภัยในการบูตได้
Secure boot เป็นเทคนิคที่เฟิร์มแวร์ระบบตรวจสอบว่าตัวโหลดการบูตระบบได้รับการลงนามด้วยคีย์เข้ารหัสที่ได้รับอนุญาตจากฐานข้อมูลที่ฝังอยู่ในเฟิร์มแวร์ เพื่อป้องกันคุณจากการเปลี่ยนแปลงระบบที่อาจเป็นอันตรายต่อคอมพิวเตอร์ของคุณ ลำดับการบู๊ตจะถูกบันทึกไว้ในฐานข้อมูล
การละเมิดโปรโตคอลนี้นำไปสู่การบูตที่ไม่ปลอดภัย ดังนั้นข้อความนี้จึงปรากฏขึ้น การเปลี่ยนแปลงอาจเกิดขึ้นเนื่องจากการติดตั้งฮาร์ดแวร์ใหม่ การอัพเกรด/การเปลี่ยนแปลงในระบบปฏิบัติการ (ซึ่งเปลี่ยนข้อมูลตัวโหลดบูต) การเปลี่ยนแปลงในไดรเวอร์อุปกรณ์หรือการโจมตีของมัลแวร์
ข้อผิดพลาดนี้อาจหมายความว่าข้อมูล bootloader ของคุณหายไป ดังนั้นจึงไม่สามารถโหลดระบบปฏิบัติการได้ ข้อมูลการบูตคือสิ่งที่ใช้เพื่อระบุว่ามีระบบปฏิบัติการอยู่บนไดรฟ์หรือไม่ (ฮาร์ดดิสก์) ของคุณ. หากไม่สามารถโหลดข้อมูลการบู๊ตได้ กระบวนการรับรองความถูกต้องจะไม่เกิดขึ้นหรือทำให้เสร็จสมบูรณ์ สำเนาบูตอาจเสียหายหลังจากการอัพเดตหรือเนื่องจากการโจมตีของมัลแวร์ มีไวรัสที่สามารถใส่ตัวเองในข้อมูลการบู๊ตและป้องกันการบู๊ตแบบปลอดภัย หรือแม้แต่ลบข้อมูลนี้ การเปลี่ยนแปลงจากการอัพเดทยังสามารถเปลี่ยนแปลงข้อมูลการบู๊ตและป้องกันการเริ่มทำงานได้อีกด้วย
นี่คือวิธีแก้ปัญหาที่จะลบข้อผิดพลาด”ภาพบูตที่เลือกไม่ตรวจสอบสิทธิ์ช่วยให้คุณสามารถบูตเครื่องและเปิดคอมพิวเตอร์ HP ของคุณได้
การแก้ปัญหา: อิมเมจการบูตที่เลือกไม่รับรองความถูกต้อง
วิธีที่ XNUMX: เปลี่ยนจาก Secure Boot เป็น Legacy Boot ในการตั้งค่า BIOS
การเปลี่ยนเป็นระบบปฏิบัติการเก่าจะเป็นการยกเลิกการเปลี่ยนแปลงระบบปฏิบัติการและฮาร์ดแวร์ และทำการบู๊ตต่อไป หากคุณแน่ใจว่าคอมพิวเตอร์ของคุณไม่สามารถเริ่มต้นได้เนื่องจากไวรัสหรือมัลแวร์โจมตี เราไม่แนะนำ ใช้วิธีที่ XNUMX แทน ต่อไปนี้เป็นวิธีปิดใช้งานการบู๊ตแบบปลอดภัยและเปิดใช้งานการสนับสนุนระบบเดิมในคอมพิวเตอร์ HP ของคุณ
เคล็ดลับมือโปร: หากปัญหาอยู่ที่พีซีหรือแล็ปท็อป / แล็ปท็อปของคุณ คุณควรลองใช้ ซ่อมแซมบูรณะ ซึ่งสามารถสแกนฮาร์ดดิสก์และแทนที่ไฟล์ที่เสียหายและสูญหายได้ วิธีนี้ใช้ได้ในกรณีส่วนใหญ่ เนื่องจากปัญหาเกิดขึ้นเนื่องจากระบบเสียหาย สามารถดาวน์โหลด ร้านอาหาร โดยคลิกที่นี่
- ปิดคอมพิวเตอร์อย่างสมบูรณ์ รอสองสามวินาที จากนั้นเปิดคอมพิวเตอร์โดยกดปุ่มเปิดปิด (พลังงาน) แล้วกด .ทันที Esc ซ้ำๆ ทุกๆ วินาที จนกว่าเมนูเริ่มต้นจะเปิดขึ้น
- เมื่อเมนูเริ่มต้นปรากฏขึ้น ให้กดปุ่ม F10 أو ลบ เพื่อเปิดการตั้งค่า ไบออส .
- ใช้ปุ่มลูกศรขวาเพื่อเลือกเมนู การกำหนดค่าระบบ (การกำหนดค่าระบบ) และใช้ปุ่มลูกศรลงเพื่อเลือก ตัวเลือกการบูต (ตัวเลือกการบูต) จากนั้นกด เข้าสู่.
เมนูการกำหนดค่าระบบ - จากนั้นใช้ปุ่มลูกศรลงเพื่อเลือก การสนับสนุนแบบเดิม แล้วกด เข้าสู่ และเลือก เปิดการใช้งาน ถ้าเปิดอยู่ พิการ หากต้องการปิดใช้งาน ให้กด เข้าสู่ .
เลือก Legacy Support - หลังจากนั้นใช้ปุ่มลูกศรขึ้นและลงเพื่อเลือก Boot การรักษาความปลอดภัย เป็นเซฟบูตแล้วกด เข้าสู่ จากนั้นใช้ปุ่มลูกศรขึ้นและลงเพื่อเลือกบน พิการ แล้วกด เข้าสู่ .
เลือก Secure Boot وهو บันทึกการเปลี่ยนแปลงและใช้ปุ่มลูกศรซ้ายเพื่อเลือกใช่ - แล้วกด F10 หากต้องการบันทึกการเปลี่ยนแปลงและใช้ปุ่มลูกศรซ้ายเพื่อเลือก ใช่ แล้วกด เข้าสู่ เพื่อบันทึกการเปลี่ยนแปลงและออก
บันทึกการเปลี่ยนแปลง ใช่ - คอมพิวเตอร์จะ รีสตาร์ทโดยอัตโนมัติ ไปยัง Windows ที่ปิดใช้งานการบูตแบบปลอดภัยและเปิดใช้งานระบบการบูตแบบเดิม
วิธีที่ 2: รีเซ็ตและรีเซ็ตคอมพิวเตอร์เป็นค่าเริ่มต้นจากโรงงาน
การดำเนินการนี้จะรีเซ็ตการกำหนดค่าทั้งหมดเป็นค่าเริ่มต้น ไบออส (นอกเหนือจากรหัสผ่าน) และอนุญาตการกำหนดค่าใหม่สำหรับการเปลี่ยนแปลงระบบปฏิบัติการและการเปลี่ยนแปลงฮาร์ดแวร์ในการบูตครั้งถัดไป ด้วยวิธีนี้ การกำหนดค่าที่ขัดแย้งกันทั้งหมดจะถูกล้าง ต่อไปนี้คือวิธีการฮาร์ดรีเซ็ตในคอมพิวเตอร์ HP
- ตื่น ปิด คอมพิวเตอร์ของคุณ
- ถอดสาย อะแดปเตอร์ AC .
- ลบ แบตเตอรี่.
- กดปุ่มเปิด/ปิดค้างไว้ อย่างน้อย 20 วินาที . การดำเนินการนี้จะทำการรีเซ็ตอุปกรณ์เริ่มต้น
- ขณะที่กำลังรีสตาร์ท ให้คลิกปุ่ม . F2 . การดำเนินการนี้จะโหลดการวินิจฉัยฮาร์ดแวร์
- เรียกใช้การทดสอบการเริ่มต้น (การทดสอบการเริ่มต้น) . การดำเนินการนี้จะทดสอบฮาร์ดแวร์ทั้งหมดในระบบและตรวจพบปัญหาใดๆ
- หากการทดสอบสะอาด ให้รีสตาร์ทคอมพิวเตอร์และบู๊ตตามปกติ
หากคอมพิวเตอร์ของคุณยังไม่ทำงาน เราจะต้องทำการซ่อมแซมระบบ
วิธีที่ XNUMX: ซ่อมแซม Windows ในพีซีโดยใช้การกู้คืนระบบ
การซ่อมแซมระบบจะแก้ไขข้อมูลการบูตและปัญหาอื่นๆ ที่เกี่ยวข้องกับ Windows บนอุปกรณ์ของคุณ ต่อไปนี้เป็นวิธีการซ่อมแซมระบบ Windows สำหรับผู้ใช้ HP
- ตื่น ปิดคอมพิวเตอร์อย่างสมบูรณ์ , รอสักครู่ จากนั้นเปิดคอมพิวเตอร์โดยกด ปุ่มเปิดปิด (พาวเวอร์) แล้วกด .ทันที Esc ซ้ำๆ ทุกๆ วินาที จนกว่าเมนูเริ่มต้นจะเปิดขึ้น
- เมื่อเมนูเริ่มต้นปรากฏขึ้น ให้กด F11 ซึ่งจะนำคุณไปสู่คอนโซลการกู้คืน
- เลือก การแก้ไขปัญหาการ สำหรับการแก้ไขปัญหาตามด้วย ตัวเลือกขั้นสูง คือตัวเลือกขั้นสูงและคลิก เริ่มต้นการซ่อมแซม เพื่อเริ่มการซ่อมแซม
- ยอมรับกระบวนการซ่อมแซม รอให้การซ่อมแซมเสร็จสิ้น และรีสตาร์ทคอมพิวเตอร์
คุณอาจสนใจที่จะเรียนรู้เกี่ยวกับ:
- อธิบายวิธีคืนค่า Windows
- ขั้นตอนการบู๊ตคอมพิวเตอร์
- วิธีแก้ไขฮาร์ดดิสก์ภายนอกไม่ทำงานและตรวจไม่พบปัญหา
เราหวังว่าคุณจะพบว่าบทความนี้มีประโยชน์สำหรับคุณในการหาวิธีแก้ไขปัญหา ภาพบูตที่เลือกไม่ได้ตรวจสอบสิทธิ์. แบ่งปันความคิดเห็นของคุณเกี่ยวกับวิธีการใดๆ ที่ช่วยคุณแก้ปัญหาผ่านความคิดเห็น