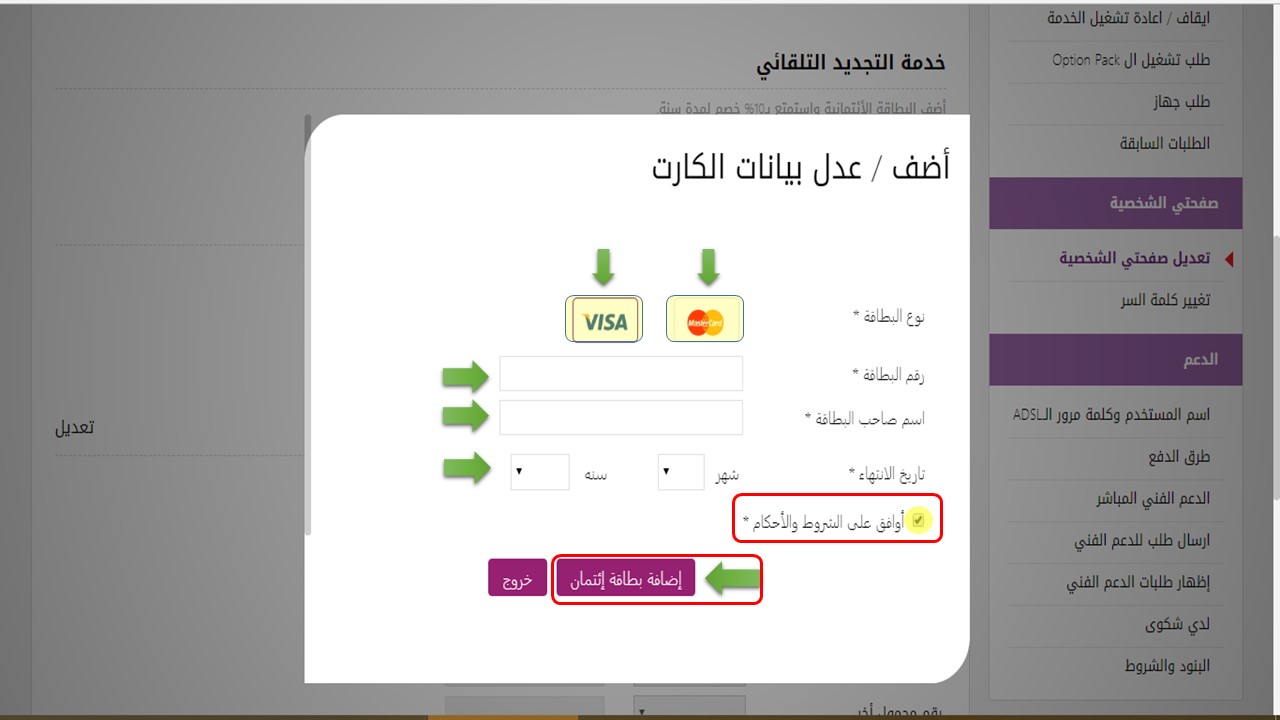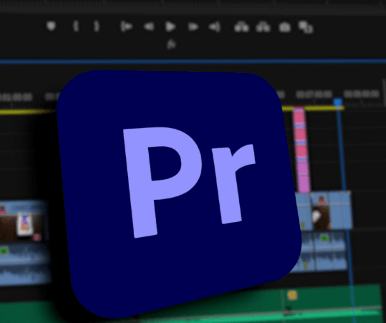ไฟล์ Zip ใช้ได้กับหลายสิ่งหลายอย่าง การบีบอัดไฟล์ การเข้ารหัส การแยกไฟล์เก็บถาวร และอื่นๆ ทั้งหมดอยู่ห่างออกไปเพียงไม่กี่คลิกเมื่อคุณเข้าใจถึงสิ่งต่าง ๆ ที่ไฟล์ zip สามารถทำได้
ไฟล์ซิปคืออะไร?
ลองนึกถึงวิธีการทำงานของโฟลเดอร์ใน Windows คุณวางเนื้อหาลงในโฟลเดอร์เพื่อจัดระเบียบไฟล์ของคุณ จากนั้นคุณสามารถย้ายโฟลเดอร์นั้นไปที่ใดก็ได้บนคอมพิวเตอร์ของคุณ และไฟล์ภายในก็จะไปด้วย ไฟล์ Zip ทำงานในลักษณะเดียวกัน ยกเว้นเนื้อหาภายใน "โฟลเดอร์" (ไฟล์ zip) จะถูกบีบอัดเพื่อลดการใช้พื้นที่เก็บข้อมูล
จะเป็นอย่างไรถ้าคุณมีโฟลเดอร์ 20 ไฟล์และต้องการส่งอีเมลถึงใครซักคน คุณไม่สามารถส่งอีเมลโฟลเดอร์ถึงใครก็ได้ ดังนั้นคุณต้องส่งอีเมล 20 ไฟล์ทีละไฟล์ นี่คือที่ที่ไฟล์ zip มีประโยชน์จริง ๆ เพราะคุณสามารถ "zip" ไฟล์ XNUMX ไฟล์เหล่านั้นลงในไฟล์ zip เดียวแล้วส่งอีเมล นอกจากความสะดวกในการรวมไฟล์เหล่านี้ไว้ในไฟล์ zip เดียวแล้ว ไฟล์เหล่านี้จะถูกบีบอัดเพื่อลดพื้นที่จัดเก็บและทำให้การถ่ายโอนออนไลน์ง่ายขึ้นมาก
นี่คือจุดที่คำจำกัดความของไฟล์ zip สำหรับคนส่วนใหญ่สิ้นสุดลง สิ่งที่คุณอาจไม่รู้ก็คือ คุณสามารถทำได้มากกว่าแค่บีบอัดไฟล์และรวมเข้ากับไฟล์ zip
วิธีบีบอัดและแตกไฟล์
ก่อนที่เราจะพูดถึงหัวข้อที่ซับซ้อนมากขึ้น ให้กลับไปที่ตัวอย่างของเราและแสดงวิธีบีบอัดไฟล์ XNUMX ไฟล์ที่เราต้องการเพื่อส่งอีเมล จากนั้นแสดงวิธีที่ผู้ใช้ที่รับสามารถคลายการบีบอัดได้ Windows มีความสามารถในการบีบอัดและขยายขนาดไฟล์โดยไม่ต้องใช้ซอฟต์แวร์เพิ่มเติม ดังนั้นอย่าดาวน์โหลดซอฟต์แวร์ใดๆ เพียงเพื่อสร้างหรือขยายขนาดไฟล์เก็บถาวรพื้นฐาน
ในการสร้างไฟล์ zip ให้คลิกขวาในพื้นที่ว่างบนเดสก์ท็อปหรือใน Explorer ไปที่ New แล้วเลือกโฟลเดอร์ Zip (Zipped)
คุณจะสังเกตเห็นว่ากระบวนการนี้คล้ายกับการสร้างโฟลเดอร์ใหม่ ตอนนี้คุณสามารถเปลี่ยนชื่อโฟลเดอร์ที่บีบอัดและย้ายไปยังตำแหน่งอื่นบนคอมพิวเตอร์ของคุณ เมื่อสร้างไฟล์ zip แล้ว ให้เลือกไฟล์และลากลงในโฟลเดอร์ zip
ดังที่คุณเห็นในภาพหน้าจอ ไฟล์ต่างๆ จะถูกคัดลอกไปยังโฟลเดอร์ zip และจะไม่ย้ายหรือลบออกจากตำแหน่งเดิม ตอนนี้คุณสามารถย้ายหรือสำรองเนื้อหาที่บีบอัดของคุณหรือทำอย่างอื่นที่คุณต้องการ
อีกวิธีในการบีบอัดไฟล์บางไฟล์อย่างรวดเร็วคือการไฮไลต์ คลิกขวาแล้วกด Send to > Compressed (zipped) โฟลเดอร์
วิธีที่ง่ายที่สุดในการขยายขนาดไฟล์คือการคลิกขวาที่ไฟล์แล้วกด Extract All
หน้าต่างใหม่จะเปิดขึ้นและคุณสามารถเลือกตำแหน่งที่ต้องการแยกไฟล์ได้ โดยค่าเริ่มต้น มันจะแยกเนื้อหาไปยังไดเร็กทอรีเดียวกันกับไฟล์ zip เพียงกดแตกไฟล์และโฟลเดอร์จะถูกสร้างขึ้นพร้อมกับไฟล์บีบอัดทั้งหมดที่อยู่ในนั้น
คุณสมบัติขั้นสูง
Windows สามารถบีบอัดและขยายขนาดไฟล์ได้อย่างง่ายดาย แต่คุณจะต้องใช้แอปของบริษัทอื่นเพื่อทำอะไรมากกว่านั้น มีโปรแกรมมากมายที่มีฟังก์ชันเพิ่มเติมสำหรับไฟล์ zip แต่โปรแกรม 7-Zip ที่อัดแน่นด้วยคุณสมบัติและน้ำหนักเบาที่สุดโปรแกรมหนึ่ง
ฮิต-Zip เป็นไฟล์เก็บถาวรฟรีสำหรับ Windows ที่มาพร้อมกับตัวเลือกทั้งหมดที่คุณต้องการสำหรับไฟล์ zip คลิกลิงก์นี้เพื่อไปที่เว็บไซต์และดาวน์โหลดซอฟต์แวร์เวอร์ชันล่าสุด การติดตั้งนั้นตรงไปตรงมา เพียงยอมรับข้อตกลงใบอนุญาตแล้วคลิกถัดไปจนกว่าจะติดตั้ง 7-Zip
หลังจากนั้น คุณจะสามารถไฮไลต์ไฟล์ได้ คลิกขวาที่ไฟล์ และเพิ่มลงในไฟล์ zip โดยใช้ 7-Zip
เมื่อคุณคลิกที่ Add to Archive คุณจะเห็นชุดตัวเลือกต่างๆ มาทบทวนความหมายของแต่ละข้อกัน และเหตุผลที่พวกมันมีประโยชน์
การเข้ารหัสไฟล์ zip
สิ่งนี้จะมีประโยชน์เมื่อคุณไม่ต้องการให้ใครก็ตามที่ไม่มีการตรวจสอบสิทธิ์ที่เหมาะสมเพื่อดูไฟล์ในไฟล์ zip อย่าลืมใช้รหัสผ่านที่รัดกุม ดังนั้นการใช้กำลังเดรัจฉานและการโจมตีด้วยพจนานุกรมจะไร้ประโยชน์
ZipCrypto กับ AES-256 หากคุณเลือกสร้างไฟล์ zip (ไม่เหมือน 7z) คุณจะต้องเลือกระหว่างการเข้ารหัส ZipCrypto และ AES-256 ZipCrypto อ่อนแอ แต่มีปัญหาความเข้ากันได้น้อยกว่า AES-256 มีประสิทธิภาพมากกว่ามาก แต่ใช้งานได้กับระบบที่ใหม่กว่าเท่านั้น (หรือระบบที่ติดตั้ง 7-Zip) พยายามเลือก AES-256 เมื่อเป็นไปได้
เข้ารหัสชื่อไฟล์ บางครั้งชื่อไฟล์มีความสำคัญพอๆ กับเนื้อหาภายในไฟล์ บางครั้งอาจจะไม่ หากคุณต้องการเข้ารหัสชื่อไฟล์ ดังนั้นจึงเป็นไปไม่ได้ที่ใครจะเห็นว่าไฟล์ประเภทใดอยู่ในไฟล์เก็บถาวรของคุณ คุณจะต้องใช้นามสกุลไฟล์ 7z แทน zip
นี่อาจเป็นปัญหาได้ เพราะคุณต้องการ 7-Zip ในการเปิดไฟล์ 7z และจะทำอย่างไรถ้าผู้ใช้ที่รับไม่มี 7-Zip ปัญหานี้สามารถแก้ไขได้โดยการสร้างไฟล์เก็บถาวรแบบขยายตัวเอง ซึ่งให้สิ่งที่ดีที่สุดแก่คุณทั้งสองโลก หากคุณจำเป็นต้องใช้นามสกุล .zip ด้วยเหตุผลบางประการ และคุณจำเป็นต้องเข้ารหัสไฟล์ สิ่งที่คุณต้องทำคือชำระชื่อไฟล์ที่ไม่ได้เข้ารหัส
หากคุณใช้รูปแบบไฟล์เก็บถาวร 7z ช่องทำเครื่องหมาย "เข้ารหัสชื่อไฟล์" จะปรากฏขึ้น:
ไฟล์เก็บถาวรแบบขยายตัวเอง (SFX)
ไฟล์เก็บถาวรแบบขยายตัวเองไม่ได้มากไปกว่าไฟล์ zip ปกติ แต่มีนามสกุลไฟล์ .exe การดำเนินการไฟล์จะเริ่มกระบวนการแตกไฟล์โดยอัตโนมัติ
ข้อดี มีสองข้อดีที่สำคัญของไฟล์เก็บถาวรแบบขยายตัวเอง ขั้นแรก คุณสามารถใช้คุณสมบัตินามสกุลไฟล์ .7z เพื่อเข้ารหัสชื่อไฟล์ ประการที่สอง ผู้ใช้ที่รับไม่ต้องการซอฟต์แวร์พิเศษใด ๆ ในการเปิดไฟล์เก็บถาวร ดับเบิลคลิกที่ exe คลิกแตกไฟล์ เท่านี้คุณก็คลายการบีบอัดไฟล์เสร็จแล้ว
ข้อบกพร่อง ผู้คนจะไม่วิตกกังวลเกินไปที่จะเปิดไฟล์แนบอีเมลที่ปฏิบัติการได้ หากคุณใช้ 7-Zip เพื่อเก็บไฟล์บางไฟล์และส่งให้คนที่คุณไม่รู้จักดีพอ พวกเขาอาจจะเบื่อที่จะเปิดไฟล์ และโปรแกรมป้องกันไวรัสของคุณอาจออกคำเตือน นอกเหนือจากข้อแม้เล็ก ๆ นั้นไฟล์เก็บถาวรแบบขยายตัวเองนั้นยอดเยี่ยม
แบ่งไฟล์เก็บถาวรเป็นโฟลเดอร์
สมมติว่าคุณมีไฟล์ 1 GB และต้องการใส่ลงในซีดีสองแผ่น ซีดีสามารถเก็บข้อมูลได้ 700MB ดังนั้นคุณจะต้องมีดิสก์สองแผ่น แต่คุณจะแบ่งไฟล์ของคุณให้พอดีกับดิสก์ทั้งสองได้อย่างไร ด้วย 7-Zip นั่นแหละ
คุณสามารถเลือกจากค่าทั่วไปตามด้านบน หรือป้อนขนาดที่กำหนดเองที่คุณต้องการแบ่งขนาดออกเป็น โปรดทราบว่าคุณไม่สามารถสร้างไฟล์เก็บถาวรแบบขยายตัวเองได้หากคุณเลือกที่จะแยกไฟล์เก็บถาวรด้วยวิธีนี้ อย่างไรก็ตาม การเข้ารหัสยังคงเป็นไปได้ โปรดทราบด้วยว่า Windows ไม่สามารถเปิดไฟล์เก็บถาวรแบบแยกส่วนได้ ดังนั้นคุณต้องมี 7-Zip หรือโปรแกรมอื่นที่สามารถเปิดไฟล์เหล่านั้นได้
ในการเปิดไฟล์แยกส่วน ชิ้นส่วนทั้งหมดต้องอยู่ในที่เดียวกัน จากนั้นเพียงเปิดไฟล์แรก 7-Zip (หรือแอปใดก็ตามที่คุณใช้อยู่) จะรวมไฟล์เหล่านั้นเข้าด้วยกันอย่างราบรื่น จากนั้นแตกไฟล์ให้คุณ
ความดันที่ดีขึ้น
อีกเหตุผลหนึ่งที่คุณอาจเลือกใช้ 7-Zip แทนยูทิลิตี้ในตัวคืออัตราการบีบอัดที่ดีกว่า
การก้าวข้ามระดับ "ปกติ" อาจทำให้กระบวนการใช้เวลานานขึ้นอย่างมาก โดยเฉพาะอย่างยิ่งสำหรับชุดไฟล์ขนาดใหญ่และ CPU ที่ช้ากว่า นอกจากนี้ยังช่วยประหยัดพื้นที่ได้ไม่มาก ดังนั้นจึงควรรักษาระดับแรงกดให้เป็นปกติ อย่างไรก็ตาม บางครั้งเมกะไบต์ที่เกินมานั้นอาจมีจำนวนไม่มากนัก ดังนั้นโปรดคำนึงถึงตัวเลือกนี้ในช่วงเวลาดังกล่าว
คุณอาจสนใจที่จะเรียนรู้เกี่ยวกับ: วิธีบีบอัดไฟล์ใน Windows, Mac และ Linux و การเลือกตัวบีบอัดไฟล์ที่ดีที่สุดเปรียบเทียบ 7-Zip, WinRar และ WinZIP و วิธีบีบอัดไฟล์ใน Windows และ Mac อย่างง่าย و 7 สุดยอดโปรแกรมบีบอัดไฟล์ในปี 2021 و ระบบไฟล์ประเภทและคุณสมบัติคืออะไร?
เราหวังว่าคุณจะพบว่าบทความนี้มีประโยชน์ในการเรียนรู้ทุกสิ่งที่คุณจำเป็นต้องรู้เกี่ยวกับไฟล์ zip
แบ่งปันความคิดเห็นของคุณในช่องแสดงความคิดเห็นด้านล่าง