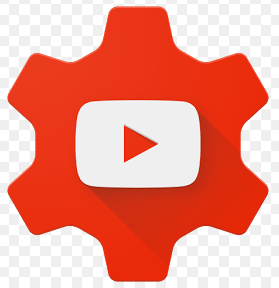Google ทำหน้าที่ในส่วนนี้เพื่อให้แน่ใจว่าทุกคนมีข้อมูลสำรองที่สำคัญของพวกเขา และเพิ่งเปิดตัวเครื่องมือใหม่สำหรับผู้ใช้ Windows และ Mac เพื่อยกระดับความซ้ำซ้อนนี้ไปอีกระดับ เขาถูกเรียก สำรองและซิงค์ สะดวก เครื่องมือที่รวดเร็วและมีประสิทธิภาพสำหรับการจัดเก็บไฟล์สำคัญของคุณในระบบคลาวด์
Backup & Sync มาแทนที่ Google Drive และ Google Photos Uploader
ก่อนที่เราจะพูดถึงเรื่องนี้ ก่อนอื่นเรามาพูดถึงกันเล็กน้อยว่าจริงๆ แล้ว Backup and Sync คืออะไร หากคุณเป็นผู้ใช้ Google จำนวนมาก คุณอาจคุ้นเคยกับเครื่องมือการซิงค์อื่นๆ ของ Google เช่น Google ไดรฟ์และ Google Photos Uploader ขณะนี้ทั้งสองรายการรวมอยู่ในการสำรองและซิงค์ข้อมูลแล้ว คุณจึงควบคุมไฟล์ วิดีโอ รูปภาพ และอื่นๆ ทั้งหมดได้จากแอปเดียว นี่คือที่ที่คุณจะควบคุมว่าจะซิงค์โฟลเดอร์ใดจากไดรฟ์ไปยังและจากพีซีหรือ Mac ของคุณ รวมทั้งตัดสินใจว่าจะสำรองข้อมูลโฟลเดอร์รูปภาพใดในคลังรูปภาพของคุณ
Google ไดรฟ์เป็นแกนหลักของเครื่องมือสำรองและซิงค์ข้อมูล ดังนั้นหากคุณไม่เคยใช้แอปไดรฟ์ อาจมีคำอธิบายเล็กน้อย โดยพื้นฐานแล้ว เครื่องมือใหม่นี้จะช่วยให้คุณสามารถซิงค์ที่เก็บข้อมูลบนคลาวด์ของ Google ไดรฟ์กับคอมพิวเตอร์ของคุณได้ ไม่ว่าจะเป็นไดรฟ์ทั้งหมดหรือเฉพาะไฟล์และโฟลเดอร์เฉพาะ ไฟล์เหล่านี้จะถือว่าเป็นไฟล์ในเครื่องคอมพิวเตอร์ของคุณ ดังนั้นรายการที่สำคัญของคุณจึงอัปเดตอยู่เสมอบนคอมพิวเตอร์ทุกเครื่องที่คุณเป็นเจ้าของ (และในระบบคลาวด์)
ข้อยกเว้นประการเดียวที่นี่คือไฟล์ Google เอกสาร (ชีต เอกสาร และสไลด์) ไฟล์เหล่านี้ยังคงออนไลน์อยู่เท่านั้น เนื่องจากระบบจะไม่ดาวน์โหลดไฟล์สำรองและซิงค์ข้อมูลสำหรับการเข้าถึงแบบออฟไลน์ อย่างไรก็ตาม มันจะวางไอคอนไว้ในโฟลเดอร์ Google ไดรฟ์ของคุณ เพื่อให้คุณสามารถดับเบิลคลิกได้เหมือนกับว่าเป็นเอกสารทั่วไป (คุณเพียงแค่ต้องเชื่อมต่ออินเทอร์เน็ตเพื่อดูและแก้ไข)

การสำรองและซิงค์ข้อมูลยังเพิ่มเครื่องมืออื่นให้กับสมการ นั่นคือ ตัวเลือกในการสำรองข้อมูลโฟลเดอร์เฉพาะจากพีซีหรือ Mac ของคุณไปยัง Google ไดรฟ์ ตัวอย่างเช่น ฉันใช้ Google ไดรฟ์เพื่อจัดเก็บเกือบทุกอย่าง ดังนั้นจึงสามารถเข้าถึงได้จากอุปกรณ์อื่นๆ ทั้งหมดของฉัน แต่โฟลเดอร์ภาพหน้าจอบนอุปกรณ์ Windows ของคุณไม่อยู่ในโฟลเดอร์ไดรฟ์ แต่จะอยู่ในโฟลเดอร์รูปภาพในพีซีของคุณ เมื่อใช้การสำรองและซิงค์ข้อมูล ฉันสามารถเข้าถึงโฟลเดอร์ในอุปกรณ์อื่นๆ ของฉันได้ทุกเมื่อ
ต่อไปนี้เป็นวิธีตั้งค่าและซิงค์ทุกอย่าง
ขั้นตอนที่ XNUMX: ดาวน์โหลดและติดตั้งสำรองและซิงค์
แน่นอน สิ่งแรกที่ต้องทำคือ ดาวน์โหลดสำรองและซิงค์ . ตรวจสอบว่าคุณได้รับการดาวน์โหลดที่ถูกต้องสำหรับอุปกรณ์ของคุณ (Mac หรือ PC) หากคุณติดตั้ง Google ไดรฟ์แล้ว ไม่ต้องกังวล เครื่องมือนี้จะแทนที่โดยอัตโนมัติและไม่จำเป็นต้องถอนการติดตั้ง

ควรดาวน์โหลดอย่างรวดเร็ว และคุณจะต้องเรียกใช้โปรแกรมติดตั้งเมื่อดำเนินการเสร็จ หากคุณกำลังใช้ Google Chrome (อย่างที่ควรจะเป็น) ให้คลิกปุ่มดาวน์โหลดที่ด้านล่างของหน้า
หลังจากนั้นไม่กี่วินาที สำรองและซิงค์ข้อมูลจะได้รับการติดตั้ง เมื่อทำเสร็จแล้ว ระบบขอให้ฉันรีสตาร์ทคอมพิวเตอร์ด้วยเหตุผลที่ฉันไม่รู้จัก ฉันไม่ได้ทำ และทุกอย่างยังทำงานได้ดี เอาเลยกูเกิล

หากคุณมีแอป Google ไดรฟ์ติดตั้งไว้ล่วงหน้า การสำรองและซิงค์ข้อมูลควรลงชื่อเข้าใช้บัญชี Google ของคุณโดยอัตโนมัติ ถ้าไม่คุณจะต้องเข้าสู่ระบบ จากนั้น หน้าจอเริ่มต้นอย่างรวดเร็วจะแจ้งให้คุณทราบว่าแอปนี้เกี่ยวกับอะไร: สำรองข้อมูลเนื้อหาของคุณ คลิกรับเพื่อไปที่แอพ

ขั้นตอนที่ XNUMX: เลือกโฟลเดอร์ที่จะซิงค์จาก Google ไดรฟ์
เครื่องมือสำรองและซิงค์ข้อมูลแบ่งออกเป็นสองส่วนหลัก:
- Google ไดรฟ์: ซึ่งทำงานเหมือนกับแอป Google ไดรฟ์ดั้งเดิม คุณสามารถเลือกโฟลเดอร์ที่คุณต้องการซิงค์จากที่เก็บข้อมูลบนคลาวด์ของ Google ไดรฟ์ และโฟลเดอร์เหล่านั้นจะปรากฏในโฟลเดอร์ Google ไดรฟ์บนคอมพิวเตอร์ของคุณ สิ่งที่คุณใส่ในโฟลเดอร์นี้จะซิงค์กับ Google ไดรฟ์ด้วย
- พีซี: ส่วนนี้เป็นของใหม่และช่วยให้คุณสามารถซิงค์ไฟล์ระหว่างคอมพิวเตอร์และไดรฟ์โดยไม่ต้องวางลงในโฟลเดอร์ Google ไดรฟ์เฉพาะ เพียงเลือกโฟลเดอร์จากพีซีของคุณที่คุณต้องการซิงค์ จากนั้นโฟลเดอร์จะซิงค์กับที่เก็บข้อมูลบนคลาวด์ของคุณ (แม้ว่าจะปรากฏในส่วนแยกต่างหากของอินเทอร์เฟซ Google ไดรฟ์ แทนที่จะเป็นไฟล์ไดรฟ์อื่นๆ ทั้งหมด)
มาเริ่มกันที่ส่วน Google ไดรฟ์ก่อน เป็นส่วนที่สองในรายการ แต่ง่ายกว่ามากและจะคุ้นเคยกับทุกคนที่เคยใช้ Google ไดรฟ์มาก่อน
คุณมีตัวเลือกเฉพาะในเมนูนี้ คุณสามารถ:
- ซิงค์ไฟล์ของฉันกับคอมพิวเตอร์เครื่องนี้: ใช้ตัวเลือกนี้เพื่อเปิด/ปิดการซิงค์ Google ไดรฟ์กับคอมพิวเตอร์ของคุณ
- ซิงค์ทุกอย่างในไดรฟ์ของฉัน: ซิงค์เนื้อหาทั้งหมดของ Google ไดรฟ์กับคอมพิวเตอร์ของคุณอย่างแท้จริง
- ซิงค์เฉพาะโฟลเดอร์เหล่านี้: ช่วยให้คุณเลือกโฟลเดอร์ที่จะซิงค์จากไดรฟ์ไปยังคอมพิวเตอร์ของคุณ

สิ่งเหล่านี้ค่อนข้างตรงไปตรงมา – เพียงแค่เลือกสิ่งที่คุณต้องการซิงค์และทำ
ขั้นตอนที่ XNUMX: เลือกโฟลเดอร์อื่นบนพีซีของคุณเพื่อซิงค์กับ
ต่อไป มาดูที่ส่วน My Computer ซึ่งคุณสามารถเลือกโฟลเดอร์อื่นในคอมพิวเตอร์ของคุณเพื่อซิงค์ได้ มีตัวเลือกสองสามอย่างที่นี่: เดสก์ท็อป เอกสาร และรูปภาพ คุณสามารถทำเครื่องหมายที่ช่องถัดจากตัวเลือกเพื่อสำรองข้อมูลทุกอย่างจากไซต์นี้ไปยัง Google ไดรฟ์โดยสมบูรณ์ ขั้นพื้นฐาน.

แต่ถ้าคุณต้องการทราบรายละเอียดเพิ่มเติมและสำรองข้อมูลเฉพาะโฟลเดอร์ใดโฟลเดอร์หนึ่ง คุณสามารถทำได้โดยคลิกที่ตัวเลือก เลือกโฟลเดอร์ เพียงไปที่โฟลเดอร์ที่คุณต้องการสำรองข้อมูล แล้วคลิก เลือกโฟลเดอร์ นั่นคือทั้งหมดที่เกี่ยวกับมัน

หมายเหตุ: ไฟล์ที่คุณซิงค์จากภายนอกจะไม่ปรากฏในโฟลเดอร์ไดรฟ์ในไดรฟ์พร้อมกับไฟล์อื่นๆ ทั้งหมดของคุณ ในการเข้าถึงไฟล์เหล่านี้ ตรงไปที่ Google ไดรฟ์บนเว็บ และคลิกที่ "คอมพิวเตอร์ของฉัน" ในเมนูด้านซ้าย ตัวเลือกนี้ยังมีอยู่ในแอป Drive สำหรับอุปกรณ์เคลื่อนที่

หากคุณต้องการให้ไฟล์หรือโฟลเดอร์ปรากฏภายใต้ "ไดรฟ์ของฉัน" คุณจะต้องซิงค์ข้อมูลด้วยวิธีที่ล้าสมัย: โดยวางไว้ในโฟลเดอร์ Google ไดรฟ์บนคอมพิวเตอร์ของคุณ
ขั้นตอนที่ XNUMX: ปรับการตั้งค่าการอัปโหลดรูปภาพของคุณ
ภายใต้ตัวเลือกโฟลเดอร์ในส่วน "ปลอดภัย"พีซีคุณยังสามารถเลือกวิธีที่คุณต้องการสำรองรูปภาพได้ (แน่นอนว่าหากคุณเลือกสำรองรูปภาพจากคอมพิวเตอร์): Original Quality ซึ่งจะใช้พื้นที่ในไดรฟ์ของคุณ หรือ High Quality ซึ่งจะไม่กินพื้นที่ พื้นที่ใดก็ได้ในไดรฟ์ของคุณ หลังใช้อัลกอริธึมการบีบอัดอัจฉริยะเพื่อลดขนาดภาพโดยไม่ลดคุณภาพ

คุณยังสามารถระบุวิธีที่คุณต้องการควบคุมตัวเลือกการลบ: ลบรายการทุกที่ ไม่ลบรายการทุกที่ หรือถามก่อนลบรายการทุกที่ ตัวเลือกสุดท้ายถูกตั้งค่าเป็นค่าเริ่มต้น ซึ่งสมเหตุสมผลจริงๆ รู้สึกอิสระที่จะเปลี่ยนแปลงสิ่งนี้ตามความต้องการของคุณเอง

สุดท้าย คุณสามารถเลือกช่องทำเครื่องหมายในส่วน Google Photos เพื่อสแกนคอมพิวเตอร์ของคุณโดยอัตโนมัติเพื่อหารูปภาพใหม่และอัปโหลดไปยัง Google Photos นอกจากนี้ยังมีตัวเลือกเล็กๆ ที่ด้านล่างเรียกว่า "อุปกรณ์ USB และการ์ด SD" ซึ่งคุณสามารถใช้เพื่อต่อเชื่อมไฟล์จากกล้องดิจิตอลหรือไดรฟ์ USB ได้โดยอัตโนมัติหากต้องการ เพียงเสียบไดรฟ์หรือการ์ดแล้วเลือกสิ่งที่คุณต้องการทำ

หมายเหตุเพิ่มเติมบางประการเกี่ยวกับการสำรองข้อมูลและการซิงค์
นั่นคือทั้งหมดที่เกี่ยวกับการสำรองและซิงค์ข้อมูล แต่มีบางสิ่งที่ควรค่าแก่การสังเกต:
- คุณสามารถเปลี่ยนชื่อคอมพิวเตอร์ของคุณได้โดยคลิกที่ข้อความ "My Computer" (หรือข้อความที่คล้ายกัน) ที่ด้านบนของหน้า "My Computer" และตั้งชื่อเฉพาะ
- คุณสามารถอัปเกรดพื้นที่เก็บข้อมูลไดรฟ์หรือยกเลิกการเชื่อมต่อบัญชีจากแท็บการตั้งค่าได้อย่างง่ายดาย
- กฎการเริ่มต้นระบบ ไอคอนการซิงค์ไฟล์ และการตั้งค่าคลิกขวาสามารถแก้ไขได้ในแท็บการตั้งค่า
- สามารถจำกัดการสำรองและซิงค์กิจกรรมเครือข่ายได้ในส่วนการตั้งค่าเครือข่ายของแท็บการตั้งค่า พร็อกซี่สามารถระบุได้ และระบุอัตราการดาวน์โหลด/อัพโหลดหากจำเป็น
- เครื่องมือสำรองและซิงค์ข้อมูลจะยังคงอยู่ในซิสเต็มเทรย์ของคอมพิวเตอร์ตราบเท่าที่ยังทำงานอยู่ ในการเข้าถึงการตั้งค่า เพียงคลิกที่ไอคอนของเคส คลิกเมนูสามจุดที่มุมขวาบน แล้วเลือก Preferences

แค่นั้นจริงๆ เป็นเครื่องมือง่ายๆ