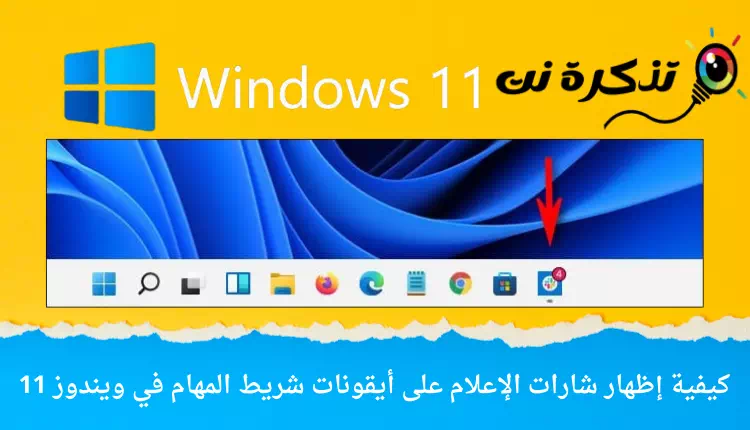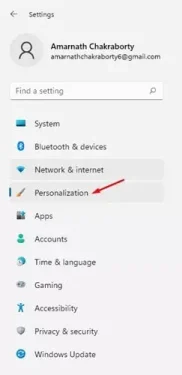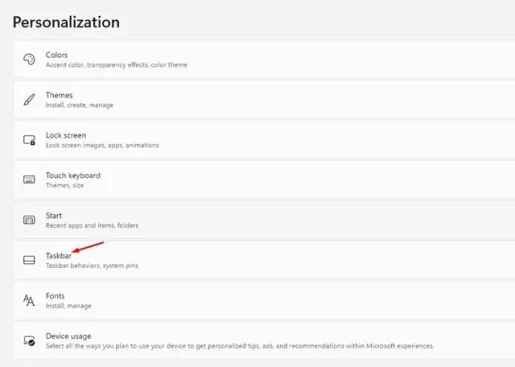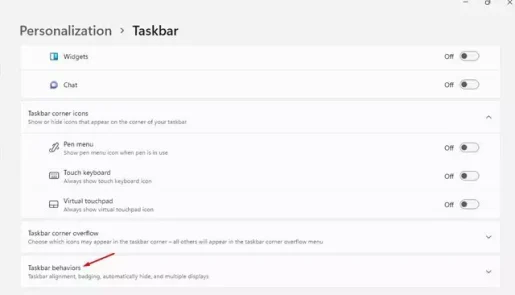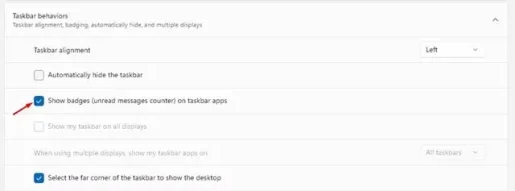ขั้นตอนง่ายๆ ในการเปิดใช้งานป้ายแจ้งเตือนบนไอคอนแถบงานใน Windows 11
ประมาณต้นปี 2021 Microsoft ได้เปิดตัวคุณลักษณะการแจ้งเตือนบนแถบงานใน Windows 11 คุณลักษณะนี้จะแสดงไอคอนหรือตราสัญลักษณ์ขนาดเล็กบนปุ่มบนแถบงานสำหรับแอปที่ตรึงไว้
ซึ่งหมายความว่าถ้าคุณใช้ เบราว์เซอร์กูเกิลโครม และหากคุณได้รับการแจ้งเตือนจากเว็บไซต์ใดๆ ไอคอน Chrome บนทาสก์บาร์จะมีป้ายแสดงจำนวนการแจ้งเตือน
คุณลักษณะนี้มีประโยชน์สำหรับผู้ใช้ เนื่องจากสามารถดูได้ว่าแอปใดมีจำนวนการแจ้งเตือน อย่างไรก็ตาม สิ่งที่น่าสนใจที่สุดคือป้ายแจ้งเตือนจะอัปเดตตามเวลาจริง
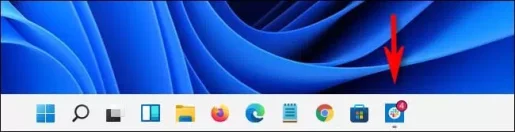
และในขณะที่เปิดใช้งานป้ายแจ้งเตือนบนไอคอนแถบงานใน Windows 10 ได้ง่ายมาก สิ่งเดียวกันก็ค่อนข้างซับซ้อนใน Windows 11 หากคุณใช้ Windows 11 คุณต้องทำตามขั้นตอนเพิ่มเติมเพื่อเปิดใช้งานป้ายแจ้งเตือนบนไอคอนแถบงาน
แสดงป้ายแจ้งเตือนบนไอคอนแถบงานใน Windows 11
ในบทความนี้ เราจะแบ่งปันคำแนะนำทีละขั้นตอนเกี่ยวกับวิธีแสดงป้ายแจ้งเตือนบนไอคอนแถบงานใน Windows 11 ให้คุณทราบ ขั้นตอนทำได้ง่าย มาทำความรู้จักกับเธอกันเถอะ
- คลิก ปุ่มเมนูเริ่ม (เริ่มต้น) ใน Windows จากนั้นคลิก Apply (การตั้งค่า) เพื่อไปให้ถึง การตั้งค่า.
การตั้งค่าใน Windows 11 - ในเพจ การตั้งค่า , คลิกตัวเลือก (กำหนดค่าส่วนบุคคล) เพื่อไปให้ถึง การปรับเปลี่ยนในแบบของคุณ. ซึ่งอยู่ทางขวามือ
กำหนดค่าส่วนบุคคล - จากนั้นในบานหน้าต่างด้านขวาโดยคลิกที่ตัวเลือก (ทาสก์บาร์) ซึ่งหมายความว่า แถบงาน.
ทาสก์บาร์ - ใน การตั้งค่าแถบงาน , คลิกตัวเลือก (พฤติกรรมของแถบงาน) ซึ่งหมายความว่า พฤติกรรมของแถบงาน.
พฤติกรรมของแถบงาน - ภายใต้ ลักษณะการทำงานของแถบงาน ให้เลือกตัวเลือก (แสดงป้ายสถานะ (ตัวนับข้อความที่ยังไม่ได้อ่าน) บนแอปแถบงาน) ซึ่งหมายถึง เปิดใช้งาน แสดงป้ายสถานะ (ตัวนับข้อความที่ยังไม่ได้อ่าน) ในแอปทาสก์บาร์.
แสดงป้ายสถานะ (ตัวนับข้อความที่ยังไม่ได้อ่าน) บนแอปแถบงาน
แค่นั้นแหละ และตอนนี้ Windows 11 จะแสดงป้ายแจ้งเตือนบนไอคอนแถบงาน เมื่อแอปโซเชียลเน็ตเวิร์กของคุณหรือแอปอื่นๆ ได้รับการแจ้งเตือน จะปรากฏในไอคอนแอปบนแถบงาน
คุณอาจสนใจที่จะเรียนรู้เกี่ยวกับ:
- สองวิธีในการย้ายทาสก์บาร์ของ Windows 11 ไปทางซ้าย
- วิธีเปลี่ยนสีเมนูเริ่มและสีของแถบงานใน Windows 11
- วิธีปรับขนาดแถบงานใน Windows 11
- وวิธีลบสภาพอากาศและข่าวสารออกจากทาสก์บาร์ของ Windows 10
เราหวังว่าคุณจะพบว่าบทความนี้มีประโยชน์ในการรู้วิธีแสดงป้ายแจ้งเตือนบนไอคอนแถบงานใน Windows 11 แบ่งปันความคิดเห็นและประสบการณ์ของคุณในความคิดเห็น