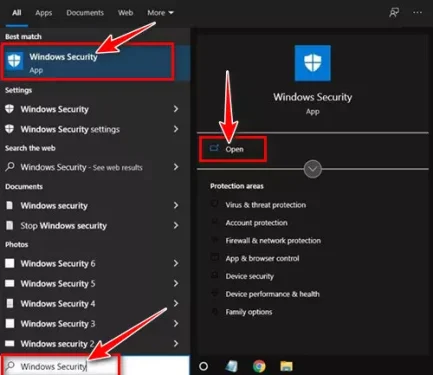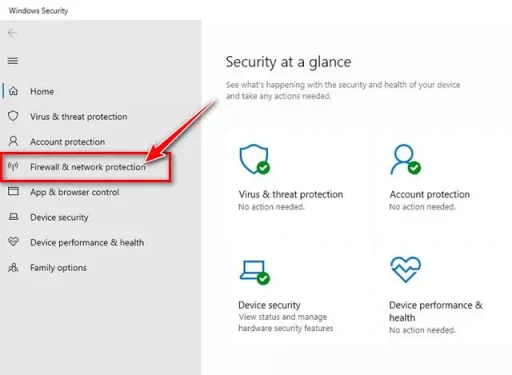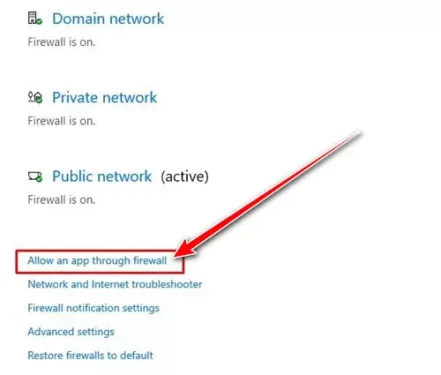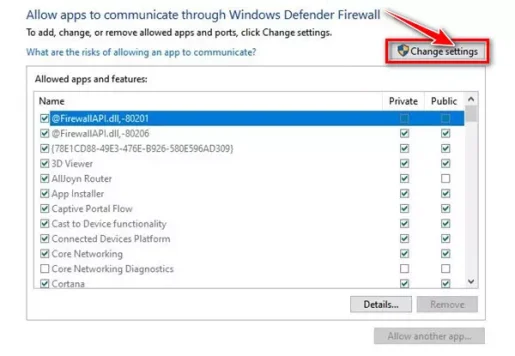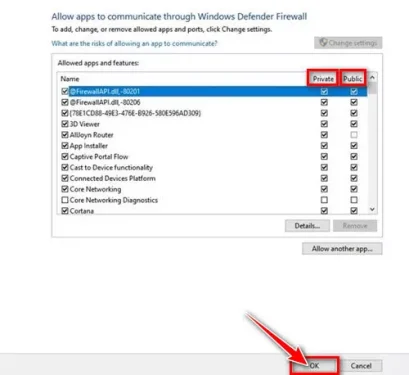ต่อไปนี้คือขั้นตอนง่ายๆ ในการอนุญาตแอปหรือโปรแกรมผ่านไฟร์วอลล์ใน Windows 10
Windows 10 มาพร้อมกับชุดความปลอดภัยในตัวที่เรียกว่า ความปลอดภัยของ windows. นี่เป็นชุดความปลอดภัยฟรีที่ปกป้องคอมพิวเตอร์ของคุณจากไวรัสและมัลแวร์ประเภทต่างๆ
ประกอบด้วย ความปลอดภัยของ windows ได้เปรียบ ไฟร์วอลล์ ซึ่งบล็อกและอนุญาตการเชื่อมต่อขึ้นอยู่กับว่าปลอดภัยหรือไม่ Windows Firewall ทำหน้าที่เป็นตัวกรองระหว่างคอมพิวเตอร์และอินเทอร์เน็ตของคุณ
Windows Firewall ถูกเปิดใช้งานโดยค่าเริ่มต้น และถ้าคุณไม่พบปัญหา ไฟร์วอลล์จะทำงานอย่างเงียบ ๆ ในพื้นหลัง อย่างไรก็ตาม บางครั้ง Windows Firewall สามารถแสดงการแจ้งเตือนให้คุณอนุญาตให้โปรแกรมเชื่อมต่ออินเทอร์เน็ตได้
สิ่งนี้เกิดขึ้นเมื่อโปรแกรมใด ๆ พยายามใช้อินเทอร์เน็ตเป็นครั้งแรก ดังนั้น ในกรณีนี้ คุณอาจต้องอนุญาตพิเศษโปรแกรมใน Windows Firewall ดังนั้น หากคุณกำลังมองหาวิธีที่จะอนุญาตแอพผ่าน Windows Firewall แสดงว่าคุณกำลังอ่านคู่มือที่ถูกต้อง
ขั้นตอนในการอนุญาตแอปผ่านไฟร์วอลล์ใน Windows 10
ในบทความนี้ เราจะแบ่งปันคำแนะนำทีละขั้นตอนเกี่ยวกับวิธีการอนุญาตแอพหรือโปรแกรมผ่าน Windows Firewall ลองหากัน
- ก่อนอื่นให้เปิด เมนูเริ่มต้น (เริ่มต้น) ใน Windows 10 และพิมพ์ ความปลอดภัยของ windows. แล้วเปิด ความปลอดภัยของ windows จากรายการ
ความปลอดภัยของ windows - ตอนนี้ในหน้าความปลอดภัยของ Windows ให้คลิกที่ตัวเลือก (การป้องกันไฟร์วอลล์และเครือข่าย) ซึ่งหมายความว่า การป้องกันไฟร์วอลล์และเครือข่าย.
การป้องกันไฟร์วอลล์และเครือข่าย - ในบานหน้าต่างด้านขวา คลิก (อนุญาตแอปผ่านไฟร์วอลล์) เพื่ออนุญาตให้แอปพลิเคชันผ่านตัวเลือกไฟร์วอลล์.
อนุญาตแอปผ่านไฟร์วอลล์ - ในหน้าถัดไป ให้คลิกปุ่ม (เปลี่ยนการตั้งค่า) หากต้องการเปลี่ยนการตั้งค่า ดังแสดงในภาพต่อไปนี้
เปลี่ยนการตั้งค่า - ตอนนี้ตรวจสอบแอพหรือคุณสมบัติที่คุณต้องการอนุญาตผ่าน Windows Firewall คุณจะพบตัวเลือกสองประเภทที่นี่: (ส่วนตัว - สาธารณะ).
ส่วนตัว ซึ่งหมายความว่า ส่วนตัว ทุ่มเทให้กับเครือข่ายในบ้านในขณะที่ สาธารณะ ซึ่งหมายความว่า ทั่วไป ทุ่มเทให้กับ Wi-Fi สาธารณะ - เมื่อเสร็จแล้วให้คลิกปุ่ม (Ok) เพื่อยินยอมให้บันทึกการเปลี่ยนแปลง.
ตกลงที่จะบันทึกการเปลี่ยนแปลง
และนั่นคือวิธีที่คุณสามารถอนุญาตแอปผ่านไฟร์วอลล์ใน Windows 10
คุณอาจสนใจ:
เราหวังว่าคุณจะพบว่าบทความนี้มีประโยชน์ในการรู้วิธีอนุญาตแอปผ่านไฟร์วอลล์ใน Windows 10 แบ่งปันความคิดเห็นและประสบการณ์ของคุณในความคิดเห็น