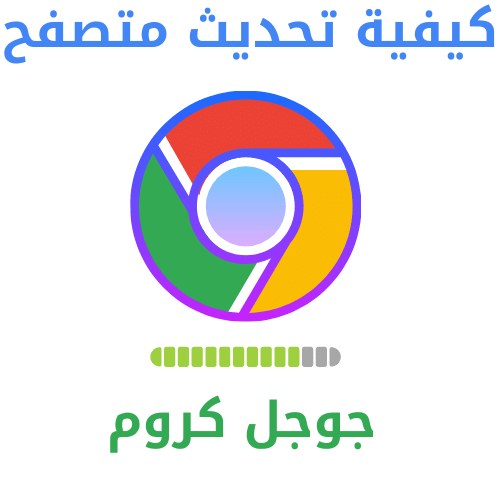เราทุกคนต่างกังวลว่าจะถึงขีดจำกัดพื้นที่เก็บข้อมูลของ Mac เราต้องการพื้นที่เพื่อดาวน์โหลดแอปใหม่ ติดตั้งการอัปเดต และจัดเก็บงานสร้างสรรค์ของเรา ต่อไปนี้คือวิธีที่รวดเร็วและมีประโยชน์มากที่สุด XNUMX วิธีในการค้นหาว่าคุณมีพื้นที่ว่างเท่าใด
วิธีตรวจสอบพื้นที่ว่างในดิสก์อย่างรวดเร็วโดยใช้ Finder
วิธีหลักในการตรวจสอบพื้นที่ว่างบนดิสก์บน Mac คือการใช้ Finder เปิดหน้าต่าง Finder ใหม่โดยกด Command + N หรือเลือก File > New Finder Window ในแถบเมนู
ในหน้าต่างที่เปิดขึ้น ให้คลิกไดรฟ์ที่คุณต้องการตรวจสอบในแถบด้านข้าง ที่ด้านล่างของหน้าต่าง คุณจะเห็นพื้นที่ว่างในไดรฟ์เหลืออยู่เท่าใด
คุณกำลังมองหาบรรทัดที่อ่านข้อความที่คล้ายกับ "904 GB ที่พร้อมใช้งาน" แต่มีหมายเลขอื่น ขึ้นอยู่กับว่าคุณมีเนื้อที่ว่างในไดรฟ์มากแค่ไหน
คุณสามารถทำซ้ำขั้นตอนนี้สำหรับไดรฟ์ที่เชื่อมต่อกับ Mac ของคุณโดยคลิกที่ชื่อไดรฟ์ในแถบด้านข้างของหน้าต่าง Finder เมื่อคุณมีพื้นที่ว่างเพียงไม่กี่กิกะไบต์ ก็ถึงเวลาพิจารณาลบสิ่งต่าง ๆ เพื่อให้มีที่ว่างสำหรับระบบทำงานอย่างถูกต้อง
วิธีดูรายละเอียดการใช้งานดิสก์ใน About This Mac
ตั้งแต่ Mac OS 10.7 Apple ได้รวมเครื่องมือในตัวเพื่อแสดงทั้งเนื้อที่ว่างบนดิสก์และการใช้งานดิสก์โดยละเอียดซึ่งสามารถเข้าถึงได้ผ่านหน้าต่าง "เกี่ยวกับ Mac เครื่องนี้" นี่คือวิธีการดู
ขั้นแรก ให้คลิกที่เมนู "Apple" ที่มุมซ้ายบนของหน้าจอ แล้วเลือก "เกี่ยวกับ Mac เครื่องนี้"
ในหน้าต่างป๊อปอัปให้คลิกที่ปุ่ม "ที่เก็บข้อมูล" (ขึ้นอยู่กับเวอร์ชันของ macOS นี่อาจดูเหมือนแท็บแทนที่จะเป็นปุ่ม)
คุณจะเห็นหน้าต่างที่แสดงรายการพื้นที่ดิสก์ที่พร้อมใช้งานสำหรับไดรฟ์เก็บข้อมูลทั้งหมด รวมถึงฮาร์ดไดรฟ์ ไดรฟ์ SSD และไดรฟ์ USB ภายนอก สำหรับแต่ละไดรฟ์ macOS ยังแบ่งพื้นที่จัดเก็บข้อมูลตามประเภทไฟล์ในกราฟแท่งแนวนอน
หากคุณวางเมาส์ไว้เหนือกราฟแท่ง macOS จะติดป้ายกำกับความหมายของแต่ละสีและจำนวนเนื้อที่ของไฟล์ในหมวดหมู่นั้นๆ
หากคุณต้องการข้อมูลโดยละเอียดเพิ่มเติมเกี่ยวกับประเภทไฟล์ที่ใช้พื้นที่มากที่สุด ให้คลิกปุ่มจัดการ ป๊อปอัปมีบานหน้าต่าง "คำแนะนำ" ที่เต็มไปด้วยเครื่องมือที่ช่วยให้คุณเพิ่มพื้นที่ว่างในดิสก์โดยล้างไฟล์ที่คุณอาจไม่ต้องการอีกต่อไป รวมถึงการล้างถังขยะโดยอัตโนมัติเป็นประจำ
ในหน้าต่างเดียวกัน คุณสามารถคลิกตัวเลือกใดก็ได้ในแถบด้านข้างเพื่อดูรายละเอียดการใช้ดิสก์ตามประเภทไฟล์
อินเทอร์เฟซนี้ยังช่วยให้คุณสามารถลบไฟล์ที่อาจมีความสำคัญ ดังนั้นโปรดใช้ความระมัดระวัง แต่ถ้าคุณรู้ว่ากำลังทำอะไรอยู่ อาจเป็นวิธีที่ง่ายและรวดเร็วในการเพิ่มพื้นที่ว่างในดิสก์
มีหลายวิธีในการเพิ่มพื้นที่ว่างบนดิสก์บน Mac ของคุณ รวมถึงการใช้ยูทิลิตี้ของบริษัทอื่น การลบไฟล์ที่ซ้ำกัน และการลบไฟล์แคชชั่วคราว การทำความสะอาดคอมพิวเตอร์ที่แออัดเกินไปอาจทำให้คุณพอใจได้ ดังนั้นขอให้สนุก!