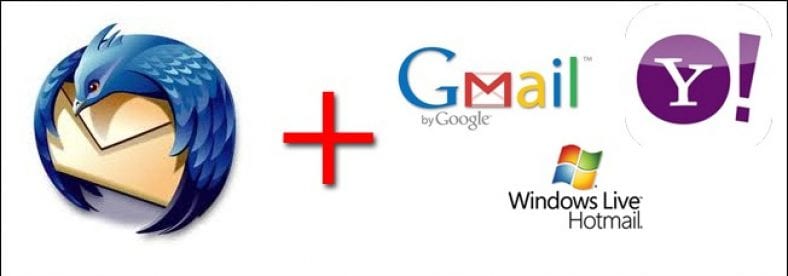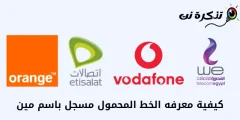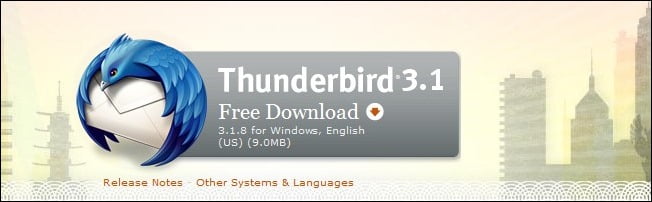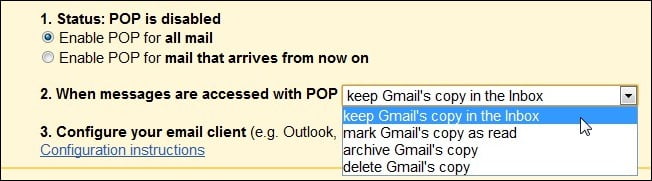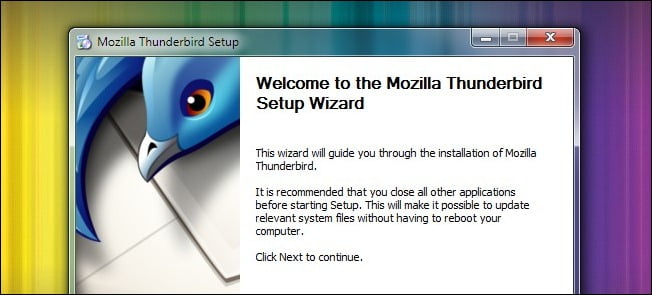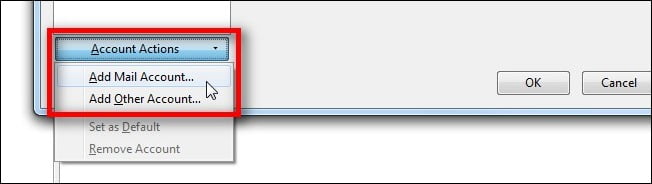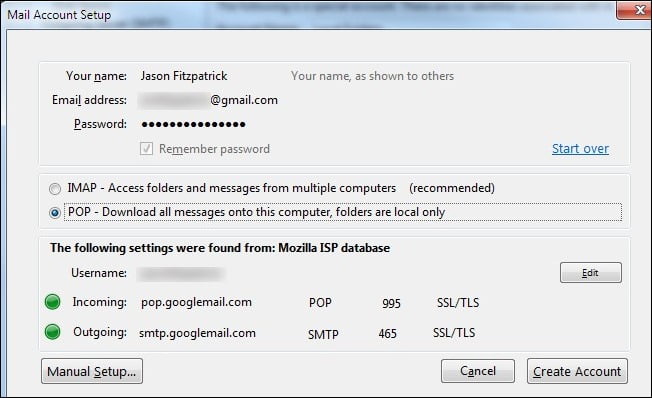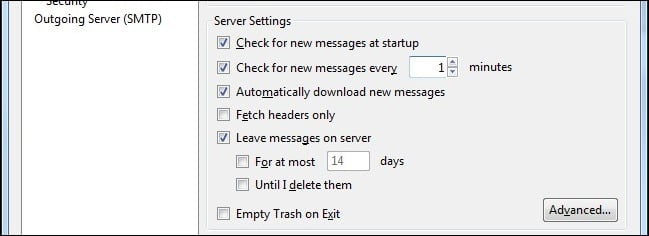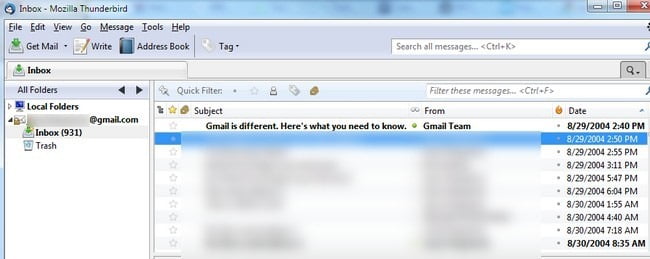หาก Gmail ของคุณมีปัญหาเมื่อต้นสัปดาห์นี้ ทำให้คุณพิจารณาสำรองข้อมูลบัญชี Gmail หรือบัญชีอีเมลอื่นบนเว็บ เรายินดีให้ความช่วยเหลือ อ่านต่อไปเพื่อค้นหาวิธีสำรองข้อมูลอีเมลบนเว็บของคุณโดยใช้แอปพลิเคชันอีเมลโอเพนซอร์สของธันเดอร์เบิร์ด
หากคุณพลาดคุณอาจ ทุกข์ทรมาน Gmail เมื่อต้นสัปดาห์นี้ จากชุดข้อผิดพลาดที่ไม่ธรรมดา ซึ่งส่งผลให้ผู้ใช้ Gmail 0.02% พบว่ากล่องจดหมายว่างเปล่า ข่าวดีก็คือว่าจุดบกพร่องได้รับการแก้ไขแล้ว และข้อมูลจริงไม่สูญหาย (พวกเขากู้คืนอีเมลที่สูญหายจากการสำรองข้อมูลเทปที่ไม่ได้รับผลกระทบ) แม้ว่าจะเป็นเรื่องดีที่ไม่มีใครพลาดอีเมลสำคัญ แต่ก็เป็นเรื่องที่น่ากังวลมาก ไม่ใช่ทั้งหมด "อ๊ะ เราสูญเสียข้อมูลของคุณ!" สคริปต์จบลงด้วยดี วันนี้เราจะมาแนะนำคุณตลอดการสำรองข้อมูลอีเมลของคุณโดยใช้ธันเดอร์เบิร์ดแอปพลิเคชั่นโอเพ่นซอร์สที่ทรงพลังและฟรี
สิ่งที่คุณต้องการ
คุณไม่ต้องการอะไรมากสำหรับบทช่วยสอนนี้ เพียงไม่กี่นาทีในการตั้งค่าและทำสิ่งต่อไปนี้:
- สำเนาของ ธันเดอร์เบิร์ดสำหรับระบบปฏิบัติการของคุณ (ใช้ได้กับ Windows/Mac/Linux)
- ข้อมูลการเข้าสู่ระบบสำหรับผู้ให้บริการอีเมลทางเว็บของคุณ
ในบทช่วยสอนนี้ เราจะใช้ธันเดอร์เบิร์ดสำหรับ Windows และ Gmail อย่างไรก็ตาม ขั้นตอนที่เราจะแนะนำคุณเกี่ยวกับธันเดอร์เบิร์ดจะทำงานบนระบบปฏิบัติการและผู้ให้บริการอีเมลทางเว็บใด ๆ ที่ให้คุณเข้าถึงอีเมลของคุณผ่านไคลเอนต์บุคคลที่สาม – อันที่จริงธันเดอร์เบิร์ดทำงานได้ดีมากในการค้นหา ออกเฉพาะข้อมูลที่จำเป็นจากที่อยู่ อีเมลของคุณ
เปิดใช้งานการเข้าถึงระยะไกลและข้อมูลเซิร์ฟเวอร์อีเมล
คุณอาจต้องเปิดใช้การเข้าถึงก่อนดำเนินการ ทั้งนี้ขึ้นอยู่กับอีเมลที่คุณใช้บนเว็บ ในกรณีของ Gmail ซึ่งเป็นบริการทดสอบของเราสำหรับบทช่วยสอนเหล่านี้ คุณจะต้องไปที่ ตัวเลือก -> การตั้งค่าเมล -> การส่งต่อและ POP/IMAP จากนั้นสลับการตั้งค่าต่อไปนี้ 1. เปิดใช้งาน POP สำหรับเมลทั้งหมด و 2. เมื่อมีการเข้าถึงข้อความโดยใช้ POP เพื่อเก็บรักษา คัดลอก Gmail ในกล่องจดหมาย .
ติดตั้งและกำหนดค่า Thunderbird
การติดตั้งธันเดอร์เบิร์ดค่อนข้างตรงไปตรงมา แต่มีบางสิ่งที่คุณอาจต้องการพิจารณา ทั้งนี้ขึ้นอยู่กับความต้องการและความต้องการของคุณสำหรับการสำรองข้อมูลเพิ่มเติม หากคุณเป็นผู้ใช้ Windows คุณอาจพิจารณาเลือก Install Thunderbird แบบพกพา เพื่อให้คุณสามารถติดตั้งแบบสแตนด์อโลนได้อย่างสมบูรณ์ซึ่งสะดวกต่อการถ่ายโอน/สำรองข้อมูลไปยังไดรฟ์ USB นอกจากนี้ ขึ้นอยู่กับบริการสำรองข้อมูลที่คุณใช้และพื้นที่ที่คุณมี คุณอาจพิจารณาติดตั้งธันเดอร์เบิร์ดในไดเร็กทอรี Dropbox (หรือบริการที่คล้ายคลึงกัน) เพื่อให้การสำรองข้อมูลในเครื่องของคุณได้รับการจัดเก็บจากระยะไกลเช่นกัน
หากคุณพอใจกับการสำรองข้อมูลในเครื่อง (หรือบริการสำรองข้อมูลที่ให้บริการทั้งไดรฟ์ในคราวเดียว) ให้ดำเนินการติดตั้งต่อไปโดยไม่มีการแก้ไขใดๆ
หลังจากเปิดตัว Thunderbird เป็นครั้งแรก ให้ไปที่ เครื่องมือ -> การตั้งค่าบัญชี จากนั้นคลิก ขั้นตอนการทำบัญชี (อยู่ที่มุมล่างซ้าย)
กรอกชื่อผู้ใช้และรหัสผ่านของคุณแล้วคลิกดำเนินการต่อ สำหรับผู้ให้บริการเว็บเมลจำนวนมาก ธันเดอร์เบิร์ดจะเติมข้อมูลเซิร์ฟเวอร์โดยอัตโนมัติ (จัดทำโดยฐานข้อมูล Mozilla ISP) ตามที่แสดงในภาพหน้าจอด้านล่าง เราจะเปลี่ยนจากโปรโตคอล IMAP เริ่มต้นเป็น POP หากคุณวางแผนที่จะใช้ธันเดอร์เบิร์ดเป็นไคลเอนต์อีเมลรายวันของคุณ IMAP เป็นตัวเลือกที่ดีกว่ามาก (IMAP ช่วยให้คุณสามารถทำงานกับอีเมล เช่น การแชร์ไฟล์การเข้าถึงระยะไกล แทนที่จะดาวน์โหลดลงในเครื่องของคุณ) อย่างไรก็ตาม เพื่อวัตถุประสงค์ในการเก็บถาวร POP เป็นตัวเลือกที่ยอดเยี่ยมเพราะจะดาวน์โหลดอีเมลเก่าทั้งหมดของคุณได้อย่างง่ายดายและไม่ยุ่งยาก (ไม่ใช่แค่อีเมลใหม่) หากคุณพบว่าคุณต้องการใช้ธันเดอร์เบิร์ดเป็นไคลเอนต์แบบเต็มเวลา คุณสามารถเปลี่ยนไปใช้ IMAP ได้อย่างง่ายดายเมื่อคุณมีที่เก็บถาวรของอีเมลเก่าของคุณ
คลิก สร้างบัญชี และคุณอยู่ที่ทำงาน ธันเดอร์เบิร์ดจะตรวจสอบสิทธิ์บัญชีของคุณกับเซิร์ฟเวอร์และเตือนคุณหากการตรวจสอบล้มเหลว ไม่อย่างนั้น คุณจะพบตัวเองอีกครั้งในหน้าจอ การตั้งค่าบัญชี .
ขณะที่เราอยู่ที่หน้าจอ การตั้งค่าบัญชี , เราจำเป็นต้องตรวจสอบการตั้งค่าที่สำคัญบางอย่างก่อนออกเดินทาง แตะที่ การตั้งค่าเซิร์ฟเวอร์ ใต้ชื่อลงชื่อเข้าใช้บัญชีของคุณทางด้านซ้ายของหน้าต่าง เราจำเป็นต้องทำการปรับเปลี่ยนบางอย่างที่นี่ เปลี่ยนการตั้งค่า ตรวจสอบข้อความใหม่ทุก 10 นาที ลาลี หนึ่งนาที . สำหรับการดาวน์โหลดครั้งแรก เราจำเป็นต้องตรวจสอบซ้ำจริงๆ อย่าลืม ฝากข้อความไว้บนเซิฟเวอร์ . ถูกตรวจสอบ ยกเลิกการเลือกมากที่สุด... و เลยลบออก .
ก่อนออกจากขั้นตอนการกำหนดค่า ให้คลิก การตั้งค่าขยะ ที่ด้านบนของคอลัมน์ด้านซ้ายและยกเลิก เปิดใช้งานการควบคุมเมลขยะที่ปรับเปลี่ยนได้... ตัวกรองสแปมของธันเดอร์เบิร์ดนั้นยอดเยี่ยมเมื่อฉันใช้เป็นไคลเอนต์หลัก แต่เราไม่ต้องการให้มันทำอะไรนอกจากดาวน์โหลดข้อความของเราโดยตรง ภายใน พื้นที่ดิสก์, แทค มุน ไม่ได้เลือกข้อความ ตรวจสอบแล้ว (ต้องเป็นค่าเริ่มต้น) กระบวนการนี้มุ่งสู่การสำรองข้อมูลทั้งหมด เราไม่ต้องการให้ธันเดอร์เบิร์ดได้รับแนวคิดที่ชาญฉลาดและลบสิ่งใดๆ
เมื่อเสร็จแล้ว คลิกตกลงที่มุมและกลับไปที่แดชบอร์ดหลักของธันเดอร์เบิร์ด หากธันเดอร์เบิร์ดยังไม่ได้ดาวน์โหลดอีเมล ให้แตะ รับจดหมาย ในมุมเพื่อเริ่มกระบวนการ
ณ จุดนี้ทุกอย่างอยู่ในระบบอัตโนมัติ ธันเดอร์เบิร์ดจะตรวจสอบอีเมลของคุณทุกนาทีและดาวน์โหลดข้อความใหม่ทีละน้อย นี่เป็นหนึ่งในความไม่ชอบมาพากลของการดาวน์โหลด POP แต่ละชุดจะมีขนาดข้อความประมาณ 400-600 คุณจะไม่เห็นการดาวน์โหลดจำนวนมากสำหรับอีเมลทั้งหมดของคุณในครั้งเดียว เตรียมพร้อม หากคุณมีบัญชีขนาดใหญ่ ปล่อยให้มันทำงานชั่วขณะหนึ่ง ในกรณีของบัญชีทดสอบของเรา ต้องใช้ 37 ชุดในการดาวน์โหลดอีเมลทั้งหมด 17000+ ฉบับย้อนหลังไปเกือบทศวรรษ
เมื่อการดาวน์โหลดเสร็จสิ้น คุณจะมีข้อมูลสำรองที่อัปเดตของบัญชี Gmail ของคุณ (หรืออีเมลทางเว็บอื่นๆ) สิ่งที่คุณต้องทำในอนาคตคือเรียกใช้ Thunderbird เพื่อรับอีเมลล่าสุดและอัปเดตไฟล์เก็บถาวรของคุณ