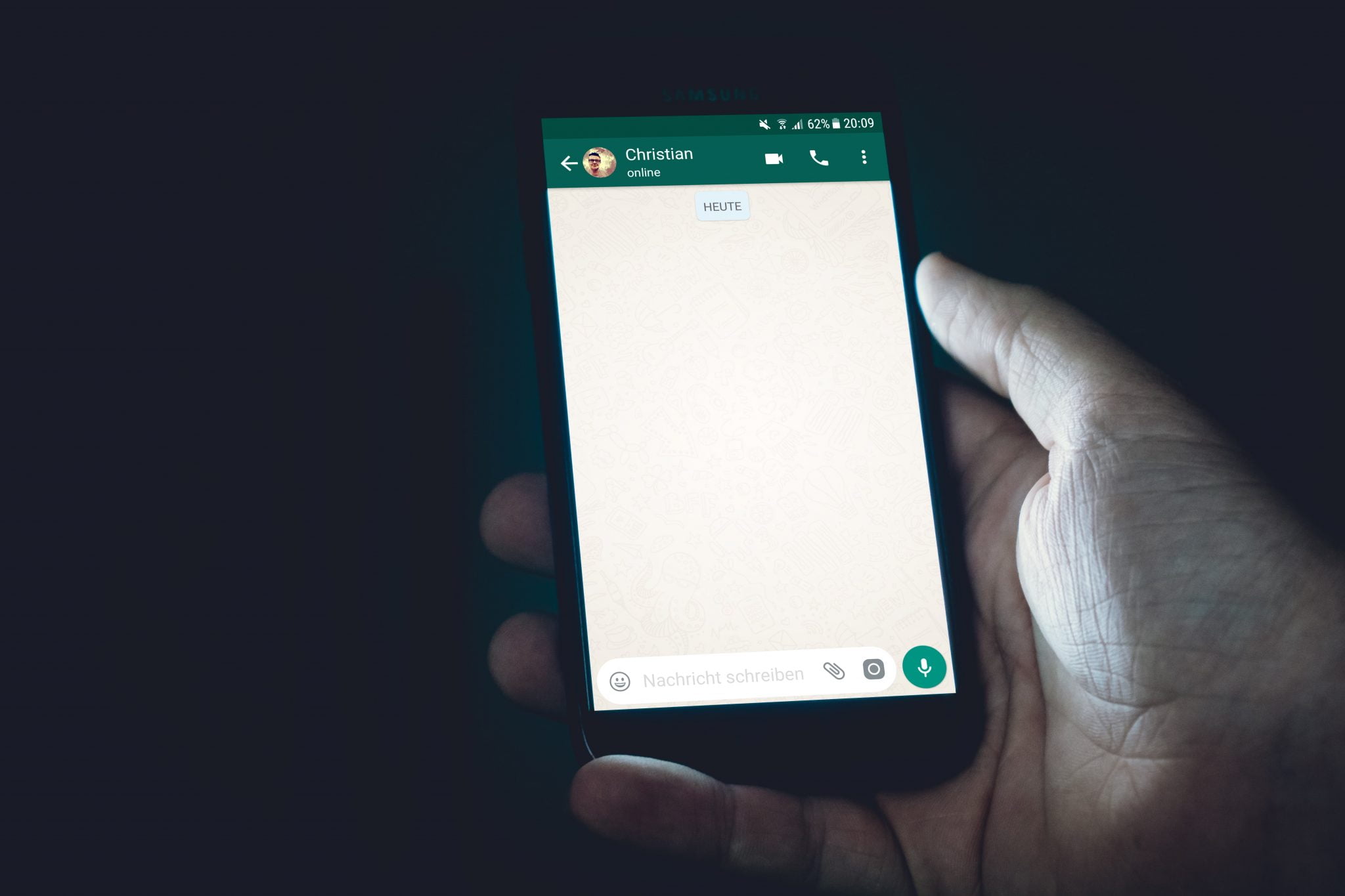คู่มือฉบับสมบูรณ์เกี่ยวกับปัญหาต่างๆ Google แฮงเอาท์ ทั่วไปและวิธีแก้ไข
เนื่องจากวิกฤตสุขภาพที่กำลังดำเนินอยู่และความจำเป็นในการเว้นระยะห่างทางสังคม จึงไม่น่าแปลกใจที่มีการใช้แอปสื่อสารผ่านวิดีโอเพิ่มขึ้นอย่างมาก ไม่ว่าจะเป็นงานหรือติดต่อกับเพื่อนและครอบครัว Google Hangouts ในรูปแบบคลาสสิกและ Hangouts Meet สำหรับธุรกิจ ยังคงเป็นตัวเลือกยอดนิยมสำหรับหลาย ๆ คน น่าเสียดาย เช่นเดียวกับแอปหรือโปรแกรมใดๆ แฮงเอาท์มีปัญหาร่วมกันพอสมควร เราตรวจสอบปัญหาทั่วไปที่ผู้ใช้พบและเสนอวิธีแก้ไขปัญหาชั่วคราว
ไม่สามารถส่งข้อความได้
บางครั้งข้อความที่คุณส่งไปไม่ถึงอีกฝ่าย ในทางกลับกัน คุณอาจเห็นรหัสข้อผิดพลาดสีแดงพร้อมเครื่องหมายอัศเจรีย์ทุกครั้งที่คุณพยายามส่งข้อความ หากคุณเคยประสบปัญหานี้มีบางสิ่งที่คุณสามารถลองได้
วิธีแก้ไขปัญหาข้อผิดพลาดในการส่งข้อความ:
- ตรวจสอบให้แน่ใจว่าคุณเชื่อมต่ออินเทอร์เน็ตอยู่ ไม่ว่าคุณจะใช้ข้อมูลหรือการเชื่อมต่อทางกายภาพผ่าน Wi-Fi
- ลองออกจากระบบและเข้าสู่แอปแฮงเอาท์
ไม่มีเสียงเตือนหรือเสียงแจ้งเตือนเมื่อได้รับข้อความหรือสายเรียกเข้า
ผู้ใช้จะไม่ได้รับเสียงแจ้งเตือนเมื่อได้รับข้อความหรือการโทรในแฮงเอาท์ และอาจส่งผลให้ข้อความสำคัญหายไปเนื่องจากข้อผิดพลาดนี้
ผู้คนพบปัญหานี้ทั้งในสมาร์ทโฟนและบนพีซีหรือ Mac เมื่อใช้ส่วนขยาย แฮงเอาท์ Chrome. หากคุณพบปัญหานี้บนสมาร์ทโฟน มีวิธีแก้ไขปัญหาง่ายๆ ที่ดูเหมือนว่าจะได้ผลสำหรับหลายๆ คน
วิธีแก้ไขปัญหาเสียงแจ้งเตือนใน Google Hangouts:
- เปิดแอพแล้วแตะที่ไอคอนเส้นแนวตั้งสามเส้นที่มุมซ้ายบน
- คลิกที่การตั้งค่า จากนั้นคลิกที่ชื่อบัญชีหลัก
- ในส่วนการแจ้งเตือน ให้เลือกข้อความและเปิดการตั้งค่าเสียง คุณอาจต้องคลิกที่ “ตัวเลือกขั้นสูงเพื่อไปให้ถึง
- สามารถตั้งค่าเสียงแจ้งเตือนเป็น “เสียงแจ้งเตือนเริ่มต้น. ถ้าใช่ ให้เปิดส่วนนี้และเปลี่ยนเสียงเตือนเป็นอย่างอื่น ตอนนี้คุณควรได้รับการแจ้งเตือนหรือการแจ้งเตือนตามที่คาดไว้
- ในการแก้ไขปัญหาสายเรียกเข้า ให้ทำซ้ำขั้นตอนเดิมหลังจากไปที่ส่วนการแจ้งเตือนและเลือกสายเรียกเข้าแทนข้อความ
ขออภัย ไม่มีวิธีแก้ปัญหาที่คล้ายกันนี้หากคุณประสบปัญหานี้บนพีซีของคุณ ผู้ใช้บางคนพบว่าการลบและติดตั้งใหม่ ส่วนขยายแฮงเอาท์ใน Chrome ดูเหมือนว่าจะมีจุดมุ่งหมาย
กล้องไม่ทำงาน
ผู้ใช้จำนวนไม่น้อยกำลังประสบปัญหานี้เนื่องจากแล็ปท็อปหรือกล้องคอมพิวเตอร์ไม่ทำงานระหว่างการสนทนาทางวิดีโอ
โดยปกติแอปพลิเคชันจะขัดข้องเมื่อข้อความ “เปิดกล้อง. มีวิธีแก้ปัญหามากมายที่ใช้ได้ผลกับคนที่แตกต่างกัน น่าเสียดายที่บางคนยังคงประสบปัญหานี้อยู่และทางเลือกเดียวที่แท้จริงคือรอการอัปเดตซอฟต์แวร์
วิธีแก้ไขปัญหากล้องระหว่างแฮงเอาท์วิดีโอ:
- การแก้ไขปัญหากล้องเป็นส่วนหนึ่งของการอัปเดต Google Chrome ส่วนใหญ่ บางคนพบว่าการอัปเดตเบราว์เซอร์เป็นเวอร์ชันล่าสุดช่วยแก้ปัญหาได้
- ผู้ใช้ไม่กี่รายประสบปัญหานี้เนื่องจากคอมพิวเตอร์หรือแล็ปท็อปมีการ์ดกราฟิกสองตัว ในตัวและแยกจากกัน ตัวอย่างเช่น หากคุณมีการ์ดกราฟิก Nvidia ให้เปิดแผงควบคุม Nvidia และไปที่การตั้งค่า 3D เลือก Chrome และเปิดใช้งาน GPU ประสิทธิภาพสูงของ Nvidia การเปลี่ยนไปใช้กราฟิกการ์ด Nvidia ดูเหมือนจะใช้งานได้
- ในทำนองเดียวกัน ตรวจสอบให้แน่ใจว่าไดรเวอร์วิดีโอของคุณเป็นเวอร์ชันล่าสุด (แม้ว่าคุณจะไม่มีการ์ดกราฟิกสองตัวในระบบของคุณ)
- ผู้ใช้หลายคนพบว่าเบราว์เซอร์ Google Chrome เขาเป็นสาเหตุ แต่ด้วยการใช้เบราว์เซอร์อื่นก็สามารถทำงานได้ ไม่รองรับ Firefox แต่ แฮงเอาท์มีท ไม่ใช่อาหารเสริมแบบคลาสสิก ในกรณีหลังคุณจะต้องใช้ Microsoft Edge .
Google Chrome ทำให้เกิดปัญหาเสียงและวิดีโอ
ปัญหาเสียงและวิดีโอเกิดขึ้นกับแอปวิดีโอแชทใดๆ และแฮงเอาท์ก็ไม่ต่างกัน หากคุณพบปัญหาดังกล่าวเมื่อใช้ส่วนขยาย Chrome อาจเป็นเพราะส่วนขยายอื่นๆ ที่คุณติดตั้งไว้
ตัวอย่างเช่น ผู้ใช้บางคนพบว่าแม้ว่าพวกเขาจะได้ยินคนอื่นในการโทร แต่ไม่มีใครได้ยินพวกเขา หากคุณติดตั้งส่วนขยายไว้จำนวนมาก ให้ลบออกทีละรายการเพื่อดูว่าปัญหาหายไปหรือไม่ ขออภัย คุณจะต้องเลือกระหว่างแฮงเอาท์และส่วนขยายนี้ หากพบว่าเป็นสาเหตุของปัญหานี้ จนกว่าจะมีการอัปเดตซอฟต์แวร์
ในบางกรณี ผู้ใช้พบว่าไมโครโฟนและเสียงหยุดทำงานหลังจากโทรไปห้านาที การรีสตาร์ทการโทรจะแก้ไขปัญหาได้ชั่วคราวเท่านั้น ปัญหานี้เกิดจากเบราว์เซอร์ Chrome และการอัปเดตซอฟต์แวร์ในอนาคตควรแก้ไข ผู้ใช้บางคนพบว่าการเปลี่ยนไปใช้ Chrome รุ่นเบต้า Chrome Beta บางครั้งก็แก้ปัญหา
เบราว์เซอร์แฮงค์หรือค้างเมื่อแชร์หน้าจอ
ผู้ใช้หลายคนพบปัญหานี้ ลองนึกภาพการพยายามแชร์หน้าจอของคุณเพื่อแสดงให้คนเห็นในเว็บเบราว์เซอร์เพียงเพื่อจะพบว่าเว็บเบราว์เซอร์หยุดทำงานหรือหยุดทำงานโดยไม่ทราบสาเหตุ สิ่งนี้สามารถเกิดขึ้นได้จากหลายสาเหตุ แต่สาเหตุที่พบบ่อยที่สุดคือปัญหากับไดรเวอร์วิดีโอ/เสียงหรืออะแดปเตอร์ คุณสามารถลองอัปเดตไดรเวอร์ของคุณ
ในการอัปเดตไดรเวอร์ของคุณบน Windows ให้ไปที่ เมนูเริ่ม > ตัวจัดการอุปกรณ์ > การ์ดแสดงผล > อัปเดตซอฟต์แวร์ไดรเวอร์
หรือทำตามเส้นทางต่อไปนี้หากภาษา Windows ของคุณเป็นภาษาอังกฤษ:
เริ่มต้น > จัดการอุปกรณ์ > การ์ดแสดงผล > การปรับปรุงโปรแกรมควบคุม .
หน้าจอสีเขียวแทนที่วิดีโอระหว่างการโทร
ผู้ใช้บางคนบ่นว่าเห็นวิดีโอถูกแทนที่ด้วยหน้าจอสีเขียวระหว่างการโทร เสียงยังคงมีเสถียรภาพและใช้งานได้ แต่ทั้งสองฝ่ายมองไม่เห็นอีกฝ่าย เฉพาะผู้ที่ใช้แฮงเอาท์ในคอมพิวเตอร์เท่านั้นที่เห็นปัญหานี้ โชคดีที่มีวิธีแก้ปัญหาสำหรับผู้ใช้ส่วนใหญ่
วิธีแก้ปัญหาหน้าจอสีเขียวระหว่างแฮงเอาท์วิดีโอ:
- เปิดเบราว์เซอร์ Chrome แตะที่ไอคอนจุดแนวตั้งสามจุดที่มุมขวาบนและเปิดหน้าการตั้งค่า
- เลื่อนลงและคลิกที่ตัวเลือกขั้นสูง
- เลื่อนลงและค้นหา ใช้การเร่งด้วยฮาร์ดแวร์ หากมีและปิดใช้งานคุณลักษณะนี้
วิธีนี้อธิบายไว้โดยละเอียดในบทความนี้: แก้ปัญหาหน้าจอดำในวิดีโอ YouTube - หรือหากคุณใช้ Chromebook ให้พิมพ์ chrome: // ค่าสถานะ ในแถบที่อยู่ของ Chrome
- เลื่อนลงหรือค้นหา Hardware Accelerated Video Codec แล้วปิดใช้งาน
ผู้ใช้จำนวนมากเพิ่งพบปัญหานี้บน Mac ของพวกเขา ดูเหมือนว่าการอัปเดต Mac OS ทำให้เกิดปัญหา และตัวเลือกเดียวของคุณคือรอการอัปเดตและซ่อมแซมซอฟต์แวร์
วิธีล้างแคชและข้อมูลแอป
การล้างแคช ข้อมูล และคุกกี้ของเบราว์เซอร์ของแอปเป็นขั้นตอนแรกที่ดีสำหรับการแก้ไขปัญหาทั่วไป คุณสามารถแก้ปัญหาแฮงเอาท์ได้มากมายด้วยการทำเช่นนี้
วิธีล้างแคชและข้อมูลของแฮงเอาท์บนสมาร์ทโฟน:
- ไปที่ การตั้งค่า > แอปและการแจ้งเตือน > แอปทั้งหมด โปรดทราบว่าขั้นตอนที่แสดงอาจแตกต่างกันไปขึ้นอยู่กับโทรศัพท์ที่คุณใช้
- เลื่อนลงหรือค้นหาแฮงเอาท์แล้วแตะ
- คลิกที่ Storage and Cache จากนั้นเลือกทั้ง Clear Storage และ Clear Cache ทีละรายการ
วิธีล้างแคชและข้อมูลบน Chrome
- เปิดเบราว์เซอร์และคลิกที่ไอคอนจุดแนวตั้งสามจุดที่มุมขวาบน
- ไปที่ เครื่องมือเพิ่มเติม > ล้างข้อมูลการท่องเว็บ
- คุณสามารถเลือกช่วงวันที่ได้ แต่ควรระบุเวลาทั้งหมด
- ทำเครื่องหมายที่ช่องสำหรับคุกกี้และข้อมูลไซต์อื่น ๆ และรูปภาพและไฟล์ที่จัดเก็บ
- คลิกล้างข้อมูล
- ในกรณีนี้ คุณกำลังล้างแคชและข้อมูลของเบราว์เซอร์ Chrome ไม่ใช่แค่ส่วนขยายแฮงเอาท์ คุณอาจต้องป้อนรหัสผ่านอีกครั้งและลงชื่อเข้าใช้บางไซต์อีกครั้ง
ข้อผิดพลาด “กำลังพยายามเชื่อมต่อใหม่”
มีปัญหาทั่วไปที่บางครั้ง Google Hangouts แสดงข้อความแสดงข้อผิดพลาด “ลองเชื่อมต่อใหม่"
วิธีแก้ไขข้อผิดพลาด "พยายามเชื่อมต่อใหม่":
- ตรวจสอบให้แน่ใจว่าคุณเชื่อมต่ออินเทอร์เน็ตอยู่ ไม่ว่าคุณจะใช้ข้อมูลหรือการเชื่อมต่อทางกายภาพผ่าน Wi-Fi
- ลองออกจากระบบและเข้าสู่แฮงเอาท์
- ตรวจสอบให้แน่ใจว่าผู้ดูแลระบบไม่ได้บล็อกที่อยู่เหล่านี้:
ลูกค้า-channel.google.com
ลูกค้า4.google.com - ตั้งค่าเป็นค่าต่ำสุดหากการเชื่อมต่ออินเทอร์เน็ตของคุณไม่ดีหรือหากคุณต้องการบันทึกข้อมูล ผู้ใช้อาจไม่เห็นวิดีโอที่ดีที่สุด แต่เสียงจะคงที่และวิดีโอจะไม่ล้าหลังหรือขาดๆ หายๆ
แฮงเอาท์ไม่ทำงานบน Firefox
หากคุณกำลังมีปัญหากับ Google แฮงเอาท์กับ เบราว์เซอร์ Firefox - คุณไม่ได้อยู่คนเดียว อันที่จริง นี่เป็นปัญหาเดียวที่ไม่มีวิธีแก้ไขที่แท้จริง เห็นได้ชัดว่า Firefox หยุดสนับสนุนปลั๊กอินบางตัวที่จำเป็นต้องใช้ Google แฮงเอาท์ ทางออกเดียวคือดาวน์โหลดเบราว์เซอร์ที่รองรับเช่น Google Chrome
ติดตั้งปลั๊กอินแฮงเอาท์ไม่ได้
สงสัยว่าทำไมคุณถึงเห็นภาพของพีซี Windows ของคุณ? นั่นเป็นเพราะผู้ที่ใช้ Chrome ไม่ต้องการปลั๊กอินแฮงเอาท์ ตามที่กล่าวไว้ข้างต้น Firefox ไม่รองรับบริการส่งข้อความของ Google ปลั๊กอินที่พร้อมใช้งานสำหรับพีซีที่ใช้ Windows เท่านั้น แต่บางครั้งผู้ใช้อาจมีปัญหาในการพยายามเรียกใช้ มันอาจจะใช้งานไม่ได้ แต่ผู้ใช้บางคนได้รับข้อความแจ้งซ้ำเพื่อแจ้งให้ติดตั้งปลั๊กอินใหม่ นี่คือวิธีแก้ไขบางอย่างที่คุณสามารถลองได้!
วิธีติดตั้งปลั๊กอินแฮงเอาท์บน Windows:
- ดาวน์โหลดและติดตั้งปลั๊กอินแฮงเอาท์. จากนั้นตรวจสอบให้แน่ใจว่าได้เปิดใช้งานโดยไปที่ Internet Explorer> เครื่องมือ أو เครื่องมือ (สัญลักษณ์เกียร์) > จัดการส่วนเสริม أو Manage Add-ons> ส่วนเสริมทั้งหมดหรือ ส่วนเสริมทั้งหมด ค้นหาและเปิดใช้ปลั๊กอินแฮงเอาท์
- หากคุณใช้ Windows 8 ให้เปิดโหมดเดสก์ท็อป
- ตรวจสอบส่วนขยายเบราว์เซอร์ของคุณและปิดส่วนขยายที่คุณใช้”คลิกเพื่อเล่น"
- รีเฟรชหน้าเบราว์เซอร์
- หลังจากนั้นให้ออกและเปิดเบราว์เซอร์ใหม่อีกครั้ง
- รีสตาร์ทเครื่องคอมพิวเตอร์ของคุณ
- ตื่น ดาวน์โหลดและใช้เบราว์เซอร์ Chrome ซึ่งไม่ต้องการส่วนประกอบเพิ่มเติม
ความแตกต่างระหว่าง Hangouts แบบคลาสสิกและ Hangouts Meet
Google ประกาศแผนในปี 2017 ที่จะยุติการสนับสนุน Hangouts แบบคลาสสิกและเปลี่ยนไปใช้ Hangouts Meet และ Hangouts Chat Hangouts Meet ซึ่งเพิ่งเปลี่ยนชื่อเป็น Google Meet มีให้สำหรับผู้ใช้ที่มีบัญชี G Suite เป็นครั้งแรก แต่ใครก็ตามที่มีบัญชี Gmail สามารถเริ่มการประชุมได้ทันที
เราหวังว่าคุณจะพบว่าบทความนี้มีประโยชน์เกี่ยวกับปัญหาทั่วไปของ Google แฮงเอาท์และวิธีแก้ไข
แบ่งปันความคิดเห็นของคุณในความคิดเห็น