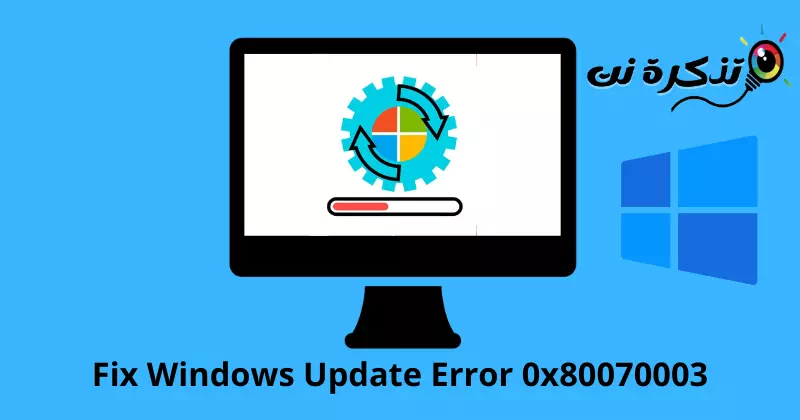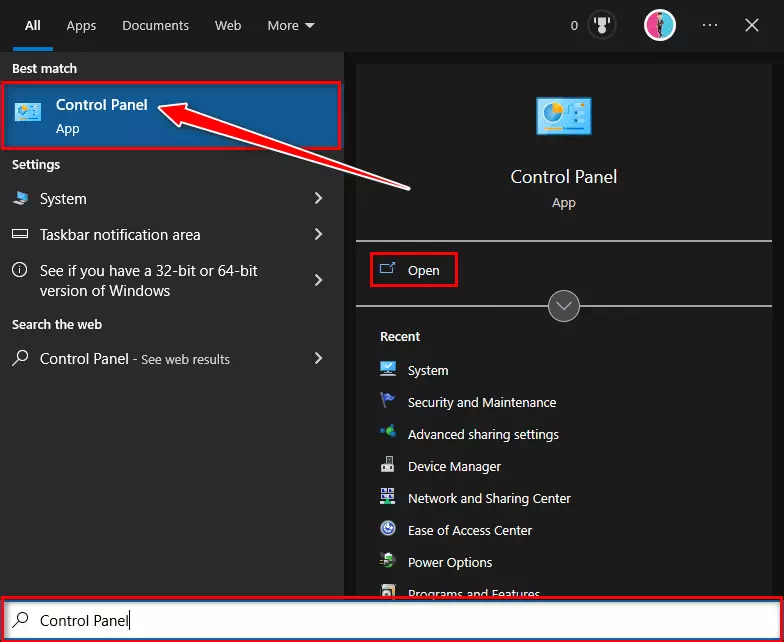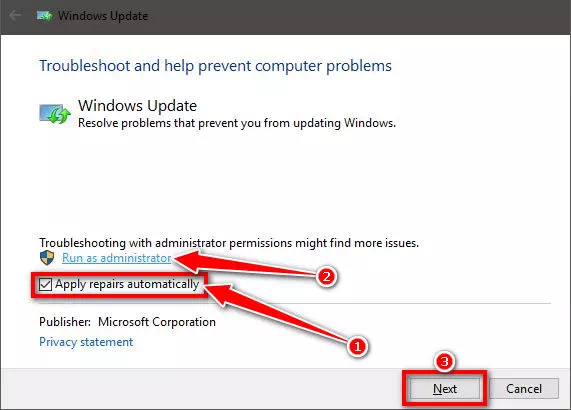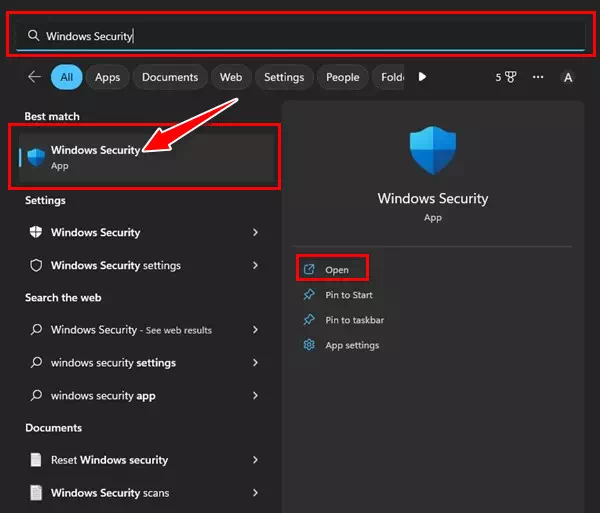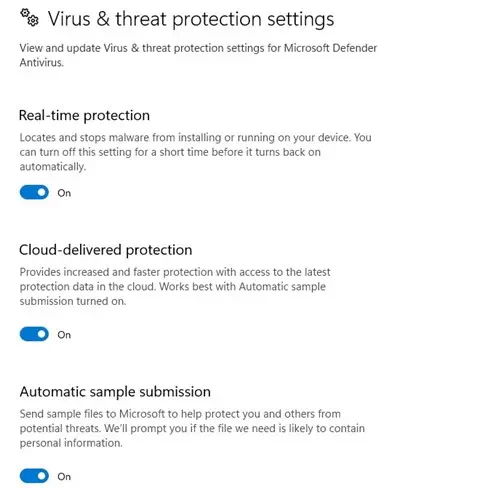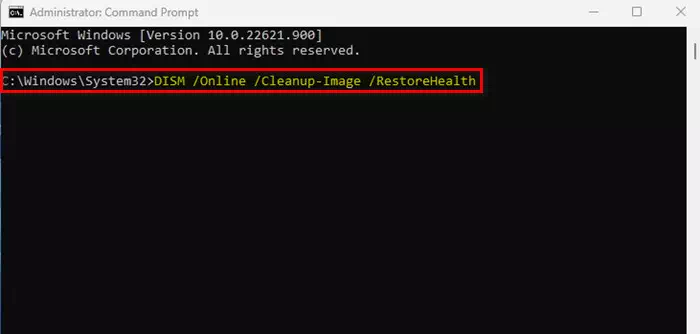ทำความรู้จักฉัน วิธีแก้ไขข้อผิดพลาด Windows Update 0x80070003 ด้วย 5 วิธี.
เป็นเรื่องปกติที่ผู้ใช้ Windows จะจัดการกับข้อผิดพลาดของ Windows Update เป็นครั้งคราว ไม่มีข้อผิดพลาดเฉพาะปรากฏขึ้นขณะใช้เครื่องมือ windows Update ; คอมพิวเตอร์ของคุณสามารถแสดงข้อผิดพลาดต่างๆ เป็นครั้งคราว ทั้งนี้ขึ้นอยู่กับสาเหตุ
เมื่อเร็ว ๆ นี้ผู้ใช้หลายคนรายงานเกี่ยวกับ เกิดข้อผิดพลาด 0x80070003 ขณะอัปเดตอุปกรณ์ Windows 10. ข้อผิดพลาดปรากฏขึ้น 0x80070003 เฉพาะเมื่อเครื่องมือ Windows Update ไม่สามารถดาวน์โหลดหรือติดตั้งการอัปเดตบนอุปกรณ์ของคุณ
น่าเสียดายที่ Microsoft ไม่ได้แจ้งอะไรคุณเกี่ยวกับข้อผิดพลาด ข้อผิดพลาดปรากฏขึ้นและขอให้คุณลอง Windows Update อีกครั้ง หากคุณมีแพ็คเกจอินเทอร์เน็ตที่จำกัด ข้อผิดพลาดนี้อาจทำให้ข้อมูลทั้งหมดของคุณหมดและทำให้คุณไม่รู้อะไรเลย
แก้ไขข้อผิดพลาดการอัปเดต Windows 0x80070003
หากคุณไม่สามารถอัปเดตคอมพิวเตอร์ Windows 10 ได้เนื่องจากข้อผิดพลาด 0x80070003 คุณมาถึงหน้าที่ถูกต้องแล้ว เพราะเราแบ่งปันบางอย่างกับคุณ วิธีที่ดีที่สุดในการแก้ไขข้อผิดพลาด Windows Update 0x80070003. มาเริ่มกันเลยดีกว่า
1. เรียกใช้ตัวแก้ไขปัญหาการอัปเดต
Windows 10 มีตัวแก้ไขปัญหาการอัปเดตที่อ้างว่าช่วยแก้ปัญหาและข้อผิดพลาดต่างๆ ที่ทำให้คุณไม่สามารถอัปเดต Windows ได้ คุณสามารถเรียกใช้ตัวแก้ไขปัญหาการอัปเดตเพื่อค้นหาและแก้ไขปัญหาโดยอัตโนมัติ นี่คือสิ่งที่คุณต้องทำเพื่อเรียกใช้ตัวแก้ไขปัญหา Windows Update:
- คลิกที่ Windows Search และพิมพ์ “แผงควบคุมเพื่อเข้าถึงแผงควบคุม
เข้าถึงแผงควบคุม - จากนั้นเปิดแผงควบคุมแล้วเลือก “ระบบและความปลอดภัยในการเข้าถึงระบบและความปลอดภัย
- จากนั้นในระบบและความปลอดภัย คลิกที่ลิงค์ “แก้ไขปัญหาเกี่ยวกับการอัปเดต Windowsเพื่อแก้ไขปัญหา Windows Update
- นี่จะเป็นการเปิดใช้ตัวแก้ไขปัญหา Windows Update คุณต้องตรวจสอบทำการซ่อมแซมโดยอัตโนมัติเพื่อใช้การซ่อมแซมโดยอัตโนมัติและคลิกRun as administratorเพื่อเรียกใช้ในฐานะผู้ดูแลระบบ เมื่อเสร็จแล้วให้คลิกปุ่ม ถัดไป.
ทำการซ่อมแซมโดยอัตโนมัติ - ตัวแก้ไขปัญหา Windows Update จะเปิดขึ้นและพยายามอัปเดตอุปกรณ์ของคุณ หากคุณพบปัญหาใด ๆ กับเครื่องมือ Windows Update จะได้รับการแก้ไขโดยอัตโนมัติ
2. ปิดการใช้งาน Windows Defender ชั่วคราว
ผู้ใช้หลายคนอ้างว่าแก้ไขข้อผิดพลาด 0x80070003 โดยปิดการใช้งาน Windows Defender แม้ว่าคุณจะไม่สามารถปิด Windows Defender ได้ทั้งหมด แต่คุณสามารถปิดไฟร์วอลล์และตัวเลือกการสแกนตามเวลาจริงได้ ถึงคุณ วิธีปิดการใช้งาน Windows Defender.
- ก่อนอื่นให้คลิกที่ Windows Search แล้วพิมพ์ “ความปลอดภัยของ windows” จากนั้นเปิดแอป Windows Security จากรายการตัวเลือก
ความปลอดภัยของ windows - จากนั้นใน Windows Security คลิกที่ “การป้องกันไวรัสและภัยคุกคามซึ่งหมายถึงการป้องกันจากไวรัสและภัยคุกคาม
การป้องกันไวรัสและภัยคุกคาม - ถัดไปในหน้าจอการป้องกันไวรัสและภัยคุกคาม คลิกที่ลิงค์ “จัดการการตั้งค่าเพื่อจัดการการตั้งค่า
- จากนั้น ปิดใช้งานตัวเลือกต่อไปนี้:
1. การป้องกันตามเวลาจริงการป้องกันตามเวลาจริง"
2. ความปลอดภัยในระบบคลาวด์”การป้องกันแบบคลาวด์"
3. การส่งแบบฟอร์มอัตโนมัติส่งตัวอย่างอัตโนมัติ"
4. ป้องกันการงัดแงะ”การป้องกันการงัดแงะ"การตั้งค่า Windows Defender Virus & Threat Protection Manager
และนั่นแหล่ะ! หลังจากปิดใช้งานตัวเลือกทั้งสี่ คุณต้องเรียกใช้เครื่องมือ Windows Update อีกครั้ง เวลานี้คุณจะไม่ได้รับข้อผิดพลาด 0x80070003
3. เรียกใช้คำสั่ง SFC และ DISM
คุณดำเนินการตามคำสั่ง SFC و DISM สแกนและซ่อมแซมไฟล์การติดตั้งระบบที่เสียหาย ข้อผิดพลาด 0x80070003 อาจปรากฏขึ้นระหว่างการอัปเดต Windows เนื่องจากไฟล์ระบบเสียหายเช่นกัน ดังนั้น คุณสามารถลองใช้คำสั่งทั้งสองนี้เพื่อแก้ไขปัญหาได้
- เปิด เมนูเริ่มต้น และค้นหา "พร้อมรับคำสั่งและเรียกใช้ในฐานะผู้ดูแลระบบ
CMD - จากนั้นพิมพ์คำสั่งต่อไปนี้ SFC / scannow และกดปุ่ม . เข้าสู่ เพื่อดำเนินการตามคำสั่ง
SFC / scannow - คำสั่งดังกล่าวจะเปิดตัวเครื่องมือ ตรวจสอบระบบไฟล์. เครื่องมือนี้จะสแกนและซ่อมแซมไฟล์ระบบที่เสียหายทั้งหมด
- ตอนนี้ ปิด Command Prompt และรีสตาร์ทเครื่องคอมพิวเตอร์ของคุณ
- หากคำสั่ง SFC ส่งกลับข้อผิดพลาด ให้ดำเนินการคำสั่งต่อไปนี้:
DISM / ออนไลน์ / Cleanup-Image / RestoreHealthเครื่องมือ RunDISM
และด้วยวิธีนี้ คุณสามารถเรียกใช้คำสั่ง SFC และ DISM บนระบบปฏิบัติการ Windows ของคุณเพื่อแก้ไขข้อผิดพลาด 0x80070003
4. รีสตาร์ทส่วนประกอบ Windows Update
เนื่องจาก Windows 10 ของคุณไม่สามารถติดตั้งการอัปเดตเฉพาะได้ คุณจึงรีสตาร์ทส่วนประกอบการอัปเดตได้ การรีสตาร์ทคอมโพเนนต์ Windows Update ทำได้ง่าย ดังนั้นให้ทำตามขั้นตอนเหล่านี้:
- เปิด เมนูเริ่มต้น และค้นหา "พร้อมรับคำสั่งและเรียกใช้ในฐานะผู้ดูแลระบบ
พร้อมรับคำสั่ง - เมื่อ พรอมต์คำสั่ง เปิดขึ้น ให้ดำเนินการคำสั่งต่อไปนี้ทีละคำสั่ง:
หยุดสุทธิ wuauserv
หยุดสุทธิ cryptSvc
บิตหยุดสุทธิ
msiserver หยุดสุทธิ
Ren C:\Windows\SoftwareDistribution SoftwareDistribution.old
Ren C:\Windows\System32\catroot2 Catroot2.old
net start wuauserv
cryptSvc เริ่มต้นสุทธิ
บิตเริ่มต้นสุทธิ
msiserver เริ่มต้นสุทธิ
- เมื่อเสร็จแล้ว ให้เปิด Windows Update และตรวจหาการอัปเดตอีกครั้ง
นี่คือวิธีที่คุณสามารถรีสตาร์ทคอมโพเนนต์การอัปเดตบนคอมพิวเตอร์ Windows ของคุณ
5. ติดตั้ง Windows Updates ด้วยตนเอง
ใน Windows 10 และ 11 คุณมีอิสระในการดาวน์โหลดและติดตั้ง Windows Updates ด้วยตนเอง คุณสามารถทำตามคำแนะนำนี้ได้หากวิธีการทั้งหมดล้มเหลวในการแก้ไขข้อผิดพลาด Windows Update 0x80070003
คุณเพียงแค่ต้องทราบเวอร์ชันที่อัปเดต (บิลด์ เวอร์ชัน ฯลฯ) ซึ่งดาวน์โหลดและติดตั้งบนอุปกรณ์ของคุณไม่สำเร็จ ถ้าคุณรู้อย่างนั้น คุณต้องไปที่ไซต์ แค็ตตาล็อก Microsoft Update บนเว็บและดาวน์โหลดแพ็คเกจอัพเดท
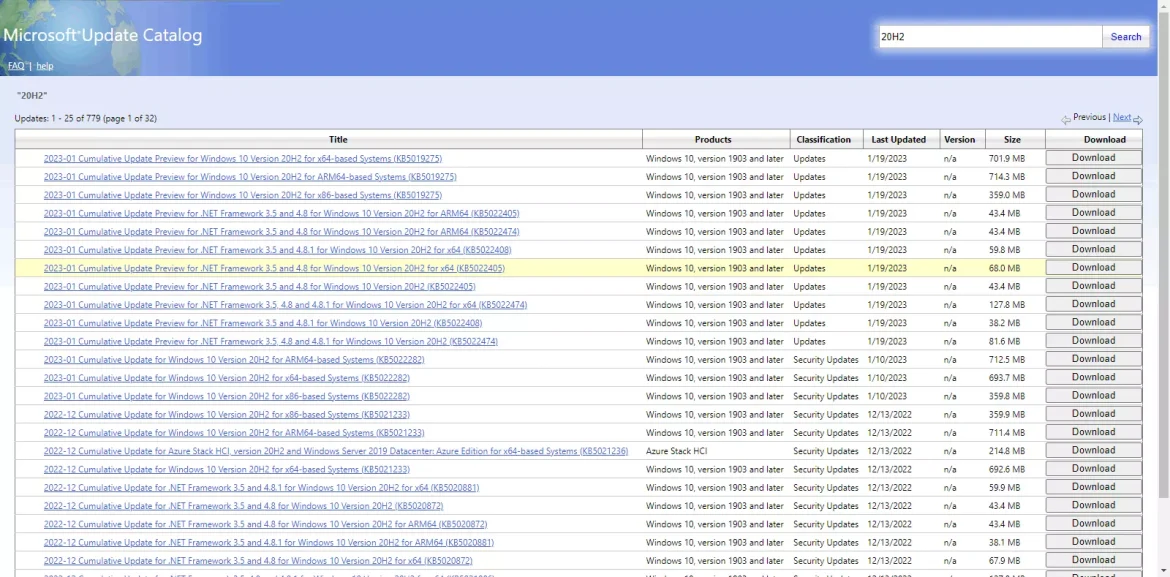
เมื่อดาวน์โหลดแล้ว คุณสามารถติดตั้งบนอุปกรณ์ของคุณได้โดยตรงและเริ่มต้นใหม่ เราได้แบ่งปันคำแนะนำโดยละเอียดเกี่ยวกับวิธีดาวน์โหลดและติดตั้ง Windows Updates ด้วยตนเองแล้ว อย่าลืมอ่านคู่มือนี้สำหรับขั้นตอนต่างๆ
นี่เป็นวิธีที่ดีที่สุดและง่ายที่สุดในการแก้ไขข้อผิดพลาด Windows Update 0x80070003 หากคุณต้องการความช่วยเหลือเพิ่มเติมในการแก้ไขข้อผิดพลาด 0x80070003 บน Windows โปรดแจ้งให้เราทราบในความคิดเห็น นอกจากนี้ หากบทความนี้ช่วยคุณได้ ก็แบ่งปันกับเพื่อนของคุณ
คุณอาจสนใจที่จะเรียนรู้เกี่ยวกับ:
เราหวังว่าคุณจะพบว่าบทความนี้มีประโยชน์สำหรับคุณที่จะรู้ วิธีแก้ไขข้อผิดพลาด Windows Update 0x80070003. แบ่งปันความคิดเห็นและประสบการณ์ของคุณกับเราในความคิดเห็น