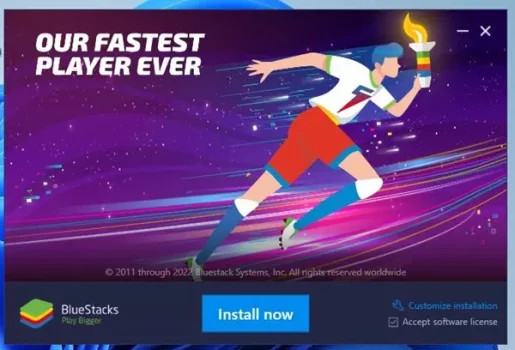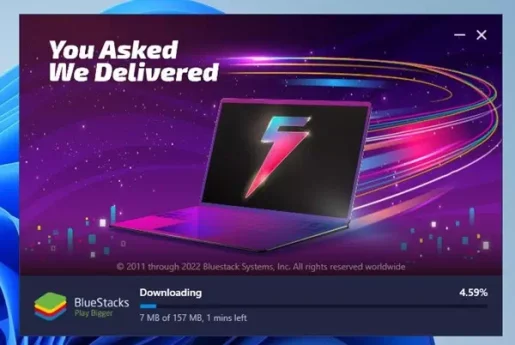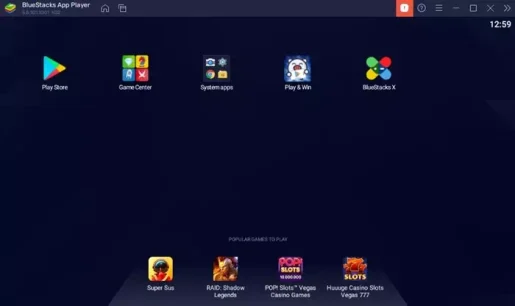นี่คือลิงค์ ดาวน์โหลด BlueStacks เวอร์ชั่นล่าสุดสำหรับ Windows และ Mac.
แม้ว่า Windows 11 จะรองรับแอพและเกม Android โดยกำเนิด แต่คุณยังคงต้องผ่านความยุ่งยากในการตั้งค่าระบบย่อย Windows สำหรับ Android แม้ว่าคุณจะสามารถตั้งค่าได้ ผู้จัดการแพ็คเกจ WSA บนระบบ Windows 11 ของคุณ แต่คุณยังต้องพึ่งพา Amazon App Store เพื่อดาวน์โหลดและติดตั้งแอพและเกม Android
ใช่ คุณสามารถติดตั้ง Google Play Store บนระบบปฏิบัติการได้ด้วยตนเอง หน้าต่าง 11แต่ก็ยังต้องใช้แรงงานคนและเทคนิคอีกมาก ดังนั้น หากคุณต้องการวิธีที่ง่ายกว่าในการดาวน์โหลดและติดตั้งแอพ Android บน Windows 11 คุณต้องเริ่มใช้งาน Android Emulators.
Windows 11 เช่นเดียวกับ Windows 10 มันยังเข้ากันได้กับโปรแกรมจำลอง Android ที่หลากหลาย ระบบปฏิบัติการใหม่สามารถรันโปรแกรมจำลอง Android เกือบทั้งหมดสำหรับ Windows 10 ได้ แต่คุณต้องเลือกระบบที่ดีที่สุดอย่างระมัดระวัง
เราจะพูดถึงเรื่องนี้ผ่านบทความนี้ Android Emulators ที่ดีที่สุดและดีที่สุดสำหรับพีซี, และเขา กองสีน้ำเงิน. ดังนั้นเรามาสำรวจทั้งหมดเกี่ยวกับเรื่องนี้กันดีกว่า BlueStacks สำหรับ Windows และ Mac.
BlueStacks คืออะไร?

โปรแกรม BlueStacks หรือเป็นภาษาอังกฤษ: BlueStacks เขาคือ Android Emulator เป็นที่นิยมมากสำหรับระบบปฏิบัติการเดสก์ท็อปเช่น Windows และ Mac Android Emulator สำหรับ Windows นี้สามารถจัดการแอพและเกมทั้งหมดที่คุณใช้งานบนสมาร์ทโฟน Android ของคุณ
สร้าง Android App Emulator สำหรับพีซี เวอร์ชันส่วนตัวคือเวอร์ชันเสมือนของอุปกรณ์ Android ที่ทำงานบน Windows และ Mac นอกจากแอพพลิเคชั่น Android แล้ว Bluestacks สำหรับ Windows และ Mac จัดการเกม Android ระดับไฮเอนด์ได้อย่างง่ายดาย.
โปรแกรมเวอร์ชั่นล่าสุดได้ไหม BlueStacks สำหรับพีซี แอพและเกมเกือบ 97% ที่มีอยู่ใน Google Play Store ทำงานบน Windows และ Mac และส่วนที่ดีที่สุดก็คือ Android Emulator สามารถดาวน์โหลด ใช้งาน และไม่มีโฆษณาได้อย่างสมบูรณ์.
คุณสมบัติของเกมใน BlueStacks
Android Emulator BlueStacks ตัวเลือกที่ยอดเยี่ยมเมื่อพูดถึงการเล่นเกมบนพีซี ตามที่ระบุไว้ โปรแกรมจำลองได้รับการออกแบบโดยคำนึงถึงเกม Android บนพีซี ดังนั้นคุณจึงสามารถคาดหวังฟีเจอร์ที่เกี่ยวข้องกับเกมมากมายด้วย Android Emulators ที่ดีที่สุดสำหรับ Windows และ Mac
การควบคุมแบบกำหนดเองล่วงหน้า
โปรแกรมจำลอง Android สำหรับ Windows และ Mac ช่วยให้คุณสามารถเล่นเกม Android ที่คุณชื่นชอบบนพีซีของคุณได้ คุณสามารถใช้แป้นพิมพ์ เมาส์ หรือเกมแพดเพื่อเล่นเกมโปรดของคุณได้ ไม่เพียงเท่านั้น คุณยังสามารถปรับเปลี่ยนการควบคุมที่กำหนดไว้ล่วงหน้าได้ตามความต้องการของคุณ
โหมดถ่ายภาพ
หากคุณชอบเล่นเกม RPG คุณจะต้องชอบโหมดการยิงแบบใหม่ โหมดถ่ายภาพช่วยให้คุณใช้แป้นพิมพ์เพื่อถ่ายภาพและถ่ายภาพด้วยเมาส์ คุณสมบัตินี้ได้รับการออกแบบมาเพื่อปรับปรุงการเล็งและเวลาตอบสนองในเกม
หลายอินสแตนซ์
สนับสนุน BlueStacks สำหรับ Windows และ Mac ก็มีคุณสมบัติเช่นกัน หลายอินสแตนซ์. ด้วยวิธีนี้ คุณสามารถเล่นเกมเดียวกันจากบัญชีที่แตกต่างกันหรือหลายเกมพร้อมกันบนเครื่องจำลองได้
มาโคร
คุณสามารถสร้างมาโครสำหรับเกมใดๆ และดำเนินการในเกมโดยอัตโนมัติ คุณสมบัตินี้จะมีประโยชน์หากคุณเล่นเกมอย่าง การปะทะกันของชนเผ่า หรือเกมวางแผนอื่นๆ มาโครช่วยให้คุณทำงานที่น่าเบื่อซ้ำได้โดยอัตโนมัติในแบบเรียลไทม์
รูปแบบเสียงสะท้อน
โหมด Eco เป็นโหมดประหยัดพลังงานที่ปรับการใช้งานคอมพิวเตอร์ให้เหมาะสมเมื่อเรียกใช้เกมเดียวกันหลายอินสแตนซ์ผ่านโปรแกรมจำลอง คุณสมบัตินี้ช่วยให้คุณทำงานหลายอย่างพร้อมกันได้โดยไม่ทำให้คอมพิวเตอร์ Windows หรือ Mac ของคุณช้าลง
นี่คือคุณสมบัติเฉพาะบางประการของ BlueStacks สำหรับ Windows และ Mac OS โปรแกรมจำลองมีคุณสมบัติมากมายที่คุณสามารถสำรวจได้บน Windows Mac ดังนั้นเริ่มใช้มันเพื่อสำรวจฟีเจอร์ทั้งหมดที่มีให้ Android Emulator.
ดาวน์โหลด BlueStacks สำหรับ Windows และ Mac

ตอนนี้คุณคุ้นเคยกับโปรแกรมอย่างครบถ้วนแล้ว BlueStacks สำหรับ Windows และ Mac คุณอาจต้องการดาวน์โหลดลงในอุปกรณ์ของคุณ BlueStacks ใช้งานได้ฟรี; คุณไม่จำเป็นต้องสร้างบัญชีเพื่อดาวน์โหลดบนพีซี Windows หรือ Mac
คุณต้อง เยี่ยมชมเว็บไซต์ทางการของ BlueStacks และดาวน์โหลดไฟล์การติดตั้งสำหรับ Windows PC และ Mac. คุณสามารถทำได้แทน ดาวน์โหลด BlueStacks สำหรับ Windows และ Mac จากลิงค์ต่อไปนี้:
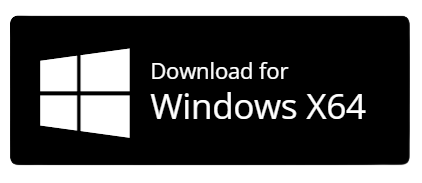
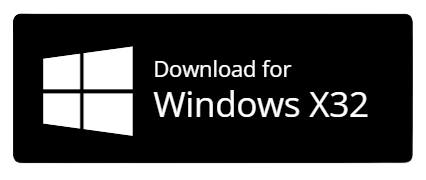

จะติดตั้ง BlueStacks บน Windows OS ได้อย่างไร?
การติดตั้ง BlueStacks นั้นง่ายดายเหมือนกับการดาวน์โหลด หลังจากดาวน์โหลด BlueStacks สำหรับ Windows แล้ว ให้ทำตามขั้นตอนง่ายๆ ด้านล่างนี้:
- อันดับแรก, ดาวน์โหลด BlueStacks Emulator สำหรับ Windows จากลิงค์ที่กล่าวไว้ข้างต้น
- เมื่อดาวน์โหลดแล้ว ให้เรียกใช้ไฟล์ปฏิบัติการ
- จากนั้นทำการติดตั้ง โปรแกรมจำลอง BlueStacks บน Windows ให้คลิกปุ่ม ติดตั้งในขณะนี้.
ในการติดตั้ง BlueStacks Emulator บน Windows ให้คลิกปุ่มติดตั้งทันที - ตอนนี้ BlueStacks จะดาวน์โหลดไฟล์จากเซิร์ฟเวอร์ รอสักครู่เพื่อให้การดาวน์โหลดเสร็จสิ้น
รอสักครู่เพื่อให้การติดตั้ง BlueStacks เสร็จสิ้น - เมื่อดาวน์โหลดแล้ว BlueStacks จะถูกติดตั้งบนอุปกรณ์ของคุณ ตอนนี้รันโปรแกรมจำลอง Android และสนุกกับเกมบนพีซี
ตอนนี้เรียกใช้ Android Emulator และสนุกกับเกมบนพีซี
หากคุณต้องการได้รับผลประโยชน์สูงสุด โปรแกรมจำลอง BlueStacks- ขอแนะนำให้ลงชื่อเข้าใช้บัญชี Google ของคุณ หลังจากเข้าสู่ระบบด้วยบัญชี Google ของคุณ คุณจะสามารถเข้าถึง Google Play Store ได้
แอป Google Play Store จะอยู่ที่หน้าจอหลักของโปรแกรมจำลอง BlueStacks คุณต้องดับเบิลคลิกและค้นหาแอปและเกมที่คุณต้องการเล่นบนหน้าจอขนาดใหญ่
ทั้งหมดนี้เกี่ยวกับ วิธีดาวน์โหลด BlueStacks Emulator สำหรับ Windows และ Mac. และหากคุณต้องการความช่วยเหลือเพิ่มเติมในการดาวน์โหลด BlueStacks สำหรับ Windows และ Mac โปรดแจ้งให้เราทราบในความคิดเห็น
คุณอาจสนใจที่จะเรียนรู้เกี่ยวกับ:
- ดาวน์โหลด Knox Player เวอร์ชั่นล่าสุดสำหรับพีซี
- วิธีเรียกใช้แอพ Android บน Windows 11 (คำแนะนำทีละขั้นตอน)
เราหวังว่าคุณจะพบว่าบทความนี้มีประโยชน์สำหรับคุณที่จะรู้ วิธีดาวน์โหลด BlueStacks สำหรับ Windows และ Mac เวอร์ชันล่าสุด. แบ่งปันความคิดเห็นและประสบการณ์ของคุณในความคิดเห็น นอกจากนี้ หากบทความนี้ช่วยคุณได้ อย่าลืมแบ่งปันกับเพื่อนของคุณ