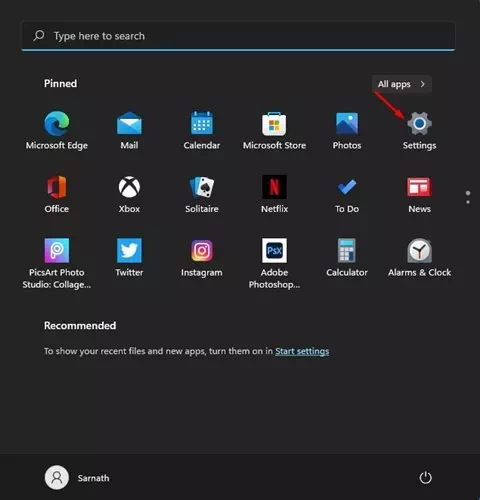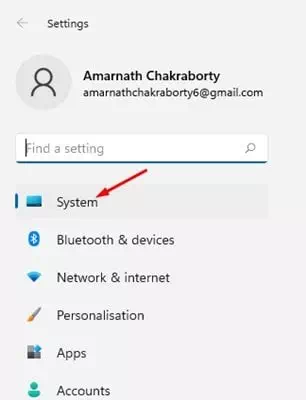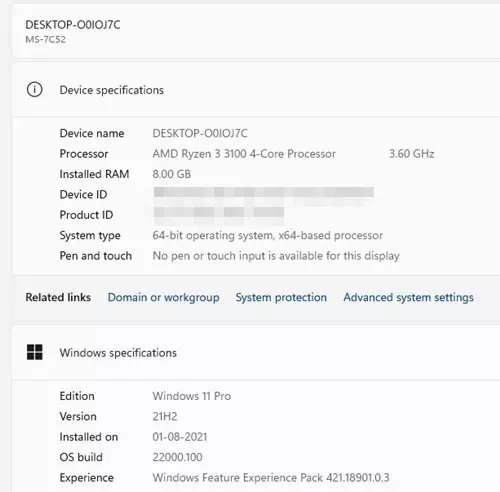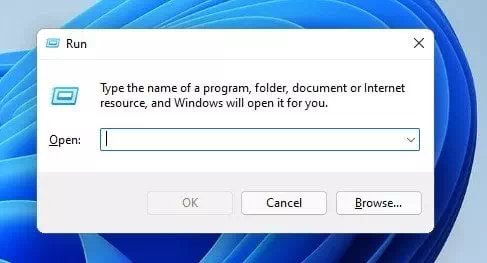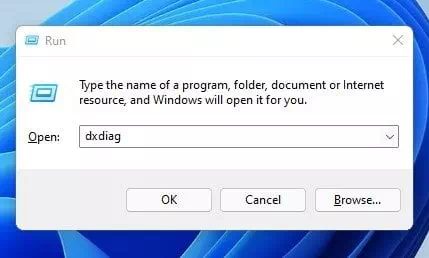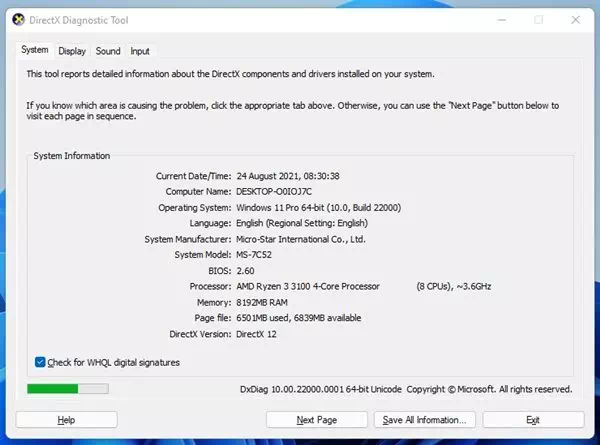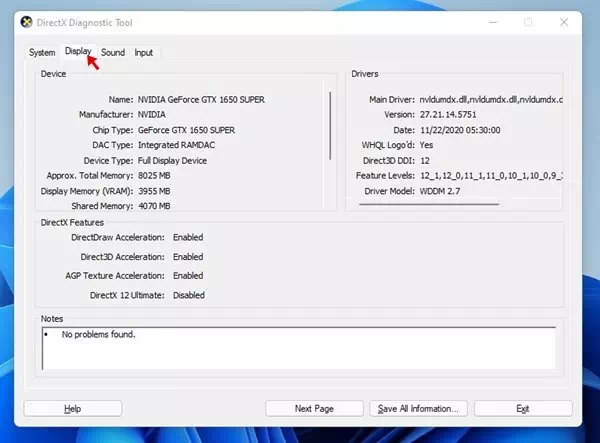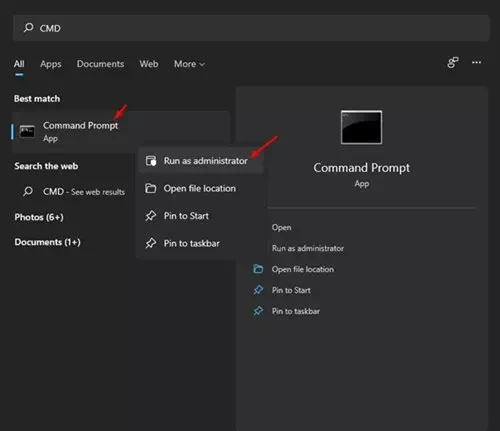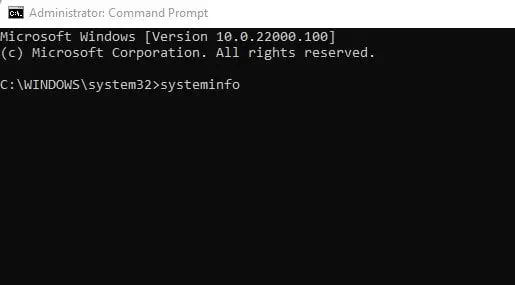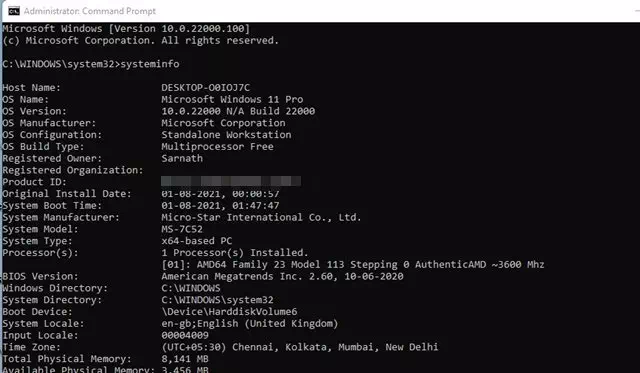ต่อไปนี้คือวิธีการตรวจสอบข้อมูลจำเพาะทั้งหมดของพีซี Windows 11 ของคุณทีละขั้นตอน
เมื่อไม่กี่เดือนก่อน Microsoft ได้เปิดตัวระบบปฏิบัติการ Windows 11 เมื่อเทียบกับ Windows เวอร์ชันเก่า Windows 11 มีรูปลักษณ์ที่น่าดึงดูดและคุณสมบัติมากกว่า
อย่างไรก็ตาม ปัญหาของ Windows 11 คือยังอยู่ในช่วงทดสอบ ดังนั้น แม้ว่าคุณจะติดตั้งเวอร์ชันระบบปฏิบัติการ Windows 11 คุณจะพบข้อผิดพลาดและปัญหาบางอย่าง

หากคุณใช้ Windows 11 คุณอาจสังเกตเห็นว่า Microsoft ได้ลบหน้าคุณสมบัติของระบบเริ่มต้นออกจาก File Explorer. ตอนนี้ถ้าคุณคลิกขวา พีซีนี้ และคุณระบุ (คุณสมบัติ) คุณสมบัติ , แผงการตั้งค่าระบบจะเปิดขึ้น
ขั้นตอนในการตรวจสอบข้อมูลจำเพาะทั้งหมดของพีซีบน Windows 11
อย่างไรก็ตาม สิ่งที่ดีคือ Windows 11 ยังคงให้คุณตรวจสอบจำนวน RAM หรือ CPU ที่อุปกรณ์ของคุณมี การตรวจสอบข้อมูลจำเพาะของคอมพิวเตอร์ใน Windows 11 ทำได้ง่ายมาก ในบทความนี้เราจะแสดงวิธีค้นหาข้อกำหนดของระบบใน Windows 11 มาตรวจสอบกัน
1. ค้นหาตามการตั้งค่าระบบ
ในวิธีนี้ เราจะใช้ตัวเลือกการตั้งค่าระบบเพื่อตรวจสอบข้อกำหนดทั้งหมดของพีซี นี่คือสิ่งที่คุณต้องทำ
- คลิกขวาที่เมนู เริ่มต้น (เริ่ม) ใน Windows แล้วเลือก (การตั้งค่า) เพื่อเข้าถึงการตั้งค่า
- ในบานหน้าต่างด้านขวา ให้คลิกตัวเลือก (System) เพื่อเข้าใช้ระบบ
- จากนั้นในบานหน้าต่างด้านขวา ให้เลื่อนลงแล้วคลิกตัวเลือก (เกี่ยวกับเรา).
- ตอนนี้คุณต้องดูส่วนข้อกำหนดอุปกรณ์ ซึ่งจะแสดงโปรเซสเซอร์และ RAM ที่ติดตั้งไว้
ข้อกำหนดอุปกรณ์
2. การใช้คำสั่ง RUN
หากคุณต้องการตรวจสอบข้อมูลจำเพาะของอุปกรณ์ Windows 11 คุณต้องใช้คำสั่ง วิ่ง. จากนั้น ทำตามขั้นตอนง่ายๆ ด้านล่างเพื่อตรวจสอบข้อกำหนดของพีซีใน Windows 11
- คลิกที่ปุ่ม (Windows + R) บนแป้นพิมพ์
- ในกล่อง RUN ให้พิมพ์คำว่า (dxdiag) และกดปุ่ม . เข้าสู่.
dxdiag - จะแสดงแท็บ (System) รายละเอียดและเวอร์ชันของเมนบอร์ดเฉพาะระบบ ไบออส โปรเซสเซอร์และแรม
แท็บระบบ - เลือกแท็บ (แสดง(เพื่อตรวจสอบสเปคของการ์ดจอ)กราฟิกและกราฟิก) ไปยังคอมพิวเตอร์ของคุณ
แสดง
และนี่คือวิธีที่คุณสามารถใช้กล่องคำสั่ง RUN เพื่อตรวจสอบข้อมูลจำเพาะของคอมพิวเตอร์ใน Windows 11
3. ใช้พรอมต์คำสั่ง
เช่นเดียวกับกล่องโต้ตอบ วิ่ง , คุณสามารถใช้ได้ พร้อมรับคำสั่ง เพื่อตรวจสอบข้อมูลจำเพาะของคอมพิวเตอร์ของคุณ ต่อไปนี้คือวิธีใช้พรอมต์คำสั่ง
- เปิดการค้นหาของ Windows แล้วพิมพ์ CMD. จากนั้นคลิกขวา (CMD) และเลือก (เรียกใช้ในฐานะผู้ดูแล) เพื่อเรียกใช้โดยได้รับอนุญาตให้เรียกใช้ในฐานะผู้ดูแลระบบ
CMD - ที่พรอมต์คำสั่ง พิมพ์ (systeminfo) และกดปุ่ม . เข้าสู่.
systeminfo - ซึ่งจะแสดงข้อมูลเกี่ยวกับส่วนประกอบที่ติดตั้งทั้งหมด
และนี่คือวิธีการใช้ CMD เพื่อตรวจสอบข้อกำหนดทั้งหมดของพีซีของคุณบน Windows 11
คุณอาจสนใจที่จะเรียนรู้เกี่ยวกับ:
เราหวังว่าคุณจะพบว่าบทความนี้มีประโยชน์สำหรับคุณในการรู้วิธีตรวจสอบข้อกำหนดทั้งหมดของพีซีของคุณบน Windows 11 แบ่งปันความคิดเห็นของคุณในความคิดเห็น