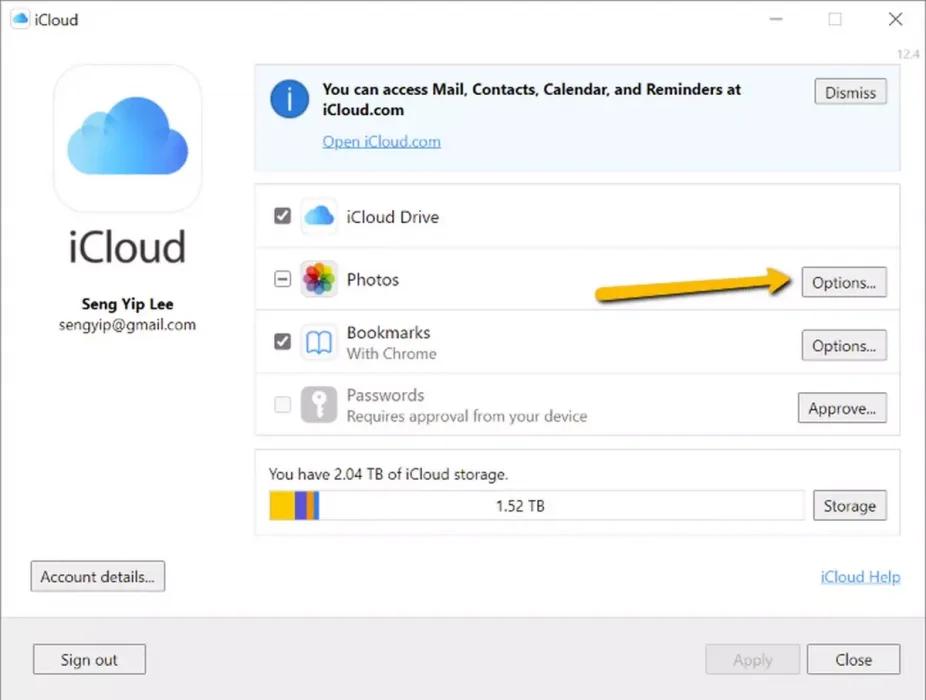วิธีเข้าถึงรูปภาพ iCloud บน Windows ทีละขั้นตอน
สิ่งที่ยอดเยี่ยมประการหนึ่งเกี่ยวกับการอยู่ในระบบของ Apple คือทุกอย่างซิงค์กันได้ดี รูปภาพที่คุณถ่ายด้วย iPhone จะสามารถดูได้เกือบจะในทันทีบนคอมพิวเตอร์ของคุณ หรือแม้แต่บน iPad ของคุณ นี่คือถ้าคุณเปิดใช้งานคุณสมบัติภาพถ่ายบน iCloudiCloud ภาพถ่าย). ซึ่งไม่จำเป็นต้องเหมือนกับ Windows
เนื่องจากสำหรับ Mac นั้น Apple ได้ติดตั้งแอพ Photos ใน Mac ซึ่งจะซิงค์กับบัญชี iCloud ของคุณโดยอัตโนมัติ และคุณไม่จำเป็นต้องดำเนินการใดๆ อีกเลย อย่างไรก็ตาม หากคุณต้องการดูรูปภาพ iCloud (iCloud) บนพีซี Windows ของคุณ ไม่ต้องกังวลเพราะกระบวนการค่อนข้างง่าย
จะใช้เวลาสองสามขั้นตอนเพิ่มเติมเมื่อเทียบกับผู้ใช้ Mac แต่นอกเหนือจากนั้น การตั้งค่าอาจใช้เวลาสองสามนาที หากคุณสนใจนี่คือสิ่งที่คุณต้องทำ
ดูรูปภาพจาก icloud
ก่อนที่คุณจะเริ่มต้น คุณจะต้องเปิดรูปภาพ iCloud บน iPhone, iPad หรือ Mac ของคุณก่อน ที่เป็นเช่นนี้เพราะว่าหากปิดอยู่ iCloud ภาพถ่าย ไม่มีอะไรจะถูกส่งไปยังคลาวด์และจะไม่มีการซิงค์ด้วย
- บน iPhone หรือ iPad ให้ไปที่ การตั้งค่า> รูปภาพ> รูปภาพ icloud และแทนที่มัน
- สำหรับ Mac คลิก เมนูแอปเปิล قائمة> ค่ากำหนดของระบบ> iCloud และสลับไปมาระหว่าง iCloud ภาพถ่าย.
ดาวน์โหลดและตั้งค่า icloud สำหรับ windows
เมื่อเปิดใช้งานรูปภาพ iCloud แล้ว คุณจะต้องดาวน์โหลดเครื่องมือ iCloud สำหรับคอมพิวเตอร์ Windows ของคุณ
- ดาวน์โหลด iCloud สำหรับ Windows จาก Microsoft Store.
- ทำตามคำแนะนำเพื่อติดตั้ง
- เข้าสู่ระบบ บัญชี iCloud คุณใช้ Apple ID เดียวกันกับคอมพิวเตอร์ iPhone, iPad หรือ Mac
- เมื่อติดตั้งแล้ว ให้เปิด การตั้งค่า iCloud บนคอมพิวเตอร์ของคุณ
- คลิก ( Options) เพื่อแสดงตัวเลือกถัดจาก (ภาพถ่าย) รูปภาพ.
- ตรวจสอบให้แน่ใจว่าได้ทำเครื่องหมายในช่อง (iCloud ภาพถ่าย) รูปภาพ iCloud
- คลิก (เสร็จสิ้น أو แทม) จากนั้นคลิก (ใช้) สำหรับการสมัคร
ดูรูปภาพ iCloud ของคุณ
เมื่อคุณได้ติดตั้ง iCloud สำหรับ Windows และเปิดใช้งานรูปภาพ iCloud แล้ว คุณจะสามารถเข้าถึงรูปภาพ iCloud ทั้งหมดจาก Windows ได้เอง
- เปิด (File Explorer) เพื่อแสดงไฟล์
- ที่แผงด้านซ้าย คุณจะเห็นรูปภาพ iCloud
- คลิกที่ภาพและรูปภาพ iCloud ทั้งหมดของคุณจะพร้อมใช้งาน อาจใช้เวลาสักครู่ในการโหลดและซิงค์ทุกอย่าง ดังนั้นให้ใช้เวลาสักครู่ก่อนที่จะพยายามเข้าถึง
ดาวน์โหลดรูปภาพไปยังรูปภาพ iCloud บน Windows
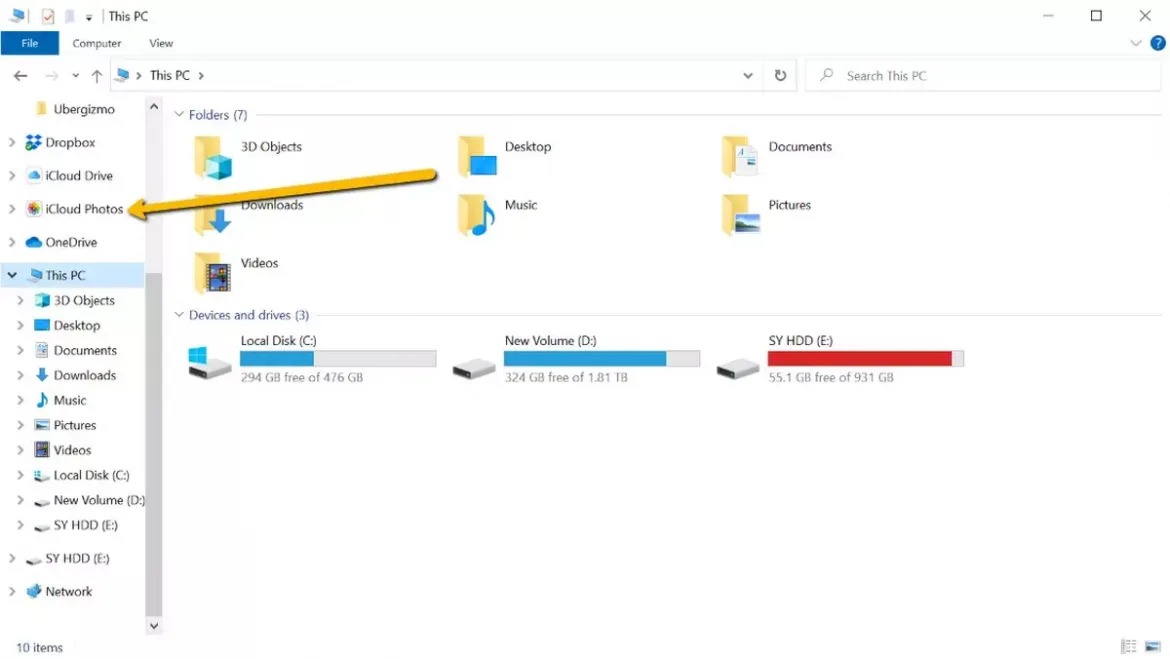
หากคุณต้องการอัปโหลดรูปภาพจากคอมพิวเตอร์ไปยังบัญชี iCloud ของคุณ วิธีนี้ทำได้ง่ายมาก
- เปิด (File Explorer) เพื่อแสดงไฟล์
- ค้นหา รูปภาพ iCloud ทางด้านซ้าย.
- ลากรูปภาพจากคอมพิวเตอร์ของคุณไปที่ โฟลเดอร์รูปภาพ iCloud.
- คุณอาจต้องรอหนึ่งหรือสองนาทีเพื่อให้รูปภาพอัปโหลดและซิงค์กับบัญชี iCloud ของคุณ แต่เมื่อดำเนินการเสร็จแล้ว คุณจะสามารถดูภาพนั้นบนอุปกรณ์ใดๆ ที่ซิงค์ของคุณ
คำถามที่พบบ่อย
เลขที่. รูปขนาดย่อที่คุณเห็นในรูปภาพ iCloud (iCloud ภาพถ่าย) เป็นเพียงตัวอย่างไฟล์ จึงไม่กินพื้นที่ พวกเขาใช้พื้นที่เฉพาะเมื่อคุณดับเบิลคลิกที่ไฟล์เพื่อเปิดไฟล์ เนื่องจากสำเนาจะดาวน์โหลดไปยังคอมพิวเตอร์ของคุณ
น่าเสียดายที่เครื่องมือ iCloud Photos ขาด (iCloud ภาพถ่าย) สำหรับ Windows ไปจนถึงฟีเจอร์ของแอพ Photos สำหรับอุปกรณ์ iOS และ Mac เป็นมากกว่าตัวสำรวจไฟล์ที่มีไฟล์ทั้งหมดของคุณ แต่คุณจะต้องเรียกดูด้วยตนเองเพื่อค้นหาสิ่งที่คุณต้องการ คุณสามารถจัดเรียงรูปภาพตามวันที่ได้หากต้องการไทม์ไลน์ที่เหมาะสมกว่า
คุณอาจสนใจที่จะเรียนรู้เกี่ยวกับ:
เราหวังว่าคุณจะพบว่าบทความนี้มีประโยชน์สำหรับคุณในการรู้วิธีปลดล็อก iCloud บนคอมพิวเตอร์ Windows ของคุณ แบ่งปันความคิดเห็นและประสบการณ์ของคุณกับเราในความคิดเห็น