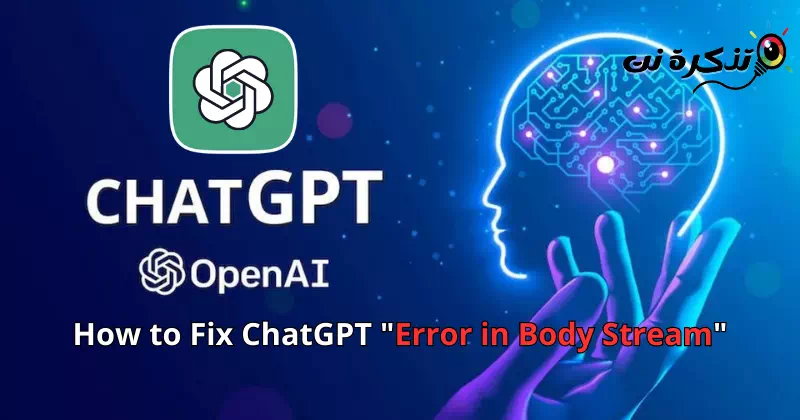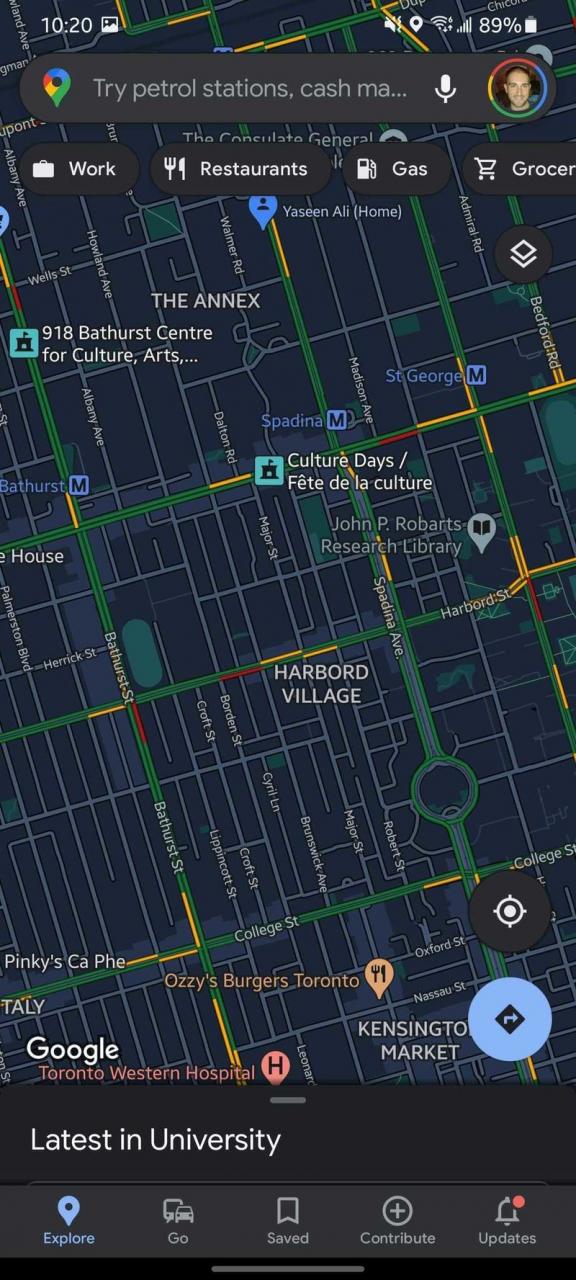ค้นหา 8 วิธีที่ดีที่สุดในการแก้ไขปัญหาข้อผิดพลาดใน Body Stream" ใน ChatGPT.
ChatGPT เป็นก้าวแรกสู่การปฏิวัติ ปัญญาประดิษฐ์ ที่เราต้องการมาโดยตลอด ในช่วงหลายปีที่ผ่านมา เราเชื่อว่าปัญญาประดิษฐ์จะเข้ามาช่วยเราในด้านต่างๆ และตอนนี้ความเชื่อดังกล่าวได้กลายเป็นความจริงแล้ว
ChatGPT เป็นกระบวนทัศน์ภาษาขนาดใหญ่และเป็นส่วนหนึ่งของการปฏิวัติ AI ที่กำลังดำเนินอยู่ ปัญญาประดิษฐ์ไม่ได้แย่อย่างที่คิด เพราะมันสามารถช่วยในด้านต่างๆ เช่น วิทยาการคอมพิวเตอร์ หุ่นยนต์ และการแพทย์
ตอนนี้การแชทด้วย AI นั้นฟรี ผู้ใช้กำลังใช้งานมันอยู่ ChatGPT ยังอยู่ในระหว่างการทดสอบ และยังมีบั๊กอยู่บ้าง มันอยู่ในกองร้อยที่ยืนอยู่ข้างหลัง ChatGPT ، OpenAI รวมถึงการพิจารณาโหลดของเซิร์ฟเวอร์เนื่องจากความต้องการจำนวนมากจากผู้ใช้
แก้ไข ChatGPT สำหรับข้อความแสดงข้อผิดพลาด "ข้อผิดพลาดใน Body Stream"
ในบางครั้ง ขณะใช้บอทแชท AI คุณอาจพบข้อความแสดงข้อผิดพลาด “ข้อผิดพลาดใน Body Stream” ข้อผิดพลาดจะปรากฏขึ้นเมื่อ ChatGPT สร้างคำตอบให้คุณไม่ได้ บางครั้งก็ปรากฏขึ้นเนื่องจากปัญหาเซิร์ฟเวอร์
หากคุณยังคงได้รับข้อผิดพลาดข้อผิดพลาดใน Body Streamขณะใช้ ChatGPT ดังนั้นโปรดอ่านบทความนี้ต่อไปเพราะเราได้แบ่งปันวิธีง่ายๆ ในการแก้ปัญหาให้กับคุณข้อผิดพลาดใน Body Streamใน ChatGPT
1. อย่าถือคำถาม

แม้ว่าแชทบอท AI สามารถเข้าใจคำถามที่ซับซ้อนของคุณและให้คำตอบกับคุณได้ แต่บางครั้งมันอาจล้มเหลวได้
ChatGPT เป็นเครื่องมือปัญญาประดิษฐ์และไม่มีสมองของมนุษย์ ดังนั้น คำถามของคุณควรตรงประเด็นในขณะที่ถามคำถาม
เมื่อเครื่องมือ AI มีปัญหาในการทำความเข้าใจคำขอของคุณ เครื่องมือดังกล่าวสามารถแสดงข้อความ "ข้อผิดพลาดใน Body Stream"
2. สร้างการตอบสนอง ChatGPT ใหม่

หากคุณกำลังใช้ ChatGPT อยู่ คุณอาจทราบว่ามีตัวเลือกสำหรับการสร้างการตอบกลับโดยเฉพาะ
ดังนั้นหากคุณติดขัดในข้อความข้อผิดพลาดใน Body Streamใน ChatGPT คุณต้องสร้างการตอบกลับใหม่ เพียงคลิกปุ่มสร้างการตอบสนองใหม่เพื่อสร้างฟิลด์ข้อความใหม่
3. โหลดหน้านี้ซ้ำ
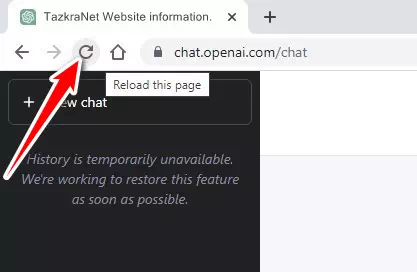
ข้อความแสดงข้อผิดพลาดอาจเป็นข้อผิดพลาดใน Body Streamบน ChatGPT เกิดจากความผิดพลาดของเบราว์เซอร์หรือความผิดพลาด ดังนั้น คุณสามารถลองโหลดหน้าเว็บซ้ำเพื่อแก้ปัญหาได้
วิธีโหลดหน้าซ้ำขึ้นอยู่กับเบราว์เซอร์ที่คุณใช้ อย่างไรก็ตาม ในเบราว์เซอร์ส่วนใหญ่ คุณสามารถโหลดหน้าซ้ำได้โดยใช้วิธีใดๆ ต่อไปนี้:
- กดปุ่มโหลดซ้ำในแถบที่อยู่:
คุณสามารถคลิกปุ่มโหลดซ้ำหรือลูกศรวงกลมถัดจากแถบที่อยู่ของเบราว์เซอร์ของคุณ - ใช้แป้นพิมพ์ลัด:
คุณสามารถใช้แป้นพิมพ์ลัดโดยกด “Ctrl + R(บน Windows และ Linux) หรือ “คำสั่ง + R(บนแมค). - ปัดลงและยิง:
คุณยังสามารถโหลดหน้าซ้ำได้โดยใช้เมาส์หรือนิ้วลากหน้าจอลงมา แล้วปล่อย - ใช้เมนูป๊อปอัปเพื่อโหลดซ้ำ:
ในบางเบราว์เซอร์ คุณสามารถคลิกขวาที่หน้า จากนั้นเลือก "โหลดซ้ำจากเมนูป๊อปอัป
บันทึก: วิธีโหลดหน้าซ้ำขึ้นอยู่กับเบราว์เซอร์ที่คุณใช้ อาจมีวิธีการเพิ่มเติมหรือความแตกต่างบางประการระหว่างเบราว์เซอร์ต่างๆ
หากการโหลดหน้าเว็บซ้ำไม่ได้ผล คุณสามารถลองเปิดเว็บเบราว์เซอร์อีกครั้ง คุณควรเปลี่ยนไปใช้เบราว์เซอร์อื่นและลองใช้ดู
4. เขียนคำถามที่สั้นลง

หากคุณส่งคำขอเร็วเกินไป คุณจะได้รับข้อความแสดงข้อผิดพลาดแทนคำตอบจริง แผนฟรีของ ChatGPT ยังคงเป็นที่นิยมและใช้งานโดยผู้ใช้จำนวนมาก
เนื่องจากมีคำขอและโหลดเซิร์ฟเวอร์มากเกินไป บางครั้งแชทบอท AI ไม่สามารถตอบสนองคำขอของคุณได้ ส่งผลให้คุณได้รับข้อผิดพลาดในการสตรีมข้อความ
หากเซิร์ฟเวอร์ไม่ว่าง คุณไม่สามารถทำอะไรได้มากนัก ในระหว่างนี้ คุณสามารถเขียนข้อความแจ้งสั้นๆ ได้ คุณต้องมีความแม่นยำในขณะที่ทำการสั่งซื้อ
5. ตรวจสอบการเชื่อมต่ออินเทอร์เน็ตของคุณ
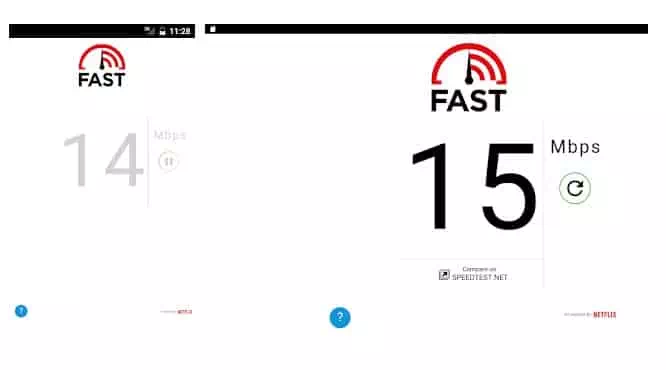
การเชื่อมต่ออินเทอร์เน็ตไม่ใช่ข้อกำหนดหลักสำหรับ ChatGPT เนื่องจากใช้งานได้ดีแม้ในการเชื่อมต่อ 5MBP อย่างไรก็ตาม ปัญหาก็คือว่าหาก การเชื่อมต่ออินเทอร์เน็ตไม่เสถียร จะไม่สามารถเชื่อมต่อกับเซิร์ฟเวอร์และดึงผลลัพธ์ได้
ดังนั้นโปรดตรวจสอบว่าการเชื่อมต่ออินเทอร์เน็ตของคุณล่มหรือไม่ คุณยังสามารถเปิด CMD และลองส่ง Ping ไปยังเซิร์ฟเวอร์ OpenAI หากการเชื่อมต่ออินเทอร์เน็ตของคุณไม่เสถียรหรือช้า คุณสามารถติดต่อผู้ให้บริการอินเทอร์เน็ตของคุณเพื่อแก้ปัญหาได้
- ไซต์ทดสอบความเร็วอินเทอร์เน็ต 10 อันดับแรก
- ทดสอบความเร็วเน็ต
- 20 เซิร์ฟเวอร์ DNS สาธารณะและฟรีที่ดีที่สุด
6. ตรวจสอบเซิร์ฟเวอร์ ChatGPT

ในฐานะที่เป็นบอทแชท AI ฟรี ChatGPT มักใช้งานไม่ได้เนื่องจากความต้องการที่ล้นหลามจากผู้ใช้ เมื่อเซิร์ฟเวอร์ ChatGPT หยุดทำงานหรืออยู่ระหว่างการบำรุงรักษา คุณจะได้รับข้อความแสดงข้อผิดพลาดแทนการตอบกลับจริง
เป็นเรื่องง่ายมากที่จะตรวจสอบว่าเซิร์ฟเวอร์ ChatGPT หยุดทำงานเพื่อการบำรุงรักษาหรือไม่ OpenAI หน้าสถานะเฉพาะที่แสดงสถานะของเซิร์ฟเวอร์สำหรับเครื่องมือและบริการทั้งหมด ب بما في ذلك chat.openai.com.
คุณยังสามารถใช้ตัวตรวจสอบสถานะเซิร์ฟเวอร์ของบุคคลที่สาม เช่น เครื่องตรวจจับสัญญาณ หากต้องการดูสถานะของเซิร์ฟเวอร์ ChatGPT
7. ล้างแคชเว็บเบราว์เซอร์ของคุณ
ปัญหาเกี่ยวกับเบราว์เซอร์ไม่ค่อยขัดขวางการทำงานของ ChatGPT แต่ก็ยังเป็นทางเลือกที่ชาญฉลาดในการล้างแคชของเบราว์เซอร์ โดยเฉพาะอย่างยิ่งหากวิธีอื่นๆ ล้มเหลว
ChatGPT มีแนวโน้มที่จะระบุว่าเว็บเบราว์เซอร์ของคุณเป็นภัยคุกคามที่อาจเกิดขึ้น ดังนั้นจึงไม่สร้างการตอบสนอง
ดังนั้น สิ่งที่ดีที่สุดที่คุณสามารถทำได้เพื่อแก้ไขข้อความคือข้อผิดพลาดในสตรีมร่างกายChatGPT คือการล้างแคชและคุกกี้ของเบราว์เซอร์ของคุณ
ขั้นตอนการล้างแคชและคุกกี้บนเบราว์เซอร์ Google Chrome
นี่คือขั้นตอนการล้างแคชและคุกกี้สำหรับเบราว์เซอร์ Chrome
- อันดับแรก , เปิดเบราว์เซอร์ Google Chrome , แล้ว คลิกที่จุดสามจุด ที่มุมขวาบน

คลิกที่จุดสามจุดในเบราว์เซอร์ Google Chrome - จากรายการตัวเลือกที่ปรากฏ ให้เลือก เครื่องมือเพิ่มเติม > ล้างข้อมูลการท่องเว็บ.

จากรายการตัวเลือกที่ปรากฏขึ้น เลือกเครื่องมือเพิ่มเติม จากนั้นเลือกล้างข้อมูลการท่องเว็บ - ไปที่แท็บ “ตัวเลือกขั้นสูงและเลือกตลอดเวลาในช่วงวันที่

ไปที่แท็บขั้นสูงแล้วเลือกเวลาทั้งหมดในช่วงวันที่ - ต่อไป เลือก ประวัติการเข้าชม คุกกี้ และข้อมูลอื่น ๆ ของไซต์ และรูปภาพและไฟล์ที่แคชไว้. เมื่อเสร็จแล้วให้คลิกปุ่ม ลบข้อมูล.

เลือกประวัติการท่องเว็บ คุกกี้และข้อมูลอื่นๆ ของไซต์ และรูปภาพและไฟล์ที่แคช จากนั้นคลิกล้างข้อมูล
นอกจากนี้ยังสามารถล้างแคชได้อย่างง่ายดายโดยใช้แป้นพิมพ์ลัด “Ctrl + เปลี่ยน + ของและเลือกตัวเลือกที่คุณต้องการล้าง จากนั้นคลิกที่ “ชัดเจนวันที่เพื่อสแกน
และนั่นแหล่ะ! ด้วยวิธีนี้คุณสามารถล้างข้อมูลการท่องเว็บและคุกกี้ของเว็บเบราว์เซอร์ Google Chrome
ขั้นตอนการล้างแคชและคุกกี้บนเบราว์เซอร์ Microsoft Edge
นอกจากนี้ หากคุณใช้เบราว์เซอร์ Microsoft Edge คุณสามารถทำตามขั้นตอนเหล่านี้เพื่อลบแคชของเบราว์เซอร์ Microsoft Edge:
- ขั้นแรก เปิดเบราว์เซอร์ Microsoft Edge
- จากนั้นคลิกที่ “More(ซึ่งดูเหมือนจุดแนวตั้งสามจุด) ที่มุมขวาบนของหน้าต่าง
- จากนั้นคลิกที่การตั้งค่า" เพื่อไปให้ถึง การตั้งค่า.
- จากนั้นเลื่อนลงมาแล้วแตะที่ “ตั้งค่าขั้นสูงเพื่อแสดงการตั้งค่าขั้นสูง
- หลังจากนั้นเลื่อนลงไปที่ส่วน “ความเป็นส่วนตัวและบริการเพื่อเข้าถึงความเป็นส่วนตัวและบริการ
- คลิกที่ล้างข้อมูลการท่องเว็บเพื่อล้างข้อมูลการท่องเว็บและยืนยันการดำเนินการ
- เลือกตัวเลือกที่คุณต้องการลบ เช่น “คุ้กกี้ أو คุกกี้" และ "ข้อมูลที่เก็บไว้ชั่วคราว أو ข้อมูลที่เก็บไว้ชั่วคราว"
- จากนั้นคลิกที่ล้างทันทีเพื่อลบข้อมูลที่เลือก
นอกจากนี้ยังสามารถล้างแคชได้อย่างง่ายดายโดยใช้แป้นพิมพ์ลัด “Ctrl + เปลี่ยน + ลบและเลือกตัวเลือกที่คุณต้องการล้าง จากนั้นคลิกที่ “ล้างทันทีเพื่อสแกน
ด้วยวิธีนี้ คุณจะสามารถลบแคชของเบราว์เซอร์ Microsoft Edge ได้
ขั้นตอนการล้างแคชและคุกกี้บนเบราว์เซอร์ Mozilla Firefox
คุณสามารถล้างแคชของ Mozilla Firefox โดยใช้ขั้นตอนต่อไปนี้:
- เปิดเบราว์เซอร์ Firefox และคลิกที่ “รายการ(จุดสามจุดที่มุมขวาบนของหน้าต่างเบราว์เซอร์)
- เลือก " Optionsเพื่อไปที่ตัวเลือก
- ทางด้านขวาของหน้าจอ เลือก “ความเป็นส่วนตัวและความปลอดภัยเพื่อเข้าถึงความเป็นส่วนตัวและความปลอดภัย
- ในส่วน "คุกกี้และข้อมูลไซต์ซึ่งหมายถึงคุกกี้และข้อมูลไซต์ คลิกที่ข้อมูลชัดเจนเพื่อล้างข้อมูลเว็บไซต์
- ทำเครื่องหมายที่ช่องทำเครื่องหมายนั้นแคชเนื้อหาเว็บ“ซึ่งหมายความว่าไฟล์และรูปภาพชั่วคราวถูกเลือกแล้วคลิก”ล้างทันทีเพื่อล้างตอนนี้
หลังจากเสร็จสิ้น แคชของ Firefox จะถูกล้าง คุณยังสามารถใช้แป้นพิมพ์ลัด 'Ctrl + เปลี่ยน + ของเพื่อเปิดหน้าต่าง Wipe Data แล้วทำตามขั้นตอนด้านบน
8. ติดต่อทีมสนับสนุน ChatGPT
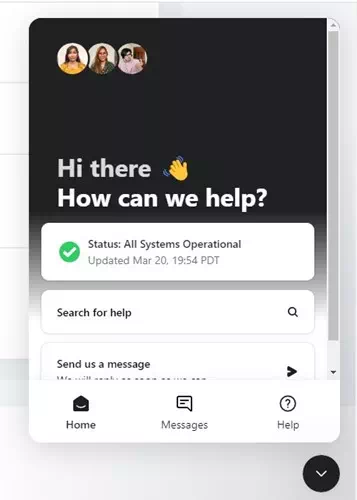
ChatGPT มีระบบสนับสนุนที่ยอดเยี่ยม ระบบสนับสนุน OpenAI เชื่อมต่อคุณกับผู้เชี่ยวชาญด้านการสนับสนุนและแก้ไขปัญหาของคุณ
คุณสามารถติดต่อทีมสนับสนุนและอธิบายปัญหาของคุณได้ ฝ่ายสนับสนุนจะตรวจสอบและอาจแก้ไขปัญหาของคุณ หรือบอกวิธีแก้ปัญหาด้วยตัวคุณเอง
- เปิดเบราว์เซอร์ที่คุณชื่นชอบและเยี่ยมชม ศูนย์ช่วยเหลือ OpenAI.
- จากนั้นคลิกที่ไอคอนแชทขนาดเล็กที่มุมล่างขวา
- เลือก ส่งข้อความถึงเรา ถัดไป
- เมื่อหน้าต่างแชทเปิดขึ้น ให้ทำตามคำแนะนำบนหน้าจอเพื่อติดต่อตัวแทนฝ่ายสนับสนุนของ OpenAI
แม้ว่า ChatGPT จะมีคำตอบสำหรับคำถามทั้งหมดของคุณ แต่ก็ไม่ได้บอกวิธีแก้ไข "ข้อผิดพลาดใน Body Stream” เราหวังว่าวิธีการเหล่านี้จะช่วยคุณแก้ไขข้อความแสดงข้อผิดพลาด ChatGPT หากคุณต้องการความช่วยเหลือเพิ่มเติม โปรดแจ้งให้เราทราบในความคิดเห็น
คุณอาจสนใจที่จะเรียนรู้เกี่ยวกับ:
- วิธีแก้ไข “ข้อผิดพลาดของเครือข่าย” บน ChatGPT
- วิธีใช้ ChatGPT บน Android และ iPhone
- สองวิธีที่สำคัญที่สุดในการวิธีเข้าถึง ChatGPT 4 ฟรี
- วิธีลงทะเบียน Chat GPT ทีละขั้นตอน
- วิธีติดตั้ง ChatGPT เป็นแอพบน iPhone
เราหวังว่าคุณจะพบว่าบทความนี้มีประโยชน์สำหรับคุณที่จะรู้ วิธีแก้ไข “ข้อผิดพลาดใน Body Stream” ใน ChatGPT. แบ่งปันความคิดเห็นและประสบการณ์ของคุณในความคิดเห็น นอกจากนี้ หากบทความนี้ช่วยคุณได้ อย่าลืมแบ่งปันกับเพื่อนของคุณ