Signal ให้คุณเข้าถึงบัญชีของคุณบนแล็ปท็อปหรือคอมพิวเตอร์ที่ใช้ Windows, macOS หรือ Linux ด้วยขั้นตอนง่ายๆ เพียงไม่กี่ขั้นตอน
สงสัยว่าจะใช้ Signal บนแล็ปท็อปหรือพีซีของคุณอย่างไร หากคุณมีบัญชี Signal แอปส่งข้อความยอดนิยมจะอนุญาตให้คุณซิงค์บัญชีระหว่างโทรศัพท์กับแล็ปท็อปหรือพีซีด้วยขั้นตอนง่ายๆ เพียงไม่กี่ขั้นตอน Signal กำลังเป็นที่นิยมมากขึ้นในฐานะทางเลือกในการส่งข้อความโต้ตอบแบบทันทีสำหรับ WhatsApp ช่วยให้คุณสามารถส่งและรับข้อความตลอดจนโทรออกและรับสายสนทนาทางเสียงและวิดีโอ มันยังดึงดูดความสนใจสำหรับการรักษาความปลอดภัยที่เพิ่มขึ้นซึ่งมาจากโปรโตคอลการส่งสัญญาณแบบโอเพ่นซอร์ส Signal ยังมีคุณสมบัติความเป็นส่วนตัว เช่น การซ่อนข้อความ ความปลอดภัยของหน้าจอ และการล็อกการบันทึก
คุณสมบัติทั้งหมดเหล่านี้ทำให้แอปพลิเคชัน สัญญาณ อินทิกรัลเทียบกับไลค์ WhatsApp و Telegram. ในความเป็นจริง , เรียกร้อง ส่งสัญญาณว่าข้อความทั้งหมดที่คุณได้รับบนแล็ปท็อปหรือพีซีของคุณเป็นแบบส่วนตัว
เช่นเดียวกับ WhatsApp คุณต้องมีแอป Signal บนโทรศัพท์ของคุณ (Android หรือ iPhone) แต่การใช้ Signal บนแล็ปท็อปหรือพีซีนั้นแตกต่างจากการใช้ WhatsApp Web เล็กน้อย Signal ไม่มีเว็บไคลเอ็นต์และจำกัดไว้ที่แอปพลิเคชันบนเดสก์ท็อป ซึ่งหมายความว่าคุณไม่สามารถเข้าถึงข้อความของคุณบน Signal โดยใช้เว็บเบราว์เซอร์ได้ คุณจะต้องดาวน์โหลดและติดตั้งแอปต้นฉบับบนแล็ปท็อปหรือพีซีของคุณ แอป Signal บนเดสก์ท็อปพร้อมใช้งานสำหรับ Windows, macOS และ Linux ต้องใช้ Windows 7, macOS 10.10 หรือ Linux รุ่น 64 บิตเป็นอย่างน้อยที่รองรับ APT เช่น Ubuntu หรือ Debian ด้านล่างนี้เป็นขั้นตอนที่คุณจะต้องปฏิบัติตามเพื่อเริ่มใช้ Signal บนแล็ปท็อปหรือพีซีของคุณ
วิธีใช้สัญญาณบนแล็ปท็อปหรือพีซีของคุณ
คุณสามารถทำตามขั้นตอนเหล่านี้เพื่อเริ่มใช้ Signal บนแล็ปท็อปหรือพีซีของคุณ ดังที่ได้กล่าวไว้ก่อนหน้านี้อาจเป็นอุปกรณ์ Windows หรือคอมพิวเตอร์ MacBook หรือ Linux
-
ดาวน์โหลดแอป เดสก์ท็อปสัญญาณ จากตำแหน่งของเขา
-
ติดตั้ง Signal Desktop บนอุปกรณ์ของคุณ คุณสามารถทำตามคำแนะนำจากไฟล์การติดตั้งเพื่อดาวน์โหลดแอปไปยังแล็ปท็อป Windows หรือพีซีของคุณ หากเป็น macOS คุณจะต้องย้ายแอพ Signal ไปที่โฟลเดอร์ Applications ผู้ใช้ Linux ต้องปฏิบัติตามคำแนะนำบนหน้าจอเพื่อกำหนดค่าที่เก็บ Signal และติดตั้งแพ็คเกจ
-
เมื่อติดตั้งแล้ว ให้เชื่อมโยงแอป Signal Desktop กับโทรศัพท์ของคุณโดยสแกนโค้ด QR ที่มีอยู่บนหน้าจอแล็ปท็อปหรือพีซีของคุณ ในการสแกนรหัส QR คุณต้องไปที่การตั้งค่าสัญญาณ > คลิกที่ อุปกรณ์ที่เกี่ยวข้อง จากนั้นคลิกเครื่องหมายบวก ( + ) บนโทรศัพท์ Android หรือ เชื่อมต่ออุปกรณ์ใหม่ บนไอโฟน
-
คุณสามารถเลือกชื่ออุปกรณ์ที่เชื่อมโยงบนโทรศัพท์ของคุณได้แล้ว
-
คลิกที่ปุ่ม การสิ้นสุด .
เมื่อคุณทำตามขั้นตอนข้างต้นแล้ว บัญชีสัญญาณของคุณจะถูกซิงค์ระหว่างโทรศัพท์และแล็ปท็อปหรือพีซีของคุณ คุณจะเริ่มได้รับข้อความบนแอป Signal บนเดสก์ท็อป คุณยังสามารถส่งข้อความผ่าน Signal ได้โดยไม่ต้องถอดโทรศัพท์ออก
เราหวังว่าคุณจะพบว่าบทความนี้มีประโยชน์สำหรับคุณที่จะรู้ วิธีใช้สัญญาณบนแล็ปท็อปหรือพีซีของคุณ. แบ่งปันความคิดเห็นและประสบการณ์ของคุณในความคิดเห็น นอกจากนี้ หากบทความนี้ช่วยคุณได้ อย่าลืมแบ่งปันกับเพื่อนของคุณ
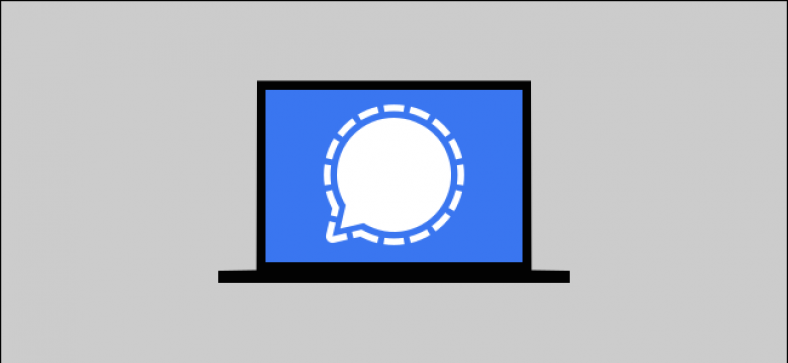

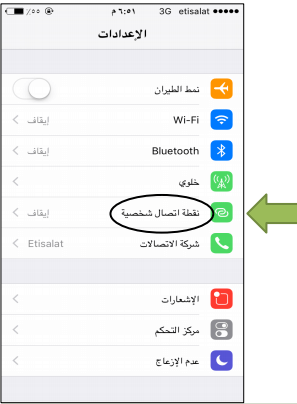







หลังจากติดตั้ง SIGNAL เวอร์ชัน PC แล้ว แอปพลิเคชันไม่สามารถสร้างรหัส QR ให้ฉันเชื่อมต่อคอมพิวเตอร์กับโทรศัพท์มือถือได้
ขออภัยสำหรับปัญหาที่คุณประสบกับการติดตั้ง Signal เวอร์ชันพีซี และแอปไม่สามารถสร้างรหัส QR สำหรับการติดต่อผ่านมือถือได้ อาจมีสาเหตุที่เป็นไปได้บางประการสำหรับความผิดพลาดนี้ และเราต้องการให้แนวทางแก้ไขที่เป็นไปได้:
เราหวังว่าวิธีแก้ปัญหาที่แนะนำเหล่านี้จะช่วยคุณแก้ไขปัญหาที่คุณกำลังประสบอยู่ หากคุณมีคำถามหรือข้อสงสัยเพิ่มเติม โปรดอย่าลังเลที่จะถาม เรายินดีที่จะช่วยเหลือคุณเท่าที่เราจะทำได้