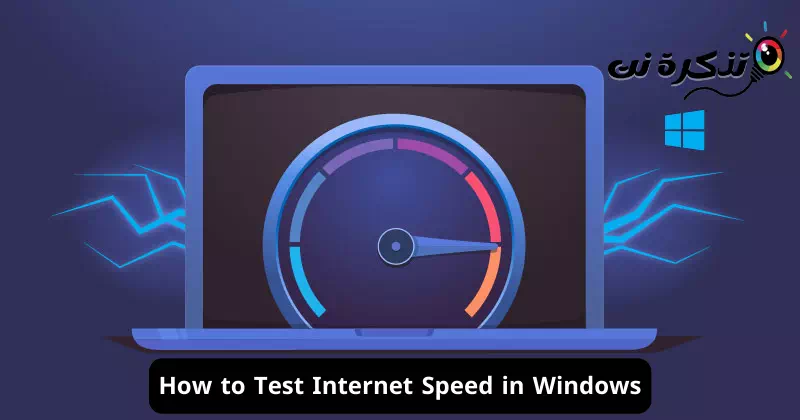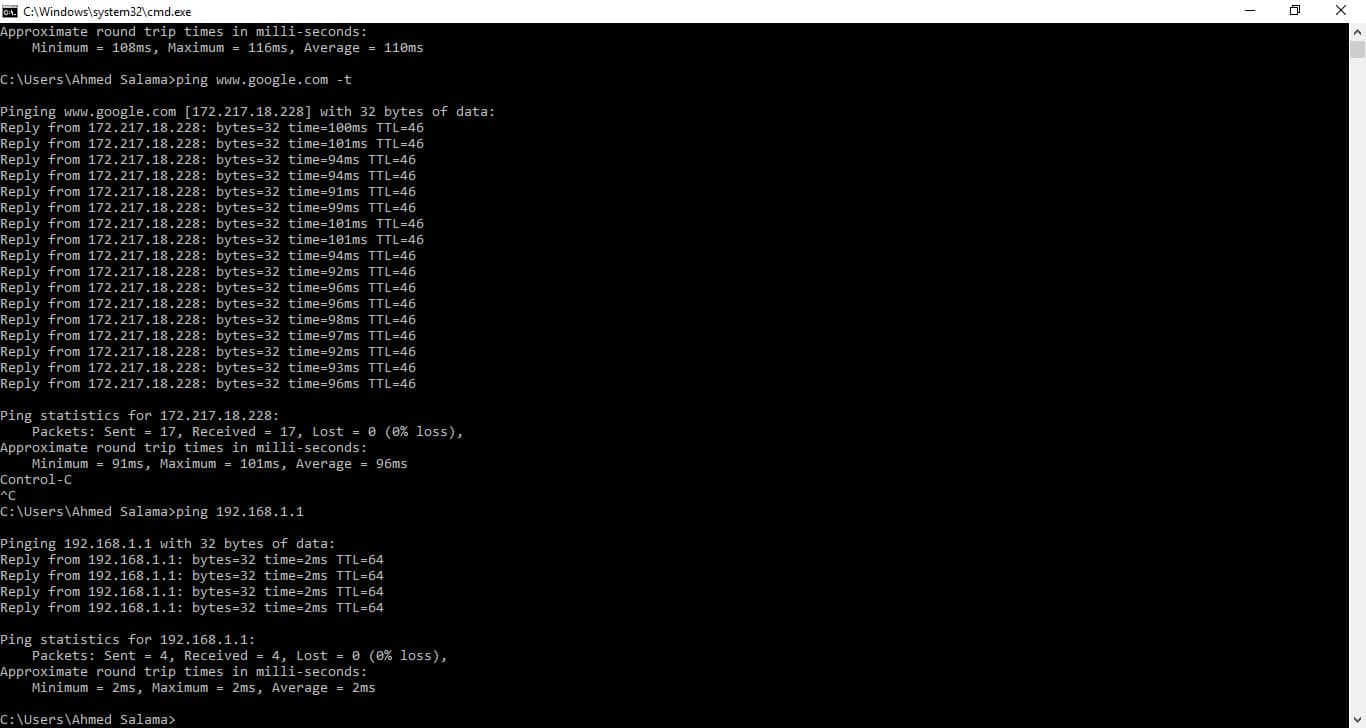เมื่อเวลาผ่านไป อินเทอร์เน็ตได้กลายเป็นส่วนสำคัญในชีวิตประจำวันของเรา อินเทอร์เน็ต ไม่ใช่แค่อินเทอร์เฟซอิเล็กทรอนิกส์ที่ช่วยให้เราเข้าถึงข้อมูลและบริการจำนวนมหาศาลได้ นอกจากนี้ยังเป็นหน้าต่างสู่โลกที่เติบโตและพัฒนาอย่างรวดเร็วอย่างต่อเนื่อง ในยุคของการสื่อสารและการแลกเปลี่ยนทางอิเล็กทรอนิกส์ การทำความเข้าใจและการตรวจสอบความเร็วอินเทอร์เน็ตเป็นสิ่งสำคัญ
คุณเคยรู้สึกว่าการท่องเว็บหรือดาวน์โหลดไฟล์บนคอมพิวเตอร์ของคุณช้าลงหรือไม่? คุณเคยประสบปัญหาความล่าช้าในการสนทนาทางวิดีโอหรือการดาวน์โหลดไฟล์ขนาดใหญ่ออนไลน์หรือไม่? หากคุณคิดว่าความเร็วอินเทอร์เน็ตของคุณไม่โอเค คุณมาถูกที่แล้ว!
ในบทความนี้ เราจะมาสำรวจโลกแห่งการวัดความเร็วอินเทอร์เน็ต และวิธีที่คุณสามารถตรวจสอบได้อย่างง่ายดาย เราจะเรียนรู้เกี่ยวกับเครื่องมือสาธิตที่ยอดเยี่ยมซึ่งจะช่วยให้คุณประเมินคุณภาพการเชื่อมต่ออินเทอร์เน็ตของคุณ และเราจะเปิดเผยเคล็ดลับและเทคนิคที่ช่วยปรับปรุงความเร็วการเชื่อมต่อของคุณ หากคุณต้องการปรับปรุงประสบการณ์ออนไลน์ของคุณและใช้บริการให้เกิดประโยชน์สูงสุด ให้เราเริ่มต้นการเดินทางในโลกแห่งการวัดความเร็วอินเทอร์เน็ตและทำความเข้าใจให้ดีขึ้น
วิธีทดสอบความเร็วอินเทอร์เน็ตบน Windows 11
แม้ว่าจะง่ายต่อการตรวจสอบความเร็วอินเทอร์เน็ตผ่านไซต์ทดสอบความเร็วหรือผ่านตัวจัดการงาน แต่จะง่ายกว่ามากหากเรามีตัวเลือกในการตรวจสอบความเร็วอินเทอร์เน็ตโดยตรงผ่านแถบงานหรือหน้าจอเดสก์ท็อป คุณสามารถดูมาตรวัดความเร็วอินเทอร์เน็ตบน Windows ได้ แต่คุณจะต้องติดตั้งแอปพลิเคชันบุคคลที่สาม
การมีมาตรวัดความเร็วอินเทอร์เน็ตบนหน้าจอเดสก์ท็อปหรือทาสก์บาร์สามารถช่วยกำหนดเวลาและปริมาณที่คอมพิวเตอร์ของคุณใช้ความเร็วอินเทอร์เน็ตมากที่สุด สิ่งนี้จะไม่เพียงช่วยให้คุณจัดการข้อมูลอินเทอร์เน็ตของคุณได้อย่างมีประสิทธิภาพ แต่ยังช่วยคุณติดตามปัญหาการเชื่อมต่อ (เกี่ยวกับความเร็ว) ในเครือข่ายของคุณอีกด้วย
เนื่องจาก Windows 10 และ Windows 11 ไม่รองรับการตรวจสอบความเร็วอินเทอร์เน็ต คุณจึงจำเป็นต้องใช้แอปพลิเคชันบุคคลที่สาม ด้านล่างนี้ เราได้จัดเตรียมแอปวัดความเร็วอินเทอร์เน็ตที่ดีที่สุดสำหรับคอมพิวเตอร์ Windows ลองมาดูกัน
1. Speedtest โดย Ookla
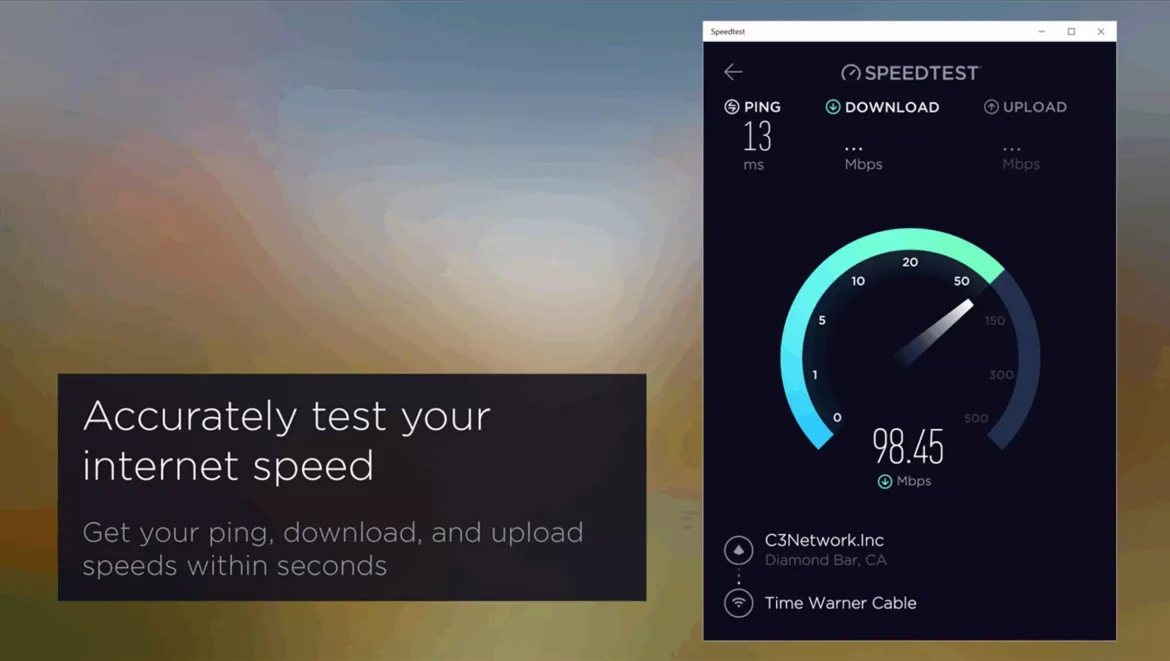
ความพร้อมของบริษัท”Ookla“ยังเป็นแอพพลิเคชั่นเฉพาะสำหรับ Windows เพื่อทดสอบความเร็วอินเทอร์เน็ต แอปพลิเคชัน "ทดสอบความเร็วโดย Ookla“เดสก์ท็อปสามารถดาวน์โหลดและใช้งานได้ฟรีโดยสมบูรณ์ และด้วยเดสก์ท็อปนี้ คุณสามารถตรวจสอบความเร็วอินเทอร์เน็ตของคุณได้อย่างง่ายดายเพียงสัมผัสเดียว
นอกจากการวัดความเร็วในการดาวน์โหลดและอัพโหลดแล้ว “SpeedTest by Ookla” ยังแสดงความเร็วในการตอบสนอง (Ping) ชื่อ ISP และรายละเอียดเซิร์ฟเวอร์อีกด้วย สิ่งที่มีค่ายิ่งกว่านั้นคือแอปนี้บันทึกประวัติผลการทดสอบความเร็วของคุณ ช่วยให้คุณสามารถติดตามแนวโน้มและการเปลี่ยนแปลงเมื่อเวลาผ่านไป
2. ทดสอบความเร็วเครือข่าย
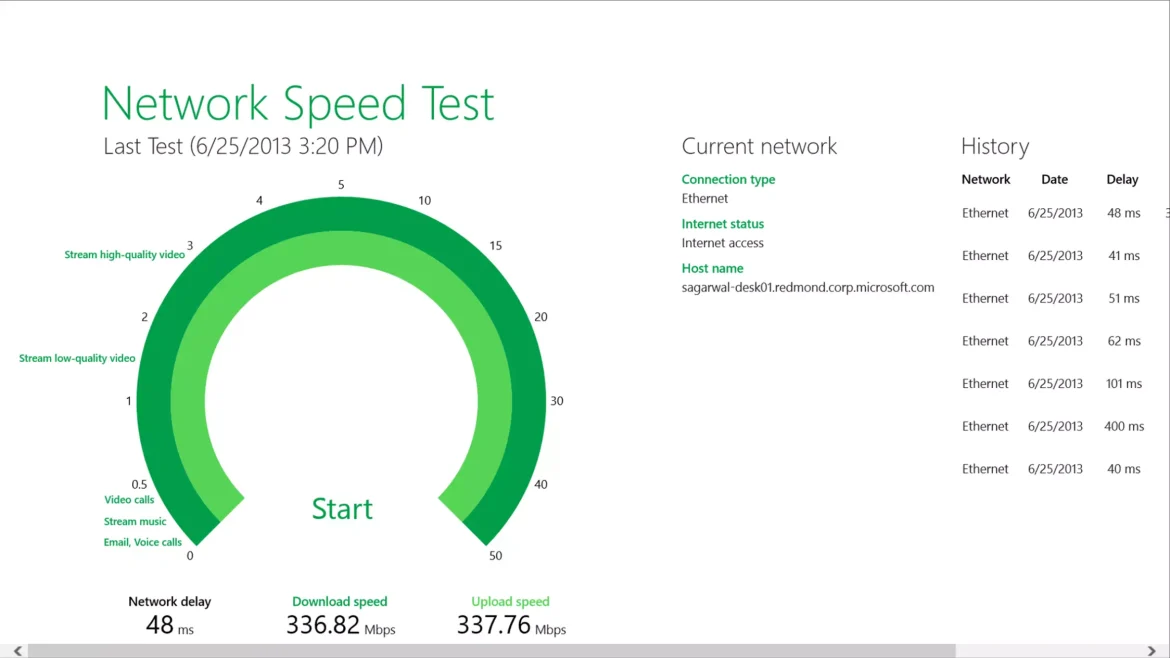
แอปพลิเคชัน "ทดสอบความเร็วเครือข่าย“เป็นแอปพลิเคชั่นทดสอบความเร็วเครือข่ายสำหรับ Windows ที่ให้คุณตรวจสอบความเร็วของการเชื่อมต่ออินเทอร์เน็ตของคุณ ซอฟต์แวร์นี้พัฒนาโดยทีมวิจัยของ Microsoft วัดความล่าช้าของเครือข่ายและความเร็วในการดาวน์โหลดและอัพโหลด
การเริ่มการทดสอบความเร็วก็ทำได้ง่ายเช่นกัน เพียงเปิดแอปพลิเคชั่นแล้วคลิกที่ “เริ่มต้น"เริ่ม." ภายในไม่กี่นาที แอปพลิเคชันจะให้ข้อมูลที่จำเป็นทั้งหมดแก่คุณ
มันเหมือนกับแอพSpeedtest โดย Ookla“ แอปทดสอบความเร็วเครือข่ายยังบันทึกผลการทดสอบความเร็วเครือข่ายทั้งหมด ทำให้คุณสามารถติดตามว่าประสิทธิภาพของ ISP ของคุณเปลี่ยนแปลงไปอย่างไรเมื่อเวลาผ่านไป
3. เครื่องวัดความเร็วสุทธิ
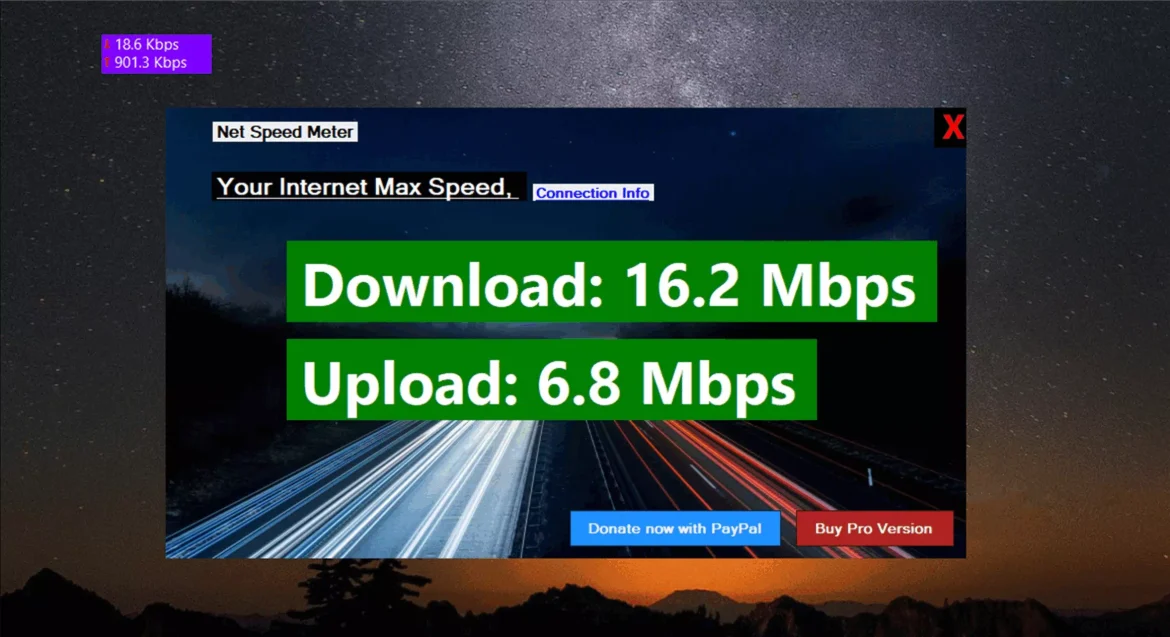
แม้ว่าแอพพลิเคชั่นวัดความเร็วเครือข่าย”เครื่องวัดความเร็วสุทธิ“มันอาจจะไม่ใช่ตัวเลือกที่ทันสมัยที่สุด แต่ก็ทำงานได้อย่างมีประสิทธิภาพ เป็นแอปพลิเคชั่นที่แสดงความเร็วในการดาวน์โหลดและอัพโหลดของการเชื่อมต่ออินเทอร์เน็ตของคุณแบบเรียลไทม์
สิ่งที่ทำให้แอปพลิเคชัน Network Speed Meter พิเศษคือความเข้ากันได้อย่างสมบูรณ์กับ Windows 10/11 และความสามารถในการเพิ่มมาตรวัดความเร็วอินเทอร์เน็ตลงในทาสก์บาร์โดยตรง ดังนั้น คุณไม่จำเป็นต้องเปิดแอปพลิเคชันเพื่อตรวจสอบความเร็วอินเทอร์เน็ตอีกต่อไป เนื่องจากตัวบ่งชี้ความเร็วในการดาวน์โหลดและอัพโหลดจะแสดงบนทาสก์บาร์ของคุณโดยตรง
หลังจากวิเคราะห์ความเร็วอินเทอร์เน็ตและความล่าช้าของเครือข่ายแล้ว Net Speed Meter ยังแสดงกิจกรรมที่คุณทำได้ เช่น การเล่นเพลง ดูวิดีโอ โทรวิดีโอคอล เป็นต้น
4. ข้อมูลการใช้งาน
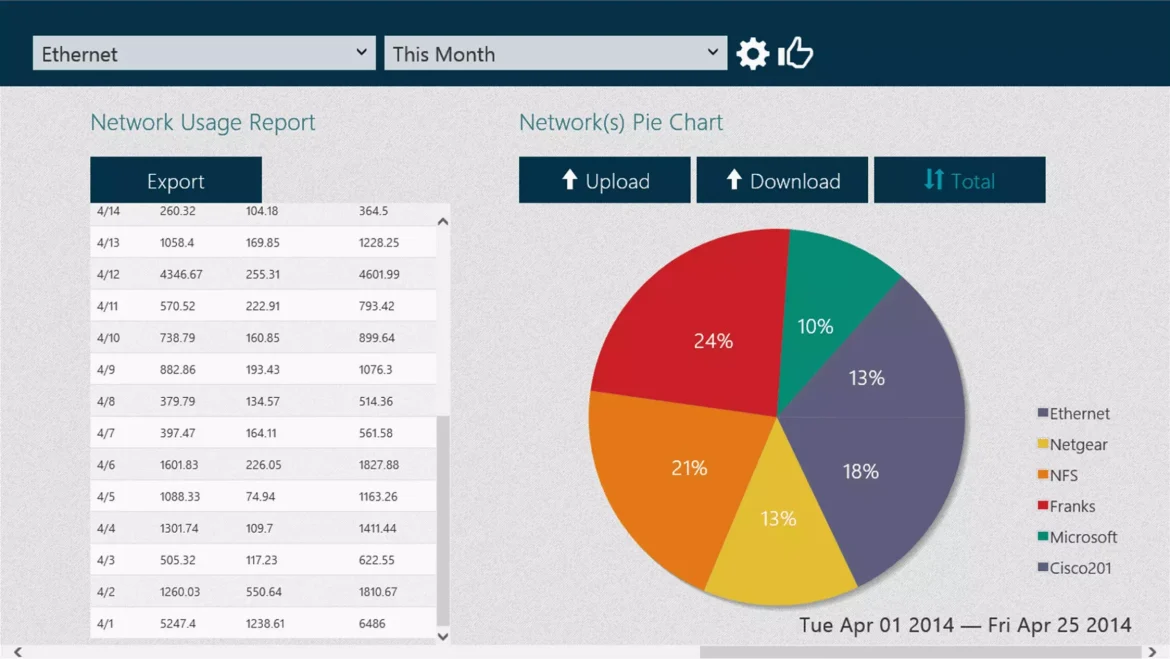
แอปพลิเคชัน "ข้อมูลการใช้งาน“เป็นแอพพลิเคชั่นสำหรับตรวจสอบปริมาณการใช้ข้อมูลใน Windows แต่ก็มีความสามารถในการทดสอบความเร็วเครือข่ายด้วย เมื่อคุณเรียกใช้แอป แอปจะสร้างโปรไฟล์สำหรับแต่ละเครือข่ายที่คุณเชื่อมต่ออยู่โดยอัตโนมัติ เมื่อคุณสร้างโปรไฟล์เครือข่าย แอปจะเริ่มติดตามปริมาณการใช้ข้อมูลและนำเสนอข้อมูลนี้เป็นแผนภูมิวงกลม
ในแง่ของการทดสอบความเร็ว แอปการใช้ข้อมูลช่วยให้คุณสามารถทดสอบความเร็วเครือข่ายเพื่อดูความเร็วในการตอบสนอง (PING) ความเร็วในการดาวน์โหลดและอัพโหลด ความล่าช้าของเครือข่าย ข้อมูล ISP และอื่นๆ สามารถดาวน์โหลดแอปพลิเคชันได้อย่างง่ายดายจาก Microsoft Store ได้ฟรี ในส่วนของความเข้ากันได้นั้น แอพการใช้ข้อมูลสามารถทำงานได้อย่างสมบูรณ์บน Windows 11 เวอร์ชันล่าสุด
5. ทดสอบความเร็วสำหรับ Windows
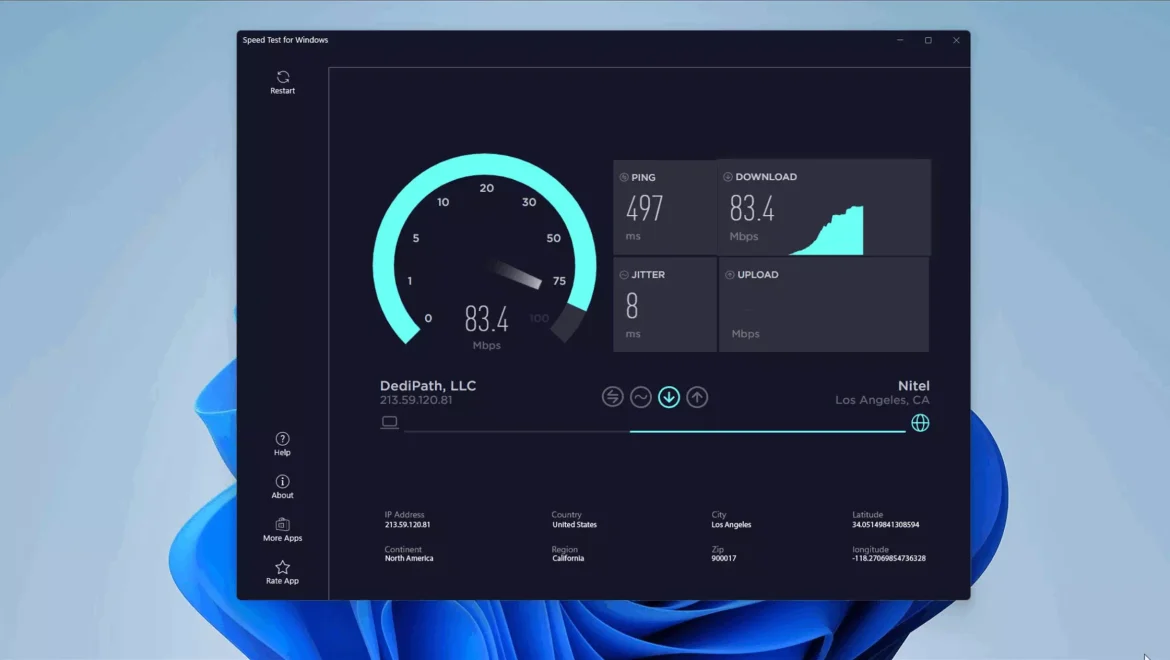
แอปพลิเคชั่นทดสอบความเร็วสำหรับ Windowsทดสอบความเร็วสำหรับ Windows“เป็นแอปพลิเคชันที่มีอยู่ใน Microsoft Store ซึ่งคุณสามารถทดสอบความเร็วของการเชื่อมต่ออินเทอร์เน็ตของคุณได้อย่างง่ายดาย
เครื่องมือทดสอบความเร็วอินเทอร์เน็ตสำหรับพีซียังมีอยู่ใน Microsoft Store และคุณสามารถรับได้ฟรี ฟีเจอร์ของแอปนี้ เช่นเดียวกับเครื่องมืออื่นๆ ได้แก่ ความสามารถในการทดสอบความเร็วการเชื่อมต่ออินเทอร์เน็ต รับรายละเอียดเกี่ยวกับที่อยู่ IP ของคุณ วัดคุณภาพการเชื่อมต่อ (PING) และอื่นๆ
นอกจากเครื่องมือ PING แล้ว คุณยังสามารถใช้แอปพลิเคชันทดสอบความเร็วสำหรับ Windows เพื่อวัดการเปลี่ยนแปลงของเวลาตอบสนอง (กระวนกระวายใจ) โดยรวมแล้ว Speed Test สำหรับ Windows เป็นเครื่องมือที่ยอดเยี่ยมในการทดสอบความเร็วอินเทอร์เน็ตบน Windows
แอปที่กล่าวถึงเกือบทั้งหมดจะบันทึกประวัติผลการทดสอบความเร็ว ดังนั้นแอปเหล่านี้จึงเป็นแอปที่ดีที่สุดในการทดสอบความเร็วอินเทอร์เน็ตใน Windows 10/11 หากคุณรู้จักแอปพลิเคชันทดสอบความเร็วอื่น ๆ ใน Windows โปรดแบ่งปันกับเราในความคิดเห็น
วิธีการรักษาการเชื่อมต่ออินเทอร์เน็ตที่รวดเร็วและเชื่อถือได้
เคล็ดลับสำคัญต่อไปนี้เพื่อรักษาการเชื่อมต่ออินเทอร์เน็ตที่รวดเร็วและเชื่อถือได้:
- วัดความเร็วอินเทอร์เน็ตของคุณเป็นประจำ: ทำการทดสอบความเร็วอินเทอร์เน็ตเป็นประจำโดยใช้แอพพลิเคชั่นที่เหมาะสม สิ่งนี้ช่วยให้คุณระบุการเปลี่ยนแปลงความเร็วการเชื่อมต่อและแก้ไขปัญหาได้ทันที
- เชื่อมต่อสายเคเบิลอย่างถูกต้อง: ตรวจสอบให้แน่ใจว่าสายอินเทอร์เน็ต โมเด็ม และเราเตอร์ของคุณเชื่อมต่ออย่างถูกต้องและมีคุณภาพสูงสุดเท่าที่จะเป็นไปได้ ใช้สายเคเบิลแบบพรีเมียมหากคุณต้องการ
- อัพเดตฮาร์ดแวร์และซอฟต์แวร์: ตรวจสอบให้แน่ใจว่าฮาร์ดแวร์และซอฟต์แวร์เครือข่ายของคุณได้รับการอัพเดตเป็นประจำ การอัปเดตการปรับปรุงความเร็วอินเทอร์เน็ตมักรวมอยู่ในการอัปเดตเหล่านี้
- จัดการอุปกรณ์ที่เชื่อมต่อ: ตรวจสอบจำนวนอุปกรณ์ที่เชื่อมต่อกับเครือข่ายของคุณและแอปพลิเคชันใดที่ใช้แบนด์วิธสูง ปรับการตั้งค่าฮาร์ดแวร์ให้เหมาะสมและหยุดการใช้งานแอปพลิเคชันที่ไม่จำเป็นเพื่อประหยัดแบนด์วิธ
- ตรวจสอบสัญญาณรบกวน: ตรวจสอบการรบกวนในสัญญาณ Wi-Fi คุณอาจต้องเปลี่ยนช่องสัญญาณ Wi-Fi บนเราเตอร์ของคุณเพื่อหลีกเลี่ยงการรบกวนเครือข่ายอื่นในพื้นที่
- การใช้เครื่องทวนสัญญาณ WiFi (ตัวขยายช่วง): หากคุณมีปัญหากับความครอบคลุมของ Wi-Fi ในบางพื้นที่ของบ้านหรือที่ทำงานของคุณ ให้ใช้ตัวกระจายสัญญาณ Wi-Fi เพื่อขยายช่วงสัญญาณและเพิ่มการเชื่อมต่อของคุณ
- ปรับตำแหน่งโมเด็มและเราเตอร์ของคุณให้เหมาะสม: วางโมเด็มและเราเตอร์ของคุณในตำแหน่งศูนย์กลางในบ้านของคุณ ห่างจากสิ่งกีดขวางที่เป็นโลหะหรือผนังหนาแน่น ซึ่งจะช่วยปรับปรุงการส่งสัญญาณ
- การสมัครสมาชิกความเร็วสูง: หากคุณใช้อินเทอร์เน็ตอย่างกว้างขวางและประสบปัญหากับการเชื่อมต่อที่ช้า อาจถึงเวลาที่ต้องค้นหาแผนการสมัครสมาชิกที่มีความเร็วสูงกว่าจากผู้ให้บริการของคุณ
- ให้ความสำคัญกับความปลอดภัยของเครือข่าย: รักษาเครือข่ายของคุณให้ปลอดภัยโดยเปิดใช้งานมาตรการรักษาความปลอดภัย เช่น การเข้ารหัส Wi-Fi และการใช้รหัสผ่านที่รัดกุม
- ตรวจสอบผู้ให้บริการของคุณ: บางครั้งอาจเป็นเพียงปัญหาความเร็วอินเทอร์เน็ตที่เกี่ยวข้องกับผู้ให้บริการของคุณ ติดต่อพวกเขาเพื่อตรวจสอบปัญหาเครือข่ายภายนอก
โดยการปฏิบัติตามเคล็ดลับเหล่านี้ คุณสามารถปรับปรุงความเร็วของการเชื่อมต่ออินเทอร์เน็ตของคุณและเพลิดเพลินกับประสบการณ์ที่สดชื่นและเชื่อถือได้บนเว็บ
ความกว้างของความถี่ แบนด์วิดธ์) เป็นคำที่ใช้ในหลายสาขา รวมถึงการสื่อสาร เทคโนโลยีสารสนเทศ และเครือข่าย แบนด์วิธหมายถึงความสามารถของผู้ให้บริการ (เช่น สายอินเทอร์เน็ตหรือสายเคเบิล) ในการถ่ายโอนข้อมูลระหว่างอุปกรณ์อย่างมีประสิทธิภาพและด้วยความเร็วที่กำหนด
โดยทั่วไปแบนด์วิธจะวัดเป็นบิตต่อวินาที (bps) หรือดิวิชั่นที่ใหญ่กว่า เช่น กิโลบิตต่อวินาที (Kbps) เมกะบิตต่อวินาที (Mbps) หรือกิกะบิตต่อวินาที (Gbps) ตัวอย่างเช่น เมื่อคุณสมัครใช้บริการอินเทอร์เน็ต คุณจะได้รับความเร็วเฉพาะเป็นเมกะบิตต่อวินาที (เช่น 100 Mbps)
ในบริบทของอินเทอร์เน็ตและเครือข่ายคอมพิวเตอร์ แบนด์วิดท์ถูกใช้เพื่อวัดปริมาณข้อมูลที่สามารถถ่ายโอนผ่านเครือข่ายในหน่วยเวลาที่กำหนด ยิ่งแบนด์วิธสูงเท่าใด การถ่ายโอนข้อมูลก็จะเร็วขึ้นและความสามารถของเครือข่ายในการรองรับแอพพลิเคชั่นหลายตัวและการใช้สื่อออนไลน์ได้อย่างราบรื่น
เมื่อใช้อินเทอร์เน็ต แบนด์วิธจะส่งผลต่อความเร็วในการโหลดหน้าเว็บ การดูวิดีโอออนไลน์ และคุณภาพของการโทรด้วยเสียงและวิดีโอ และการเล่นเกมออนไลน์ โดยทั่วไป ยิ่งคุณมีแบนด์วิธสูงเท่าไร การเชื่อมต่ออินเทอร์เน็ตก็จะเร็วขึ้นเท่านั้น และความสามารถในการจัดการแอปพลิเคชันอินเทอร์เน็ตต่างๆ ได้อย่างมีประสิทธิภาพอีกด้วย
บทสรุป
ในบทความนี้ มีการตรวจสอบกลุ่มแอปพลิเคชันที่มีประโยชน์ซึ่งช่วยให้ผู้ใช้ Windows 10/11 สามารถทดสอบความเร็วของการเชื่อมต่ออินเทอร์เน็ตและตรวจสอบประสิทธิภาพเครือข่ายได้อย่างง่ายดาย แอปพลิเคชันเหล่านี้มีคุณลักษณะต่างๆ เช่น การทดสอบความเร็วในการดาวน์โหลดและอัพโหลด และการวัดความเร็วในการตอบสนอง (PING) การวัดการเปลี่ยนแปลงของเวลาตอบสนอง (Jitter) และบันทึกประวัติผลการทดสอบ นอกจากนี้ แอพเหล่านี้ยังเข้ากันได้กับ Windows 11 โดยสมบูรณ์ และสามารถดาวน์โหลดได้ฟรีจาก Microsoft Store
เมื่อใช้แอปพลิเคชันเหล่านี้ ผู้ใช้ Windows สามารถใช้ประโยชน์จากเครื่องมือที่ใช้งานง่ายเพื่อทดสอบความเร็วการเชื่อมต่ออินเทอร์เน็ตและตรวจสอบคุณภาพเครือข่าย เครื่องมือเหล่านี้นำเสนอคุณสมบัติที่หลากหลายและให้ข้อมูลที่ถูกต้องเกี่ยวกับความเร็วอินเทอร์เน็ตและประสิทธิภาพของเครือข่าย ช่วยให้ผู้ใช้ปรับการใช้งานอินเทอร์เน็ตให้เหมาะสม และระบุปัญหาใด ๆ กับการเชื่อมต่อเครือข่าย โดยรวมแล้วแอปพลิเคชั่นเหล่านี้เป็นเครื่องมือที่มีค่าสำหรับการตรวจสอบและติดตามความเร็วอินเทอร์เน็ตใน Windows
คุณอาจสนใจที่จะเรียนรู้เกี่ยวกับ:
- วิธีค้นหา DNS ที่เร็วที่สุดสำหรับพีซี
- วิธีเปลี่ยน DNS บน Windows 11
- DNS ฟรีที่ดีที่สุดของปี 2023 (รายการล่าสุด)
เราหวังว่าคุณจะพบว่าบทความนี้มีประโยชน์สำหรับคุณในการรู้จักโปรแกรมทดสอบความเร็วอินเทอร์เน็ตที่ดีที่สุดสำหรับ Windows แบ่งปันความคิดเห็นและประสบการณ์ของคุณกับเราในความคิดเห็น นอกจากนี้ หากบทความนี้ช่วยคุณได้ อย่าลืมแบ่งปันกับเพื่อน ๆ ของคุณ