ทำความรู้จักฉัน วิธีเพิ่มบัญชีอีเมลหลายบัญชีใน Windows 11 ทีละขั้นตอนและวิธีลบออก.
ระบบปฏิบัติการ Windows 11 เหมือนกับระบบปฏิบัติการ Android ที่รองรับ เพิ่มบัญชีอีเมลหลายบัญชี. ตอนนี้คุณอาจสงสัยว่าทำไมทุกคนถึงต้องการ เพิ่มบัญชีอีเมลเพิ่มเติมใน Windows 11. สาเหตุเป็นเพราะผู้ใช้จำนวนมากมีบัญชีอีเมลมากกว่าหนึ่งบัญชี และอาจต้องการใช้อีเมลอื่นเพื่อลงชื่อเข้าใช้ด้วยแอปพลิเคชัน Windows
คุณใช้แอพที่คุณดาวน์โหลดจาก Microsoft Store การตั้งค่าบัญชีอีเมลใน Windows 11 เพื่อลงชื่อเข้าใช้และซิงค์ข้อมูล ดังนั้น หากคุณมีบัญชีอีเมลหลายบัญชี คุณสามารถเพิ่มบัญชีเหล่านั้นลงในพีซี Windows 11 ของคุณได้อย่างง่ายดาย
เพิ่มบัญชีอีเมลหลายบัญชีใน Windows 11
Windows 11 ให้คุณใช้บัญชีอีเมลหลายบัญชีบนคอมพิวเตอร์ของคุณ และคุณสามารถจัดการอีเมลทั้งหมดได้จากที่เดียว ดังนั้น หากคุณสนใจที่จะเพิ่มบัญชีอีเมลหลายบัญชีบนพีซีที่ใช้ Windows 11 แสดงว่าคุณกำลังอ่านคำแนะนำที่ถูกต้อง เราได้แบ่งปันคำแนะนำทีละขั้นตอนเกี่ยวกับ วิธีเพิ่มบัญชีอีเมลหลายบัญชีใน Windows 11 และลบอีเมลที่มีอยู่ มาเริ่มกันเลยดีกว่า
1. วิธีเพิ่มบัญชีอีเมลหลายบัญชีใน Windows 11
ในการเพิ่มบัญชีอีเมลหลายบัญชีใน Windows 11 คุณต้องทำตามขั้นตอนง่าย ๆ ด้านล่าง ด้านล่าง วิธีเพิ่มบัญชีอีเมลหลายบัญชีใน Windows 11 PC.
- ขั้นแรกให้คลิกที่ “เมนูเริ่มต้นหรือ (เริ่ม) ใน Windows 11 จากนั้นคลิก “การตั้งค่า" เพื่อไปให้ถึง (การตั้งค่า).

การตั้งค่า - จากนั้นจากแอปพลิเคชันการตั้งค่าในบานหน้าต่างด้านขวา ให้คลิกที่แท็บบัญชี" เพื่อไปให้ถึง บัญชี.
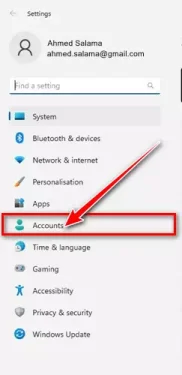
บัญชี - จากนั้นทางด้านขวาเลื่อนลงและแตะที่ "อีเมลและบัญชี" เพื่อไปให้ถึง อีเมลและบัญชี.
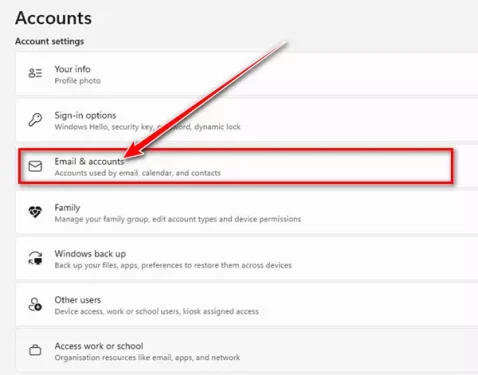
อีเมลและบัญชี - หลังจากนั้นในหน้าจอ อีเมลและบัญชี ให้คลิกปุ่ม “เพิ่มบัญชี" เพื่อเพิ่มบัญชี.
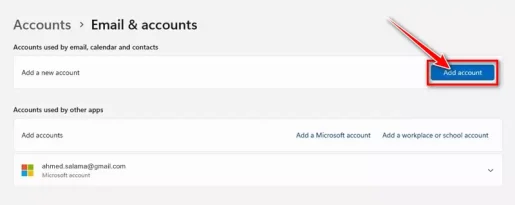
เพิ่มบัญชี - คุณจะถูกถาม เลือกประเภทบัญชีที่คุณต้องการเพิ่ม. ตัวอย่างเช่น หากคุณต้องการเพิ่ม บัญชี Google , เลือก Google.
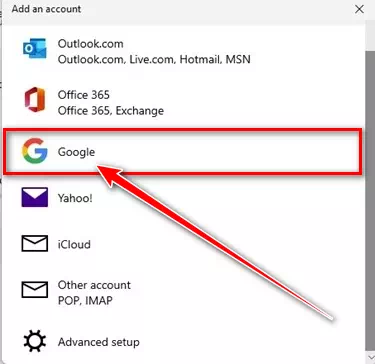
เลือกประเภทบัญชี - จากนั้นเมื่อลงชื่อเข้าใช้ด้วย google prompt ป้อนข้อมูลรับรองสำหรับบัญชี Google ที่คุณต้องการเพิ่ม.
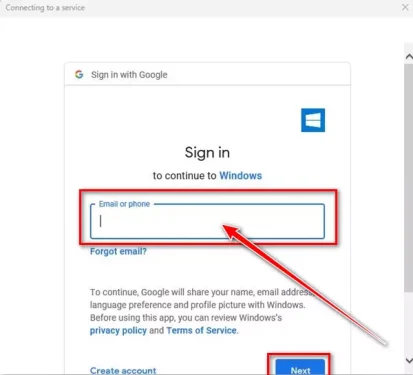
ใส่ข้อมูลประจำตัว - จากนั้น ทำตามคำแนะนำบนหน้าจอเพื่อทำกระบวนการเพิ่มบัญชีให้เสร็จสิ้น
วิธีนี้คุณสามารถเพิ่มบัญชีอีเมลหลายบัญชีบนพีซี Windows 11 ของคุณได้
2. วิธีลบบัญชีอีเมลออกจาก Windows 11
หากคุณต้องการลบบัญชีอีเมลออกจากคอมพิวเตอร์ Windows 11 คุณควรทำตามขั้นตอนง่าย ๆ เหล่านี้:
- ขั้นแรกให้คลิกที่ “เมนูเริ่มต้นหรือ (เริ่ม) ใน Windows 11 จากนั้นคลิก “การตั้งค่า" เพื่อไปให้ถึง (การตั้งค่า).

การตั้งค่า - จากนั้นจากแอปพลิเคชันการตั้งค่าในบานหน้าต่างด้านขวา ให้คลิกที่แท็บบัญชี" เพื่อไปให้ถึง บัญชี.
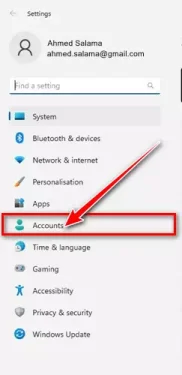
บัญชี - จากนั้นทางด้านขวาเลื่อนลงและแตะที่ "อีเมลและบัญชี" เพื่อไปให้ถึง อีเมลและบัญชี.
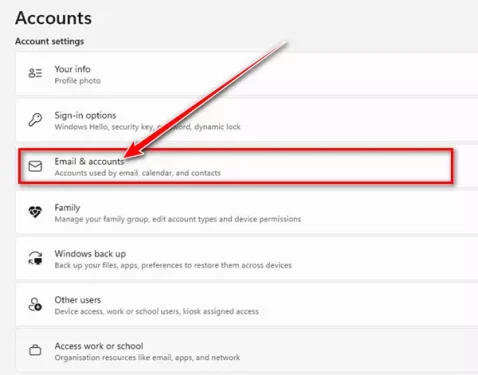
อีเมลและบัญชี - ขยายบัญชีที่คุณต้องการลบแล้วคลิกปุ่ม “จัดการ" สำหรับผู้บริหาร.
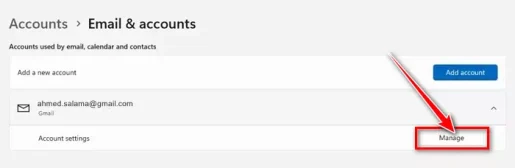
จัดการ
- ในตัวช่วยสร้างการตั้งค่าบัญชี ให้คลิกลิงก์ “ลบบัญชีนี้ออกจากอุปกรณ์นี้" ในการลบบัญชีนี้ออกจากอุปกรณ์นี้.
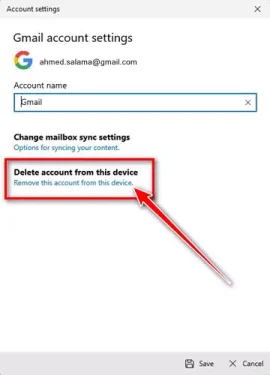
ลบบัญชีนี้ออกจากอุปกรณ์นี้ - การดำเนินการนี้จะลบบัญชีอีเมลของคุณออกจากอุปกรณ์ Windows 11 ทันที
วิธีนี้คุณสามารถลบบัญชีอีเมลออกจากระบบ Windows 11
คู่มือนี้เป็นข้อมูลเกี่ยวกับวิธีที่คุณทำได้ เพิ่มและใช้บัญชีอีเมลหลายบัญชีบนพีซี Windows 11 และวิธีลบบัญชีเหล่านั้น. หากคุณต้องการความช่วยเหลือเพิ่มเติมในการเพิ่มบัญชีอีเมลใน Windows 11 และวิธีลบบัญชีเหล่านี้ โปรดแจ้งให้เราทราบในความคิดเห็น
คุณอาจสนใจที่จะเรียนรู้เกี่ยวกับ:
- วิธีสร้างที่อยู่อีเมลปลอมภายในไม่กี่วินาที
- บริการอีเมลฟรี 10 อันดับแรก
- วิธีเปลี่ยนประเทศและภูมิภาคของ Microsoft Store ใน Windows 11
- วิธีค้นหารหัสผ่าน Wi-Fi ใน Windows 11
- สองวิธีสำหรับ วิธีคืนค่า Volume Mixer เก่าใน Windows 11
- วิธีเปิดและปิด Cortana ใน Windows 11
- สองวิธีในการย้ายทาสก์บาร์ของ Windows 11 ไปทางซ้าย
- แอพอีเมล 10 อันดับแรกสำหรับโทรศัพท์ Android
เราหวังว่าคุณจะพบว่าบทความนี้มีประโยชน์สำหรับคุณที่จะรู้ วิธีเพิ่มบัญชีอีเมลหลายบัญชีใน Windows 11 , และวิธีลบบัญชีอีเมลออกจาก Windows 11. แบ่งปันความคิดเห็นและประสบการณ์ของคุณกับเราในความคิดเห็น









