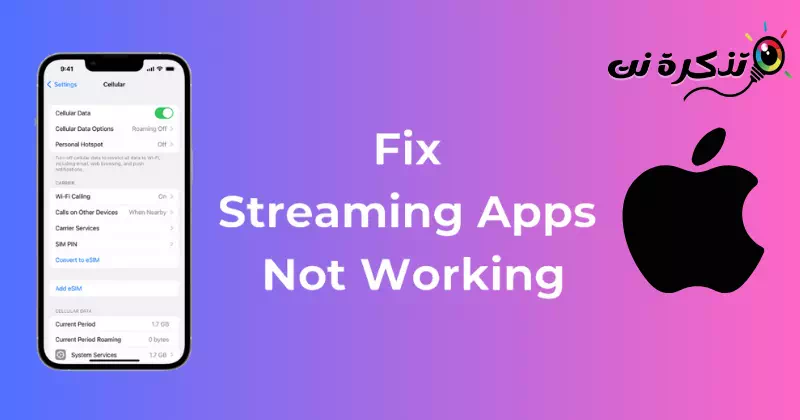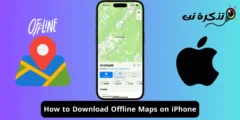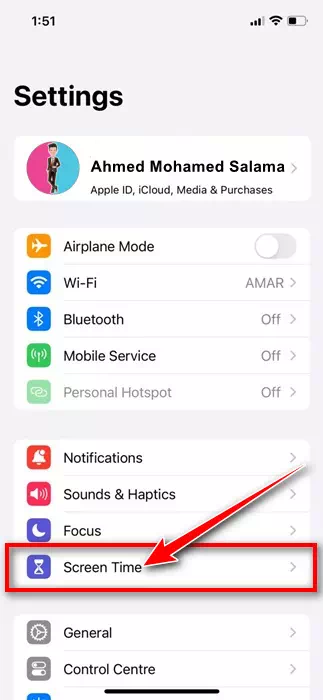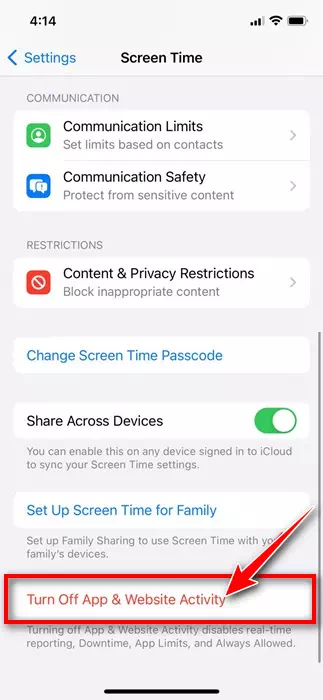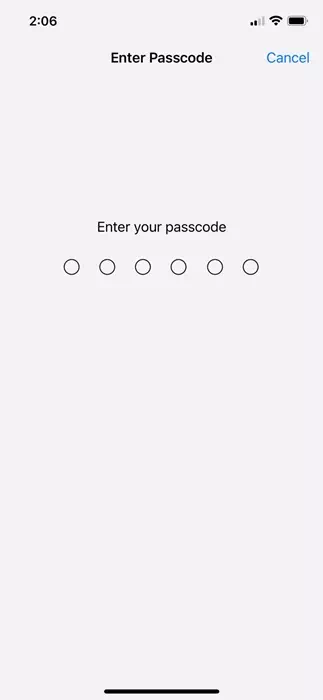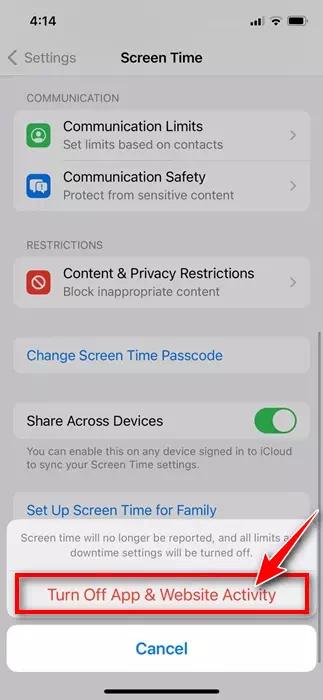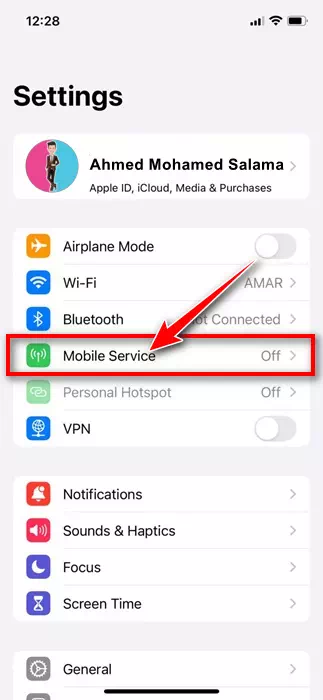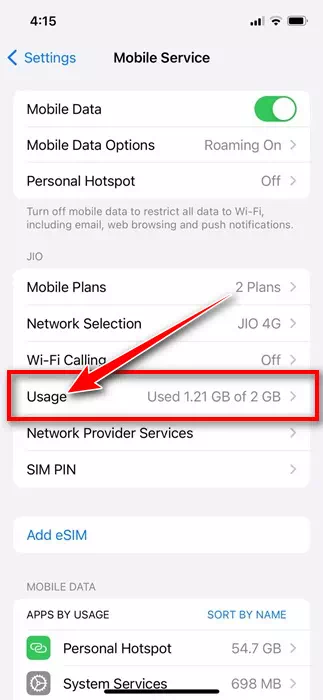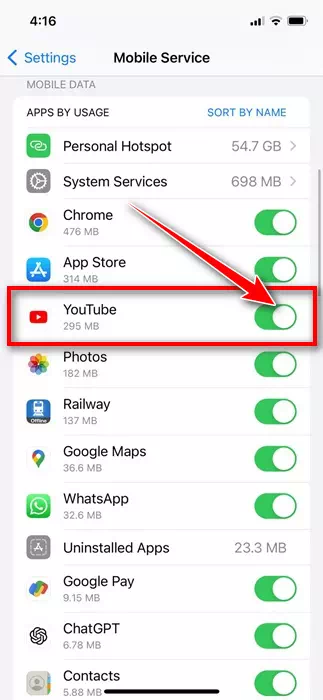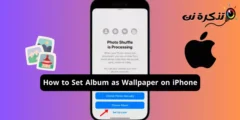Även om iPhones är mindre benägna för fel än Android-enheter, kan de ibland stöta på problem. Ett problem som många användare har ställts inför nyligen är streamingtjänster som inte fungerar på mobildata.
Enligt användarna fungerar streamingtjänster som YouTube, Prime Video, Hulu, etc. bara på Wi-Fi, och när Wi-Fi-anslutningen kopplas från stoppas streamingappar. Så varför fungerar inte Wi-Fi-strömningstjänster på iPhone?
Faktum är att streamingtjänster slutar fungera när din iPhone byter till mobildata. Problemet är baserat på mobildatainställningarna på din iPhone som förhindrar att streamingappar körs.
Så här fixar du streamingappar som inte fungerar på mobildata på iPhone
Om du står inför ett liknande problem, fortsätt att läsa artikeln. Nedan har vi delat några enkla sätt att fixa streamingtjänster som inte fungerar på mobildata på iPhone. Låt oss börja.
1. Se till att din mobildata fungerar
När du kopplar från Wi-Fi växlar din iPhone automatiskt till mobildata.
Så det är möjligt att din iPhones mobildata inte fungerar; Därför avbryts dina streamingtjänster omedelbart om du kopplar bort ditt Wi-Fi-nätverk.
Därför måste du se till att din mobildata fungerar och är stabil. Du kan öppna webbplatser som fast.com från webbläsaren Safari för att kontrollera om din mobildata fungerar och vilken hastighet den har.
2. Starta om din iPhone
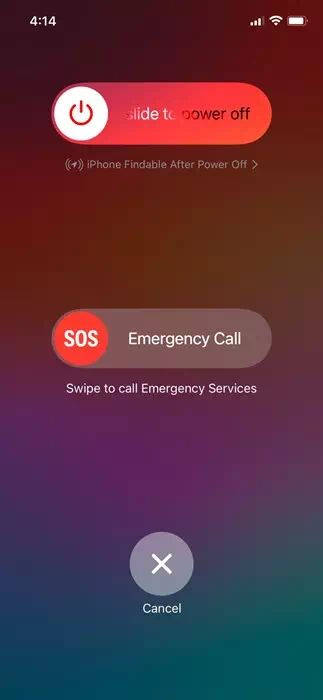
Om din mobildata fortfarande fungerar och streamingappar har slutat fungera är det dags att starta om din iPhone.
Det finns sannolikt en bugg eller glitch i iOS som kan hindra streamingappar från att använda din mobildata.
Du kan bli av med dessa fel eller fel genom att starta om din iPhone. För att starta om, tryck länge på Volym upp + Power-knappen på din iPhone. Strömmenyn visas. Dra för att stoppa uppspelningen.
När du har stängt av, vänta några sekunder och slå sedan på din iPhone. Detta bör lösa problemet du upplever.
3. Stäng av skärmtid på iPhone
Skärmtid på iPhone har en funktion som låter dig begränsa appanvändningen. Det finns chanser att begränsningar ställs in i ScreenTime-inställningarna. Om du inte kommer ihåg några ändringar du gjort i ScreenTime är det bäst att stänga av funktionen tillfälligt.
- Öppna appen Inställningar på din iPhone.
Inställningar på iPhone - När appen Inställningar öppnas trycker du på SkärmtidSkärmtid".
skärmtid - På skärmen Skärmtid, scrolla ner till botten och tryck på "Stäng av app- och webbplatsaktivitet".
Stäng av app- och webbplatsaktivitet - Nu kommer du att bli ombedd att ange ditt iPhone-lösenord. Stiga på.
Ange ditt iPhone-lösenord - I bekräftelsemeddelandet trycker du på "Stäng av app- och webbplatsaktivitet” för att stoppa appar och webbplatser från att vara aktiva igen.
Stäng av app- och webbplatsaktivitet
Detta kommer att inaktivera skärmtid på din iPhone. När du har inaktiverat, försök att starta strömmande appar igen.
4. Kontrollera om streamingappen tillåts använda mobildata
iPhone låter dig kontrollera vilka appar som använder din mobildata, hur mycket bandbredd de har använt och låter dig förhindra appar från att använda din mobildata.
Så du måste kontrollera om streamingappen som inte fungerar utan aktiv WiFi kan använda din mobildata. Om detta inte är tillåtet kan du tillåta det att använda mobildata för att åtgärda problemet.
- För att komma igång, öppna appen Inställningar på din iPhone.
Inställningar på iPhone - När appen Inställningar öppnas trycker du på Mobiltjänster”Mobila tjänster"eller mobildata"Mobildata".
Mobil eller mobil tjänst - På skärmen Mobildata, rulla nedåt för att se hur mycket data du använde när du var ansluten till mobilt internet.
Skärm för mobildata - Rulla ned för att hitta alla appar som använder mobildata.
- Du bör hitta appen som stoppar streamingtjänsten när du kopplar bort WiFi-anslutningen. Du måste hitta appen och se till att den kan använda mobildata.
Se till att den kan använda mobildata
Så här kan du kontrollera om en streamingapp kan använda mobildata via dina iPhone-inställningar.
Det här är de bästa sätten att fixa streamingappar som inte fungerar utan Wi-Fi på iPhones. Om du behöver mer hjälp med att felsöka streamingproblem på iPhone, låt oss veta i kommentarerna nedan. Om du tyckte att den här guiden var användbar, glöm inte att dela den med dina vänner.