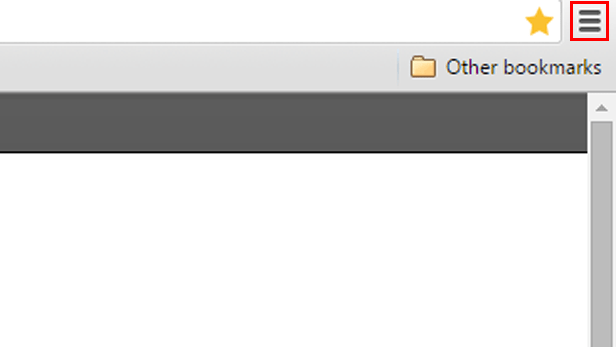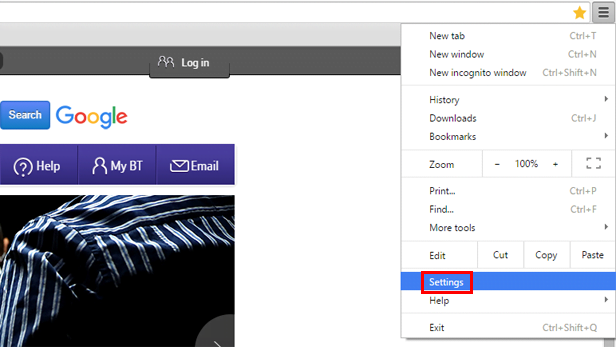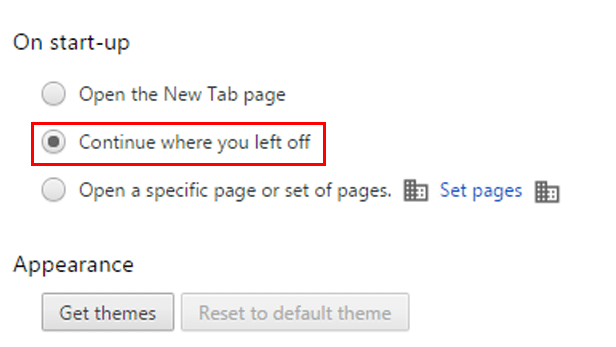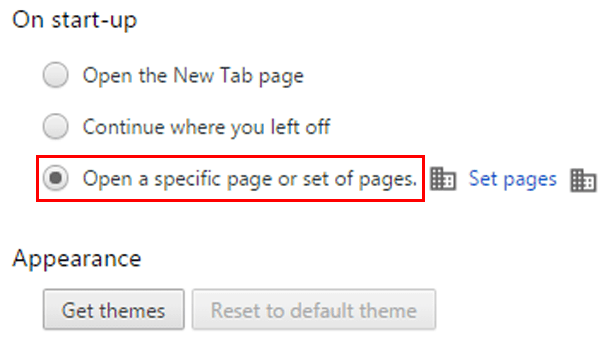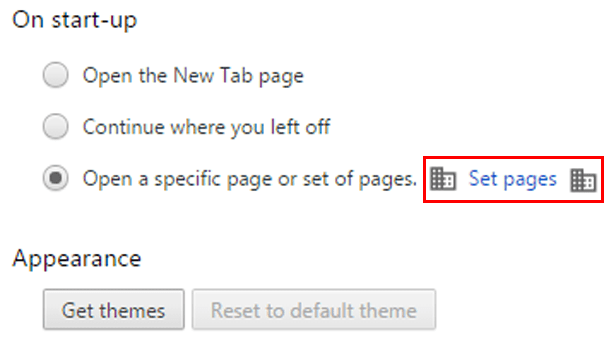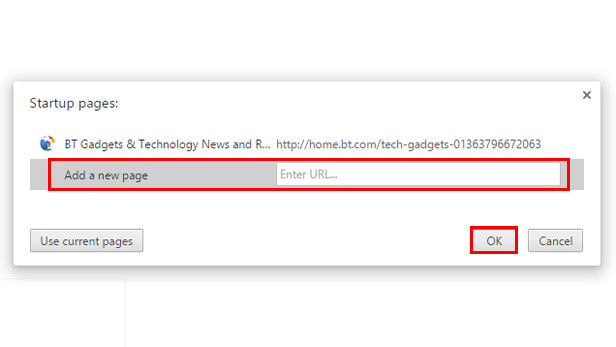Chrome är den mest populära webbläsaren, och det är lätt att förstå varför. Det är rent, enkelt och erbjuder ett antal ytterligare alternativ som konkurrenterna inte kan konkurrera med.
En av de mest praktiska inställningarna är Chromes förmåga att ladda de sidor du vill ha varje gång du startar den.
Vid det här laget kan du ha haft Google Sök som din hemsida när du laddade Chrome, eller en enda hemsida som tazkranet.com men visste du att du kan ladda webbsidor som du öppnade förra gången du använde Chrome? Eller så kan du välja mer än en webbsida att ladda automatiskt åt gången, till exempel tazkranet.com hemsida, Facebook och din favoritnyhetswebbplats.
Läs också Ladda ner Google Chrome Browser 2020 för alla operativsystem
Hur man laddar Google Chrome för tidigare webbbesök
1. Öppna menyn med 3 rader ”Inställningar” längst upp till höger på skärmen.
2. Välj inställningar .
3. Välj "Vid start" Fortsätt från där du slutade .
Hur Google Chrome laddar vissa sidor varje gång den öppnas
1. Öppna menyn med 3 rader ”Inställningar” längst upp till höger på skärmen.
2. Välj inställningar .
3. Välj Öppna en specifik sida eller grupp av sidor .
4. Klicka sedan på ställ in sidor .
5. I rutan som dyker upp anger du webbadresserna till alla webbplatser du vill ladda direkt varje gång du startar Google Chrome, följt av OK .
Om artikeln Spara tid på Google Chrome hjälper din webbläsare att ladda de sidor du vill ha varje gång, berätta för oss i kommentarerna.