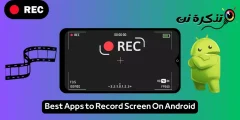Så här sorterar du e -postmeddelanden efter avsändare i Gmail via webbläsare, Android -telefoner och iPhone steg för steg.
Det råder ingen tvekan om att Gmail är den mest använda e -posttjänsten för tillfället. Jämfört med andra e -posttjänster erbjuder Gmail fler funktioner och alternativ. Som ett resultat används det av miljontals individer och företag.
Det finns också tillfällen då vi alla har velat hitta e -postmeddelanden från en specifik avsändare i vårt Gmail -konto. Problemet är dock att Gmail inte erbjuder dig ett direkt alternativ att söka i e -postmeddelandet från en specifik avsändare.
För att hitta alla e -postmeddelanden från en viss avsändare i dina Gmail -konton måste du använda ett filter och sortera för att söka i e -postmeddelandet. Det finns två sätt att sortera e -postmeddelanden efter avsändare på Gmail.
Steg för att sortera e -postmeddelanden efter avsändare i Gmail
Så om du letar efter sätt att sortera e -postmeddelanden efter avsändare i Gmail, läser du rätt artikel. I den här artikeln kommer vi att dela med dig en steg-för-steg-guide om hur du sorterar e-postmeddelanden efter avsändare i Gmail.
Sortera e -postmeddelanden efter avsändare i Gmail i webbläsaren
I denna metod kommer vi att använda webbläsarversionen av Gmail för att sortera e -postmeddelanden efter avsändare. Utför först några av följande enkla steg.
- Kör Gmail i din webbläsare. Högerklicka sedan på e-postmeddelandet som skickats av avsändaren.
- Välj alternativet från högerklick-menyn (Hitta e -postmeddelandet som skickats från أو Hitta mejl från) efter språk.
- Gmail visar dig omedelbart alla e -postmeddelanden som du har fått från den avsändaren.
Sortera mejl med avancerad sökning
I denna metod söker vi avsändarens e -post genom att sortera e -postmeddelandena. Så här använder du Gmails avancerade sökalternativ för att sortera e -postmeddelanden efter avsändare.
- Logga in på ditt Gmail -konto från en webbläsare.
- Klicka sedan på ikonen (avancerad sökning أو Avancerad Sökning) som visas i följande bild.
Avancerad sökning eller avancerad sökning - På fältet (Av أو Från), skriver du e -postadressen till avsändaren vars e -postmeddelanden du vill sortera igenom.
- När du är klar klickar du på knappen (بحث أو Sök), som visas i följande bild.
Sökresultat eller sökning - Gmail visar dig alla e -postmeddelanden som du har fått från den specifika avsändaren.
Sortera e -postmeddelanden efter avsändare i Gmail på Android- och iPhone -telefoner
Du kan också använda mobilappen Gmail för att sortera e -postmeddelanden efter avsändare. Här är allt du behöver göra.
- Starta Gmail -appen på din mobiltelefon.
- Klicka sedan på rutan (Sök på posten أو Sök på mail) ovan.
Sök i post eller Sök i post - Skriv följande från i sökrutan för e -post: [e-postskyddad]. (byta ut [e-postskyddad] med den e -postadress du vill sortera e -postmeddelanden efter). När du är klar trycker du på knappen Införande av أو ange.
- Gmail -mobilappen sorterar nu alla inkommande e -postmeddelanden efter avsändaren du valde i föregående steg.
Och så här kan du sortera e -postmeddelanden efter avsändare i Gmail för Android -telefoner och iPhones (iOS).
Så den här guiden handlar om hur du sorterar e -postmeddelanden efter avsändare i Gmail. Hoppas den här artikeln hjälpte dig! Dela gärna med dina vänner också. Om du har några tvivel angående detta, meddela oss det i kommentarfältet nedan.
Du kanske också är intresserad av att lära dig om:
- Hur man visar antalet olästa e -postmeddelanden i Gmail på en webbläsarflik
- Så här aktiverar du Gmail: s Ångra -knapp (och skicka den pinsamma e -postmeddelandet)
Vi hoppas att du kommer att tycka att den här artikeln är till hjälp för att veta hur du sorterar e -postmeddelanden efter avsändare i Gmail. Dela din åsikt och erfarenhet med oss i kommentarerna.