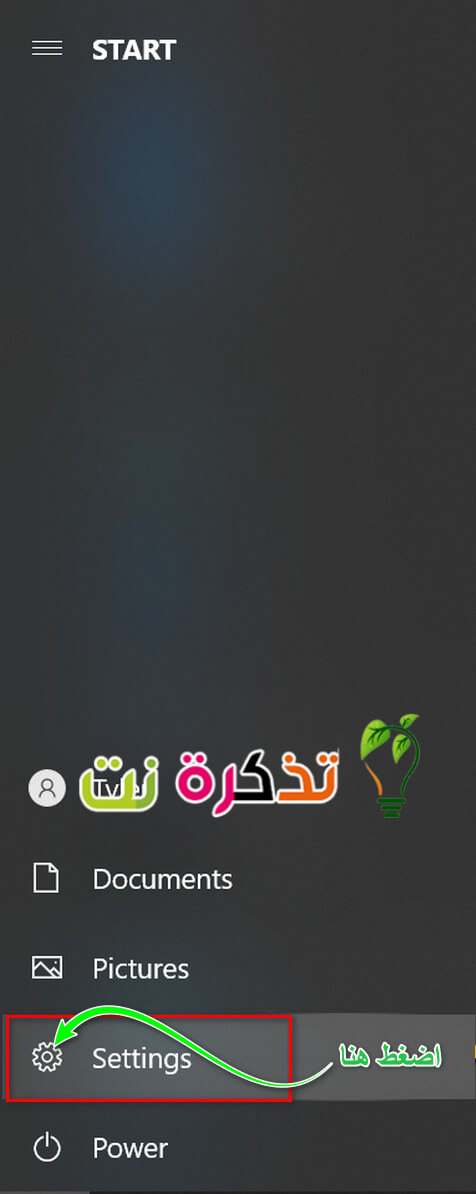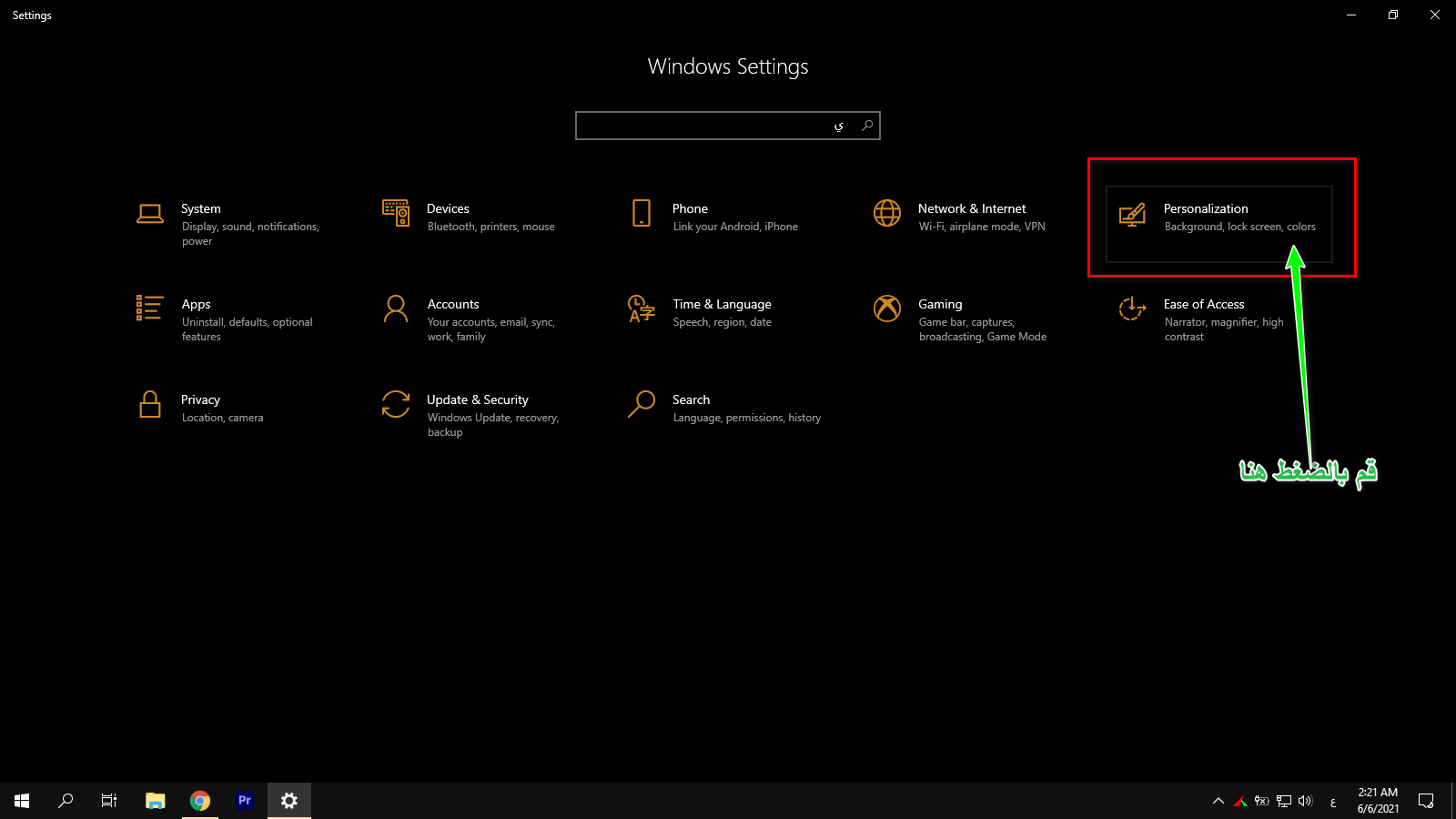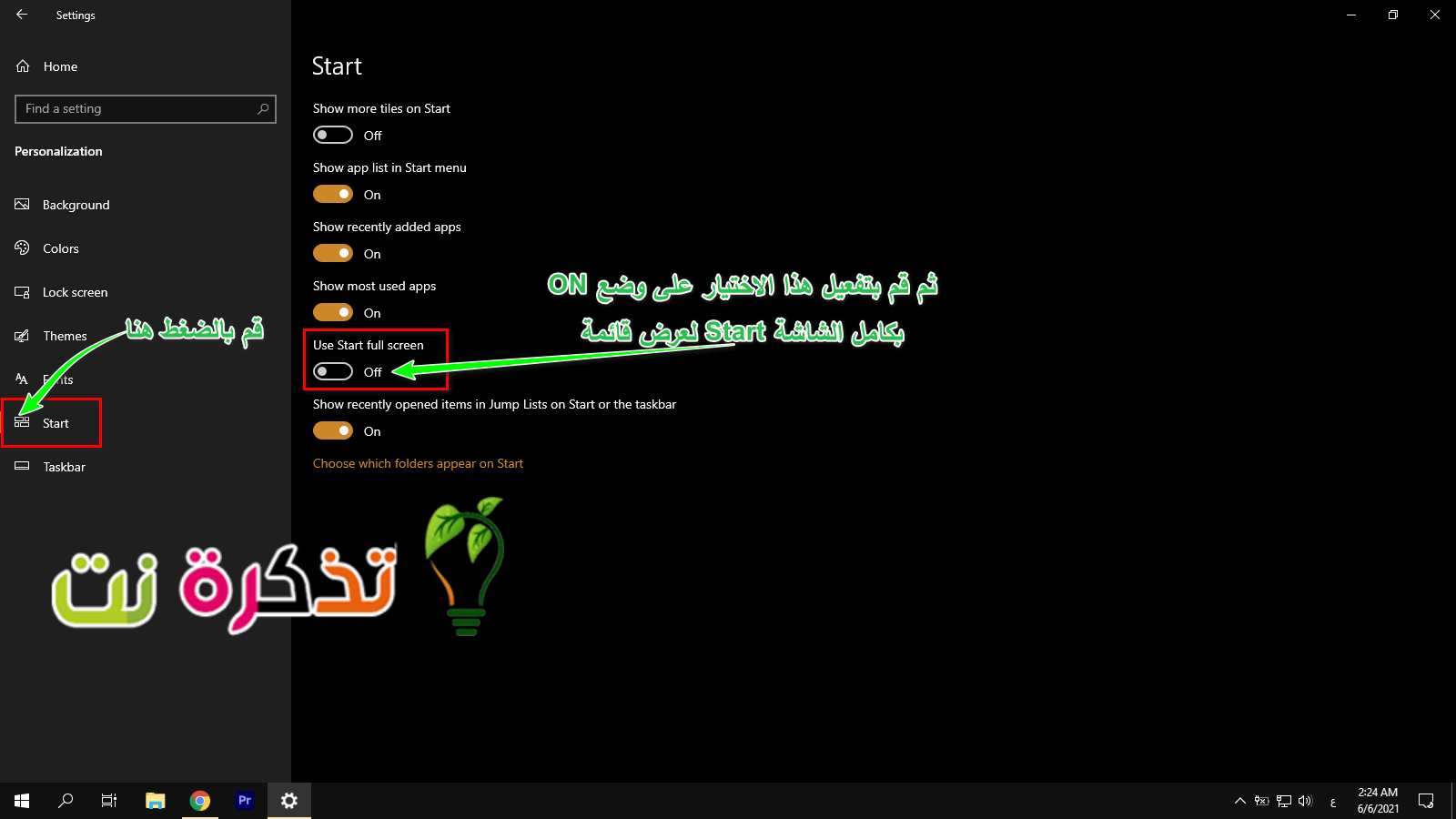Vi måste säga att Microsofts mål att renovera systemet i Windows 8 slutade i fiasko. Och det verkar så Microsoft Jag har till stor del tagit upp detta i Windows 10, som verkar kombinera vissa aspekter av äldre Windows -design och några nyare designelement från Windows 8, särskilt i start meny (Start).
Windows 10 ger användarna frihet att välja från Start -menyn (Start) klassiskt utseende, till start meny Starta helskärm som innehåller några spårdesignelement från Metro UI i Windows 8. Målet med helskärms Start -menyn är att ge användarna mer utrymme att placera appar så att de kan se dem alla samtidigt.
Den är också idealisk för pekskärmsenheter som surfplattor eller bärbara datorer med pekskärm eftersom startmenyn på helskärm är större och lättare att se och interagera med. Men om du vill aktivera anpassningsalternativen i Windows 10 och vill prova den här funktionen, så här.
Så här gör du Start -menyn till en helskärm i Windows 10
- Klick Start meny أو Start.
- Tryck sedan på (kugghjulsikon) Inställningar أو inställningar.
- Välj och välj personalisering أو Anpassning.
- Välja Start أو Start Från navigeringsfältet till vänster eller höger (beroende på språk).
Så här aktiverar eller inaktiverar du startmenyn för helskärm i Windows 10 - Leta efter "Använd Starta helskärmeller ”Använd Starta helskärmOch slå på den on. Det som händer när du startar det är att din Start -meny blir full eller helskärm där du kommer att kunna se fler appar och genvägar än tidigare. Om du har många appar som du vill komma åt snabbt eller kan se dem på en handvändning är detta ett sätt att göra det.
- Upprepa ovanstående steg om du vill stänga av Start meny أو Start I helskärmsläge.
Om en av anledningarna till att du vill ha en startmeny på helskärm är att du vill lägga till fler genvägar eller appar, skulle ett alternativt tillvägagångssätt vara att helt enkelt dra startmenyn för icke-helskärm för att göra den större eller mindre.
Allt du behöver göra är att öppna Start -menyn och flytta din rörelse till kanterna start meny (Start-menyn), och muspekaren ska byta till en storlek på pekaren, dra den sedan åt vänster, höger, upp, ner eller diagonalt för att ändra den till en storlek som fungerar för dig. Det här är en något mindre invasiv metod jämfört med att få Start -menyn att fyllas eller helskärm varje gång du startar den.
Du kanske också är intresserad av att lära dig om:
- Har Windows 10 Start -menyn slutat fungera? Så här fixar du det
- Så här anpassar du en distinkt färg för Start -menyn, aktivitetsfältet och Action Center i Windows 10
- Lista över alla Windows -tangentbordsgenvägar Windows 10 Ultimate Guide
- Komplettera A till Ö lista över Windows CMD -kommandon du behöver veta
- Så här inaktiverar du datorns avstängningsknapp från tangentbordet på Windows 10
- Så här visar du skrivbordsikoner i Windows 10
Vi hoppas att du kommer att hitta den här artikeln användbar för dig att veta hur du aktiverar eller inaktiverar startmenyn för helskärm i Windows 10.
Dela din åsikt med oss i kommentarerna.