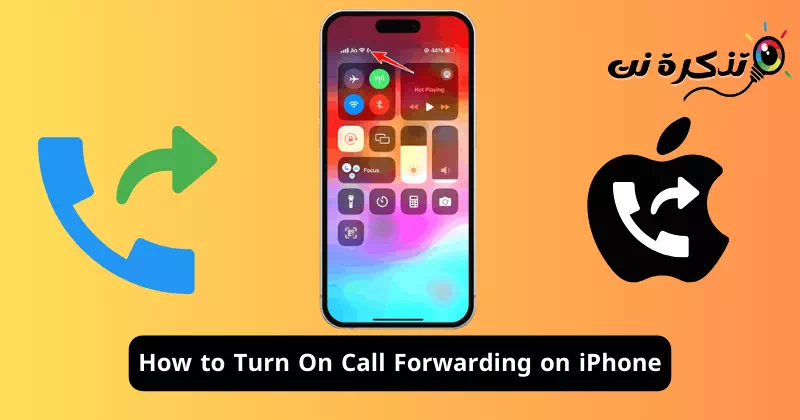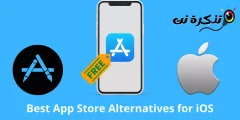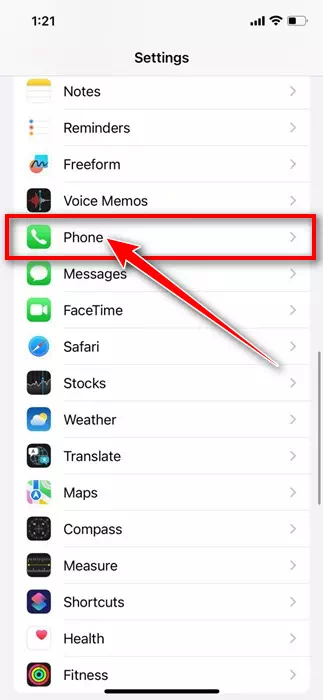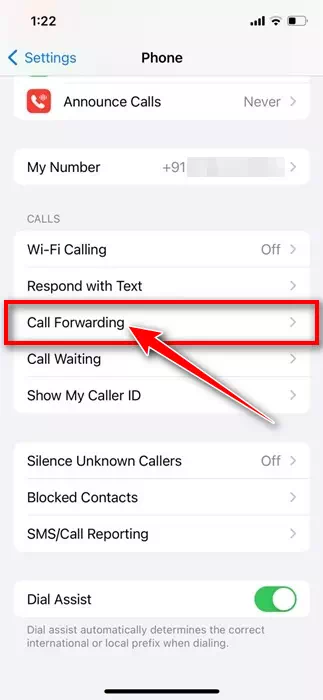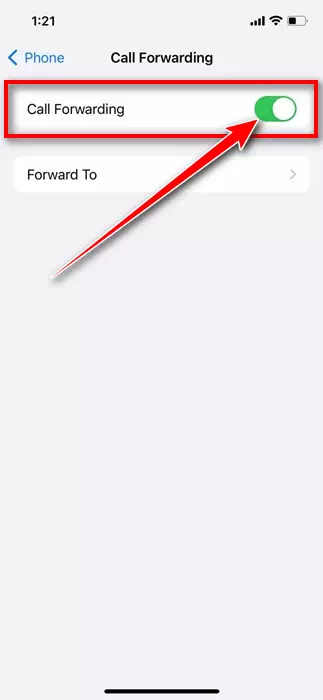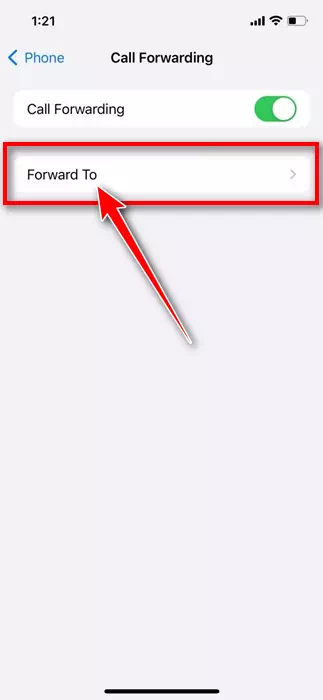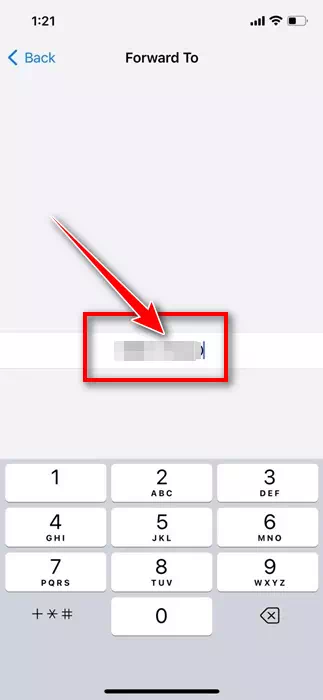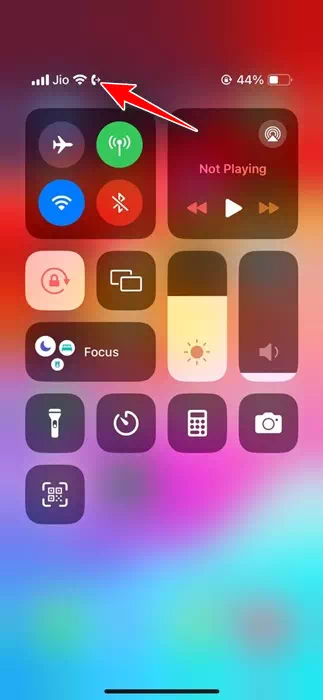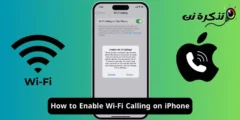Smartphones har blivit så kraftfulla att de enkelt kan ta bort några bärbara enheter som DSLR-kameror, kalkylator, ficklampa, etc. Medan funktionerna och funktionerna hos en smartphone har utvecklats mycket under åren, är dess primära syfte att ringa och ta emot telefonsamtal. kort meddelande.
När det gäller iPhone erbjuder telefonen från Apple alla funktioner du får från Android. Du får också många användbara samtalshanteringsfunktioner som Wi-Fi-samtal, samtal väntar, vidarekoppling, etc.
Dessa samtalshanteringsfunktioner finns vanligtvis i din iPhones inställningar; Många användare vet inte om det. Du kanske redan vet vad vidarekoppling är, men du kan inte ställa in det på din iPhone.
Vidarekoppling på iPhone är en mycket viktig funktion som säkerställer att du inte missar något viktigt samtal när du är på semester eller planerar att lämna din telefon hemma. När den är aktiverad vidarekopplar funktionen dina iPhone-samtal till ett annat mobilnummer eller hemlinje.
Så om du är en ny iPhone-användare och inte vet hur du ställer in vidarekoppling av samtal, fortsätt att läsa guiden. Nedan har vi diskuterat alla viktiga saker du bör veta om att använda iPhone-funktionen för vidarekoppling av samtal och hur du aktiverar den. Låt oss börja.
Viktiga saker att komma ihåg innan du aktiverar vidarekoppling
Innan du öppnar dina iPhone-inställningar och aktiverar funktionen för vidarekoppling av samtal bör du komma ihåg några viktiga saker. Här är de viktigaste sakerna du behöver komma ihåg innan du aktiverar och använder funktionen.
- Du kan bara använda vidarekoppling om din nätoperatör stöder det.
- Se till att numret du vill ta emot samtal på är aktivt. Se också till att samtal inte vidarekopplas till ett stängt nummer.
- Förutom vidarekoppling av samtal kan du ställa in röstbrevlådan på din iPhone.
- Om du planerar att resa till ett främmande land, kontrollera avgifterna för vidarekopplade samtal. Vissa nätoperatörer kan ta ut avgifter för vidarekopplade samtal.
Hur man vidarekopplar samtal på iPhone
Nu när du vet vad vidarekoppling är och dess fördelar vill du ställa in vidarekoppling på din iPhone. Här är några enkla steg du måste följa för att aktivera vidarekoppling på din iPhone.
- Öppna appen Inställningar för att komma igång.Inställningarpå din iPhone.
Inställningar på iPhone - När appen Inställningar öppnas trycker du på "Telefon"Telefon".
هاتف - Scrolla nu ner till avsnittet Samtal”Samtal".
- Under Samtal trycker du på Vidarekoppling av samtal.Vidarekoppling".
Vidarekoppling - På nästa skärm, aktivera växeln "Vidarekoppling".Vidarekoppling".
Aktivera omkopplaren för att vidarekoppla samtal - Efter det, tryck på alternativet "Vidarebefordra till".Vidarebefordra till".
Vidarekoppla samtal till - På nästa skärm anger du telefonnumret du vill vidarekoppla dina iPhone-samtal till.
Skriv det telefonnummer du vill vidarekoppla samtal till - När du har angett telefonnumret trycker du på bakåtknappen i det övre vänstra hörnet. Detta kommer automatiskt att spara ändringarna.
- För att bekräfta om vidarekoppling är aktiv, öppna Kontrollcenter på din iPhone och leta efter en telefon med hjälp av högerpilen i statusfältet.
Telefon med högerpilikon
Funktionen för vidarekoppling av samtal är aktiv på din iPhone om du ser telefonen med en högerpil. Det är allt! Så här kan du ställa in vidarekoppling på din iPhone.
Vidarekoppling är en fantastisk funktion eftersom den förbättrar produktiviteten genom att svara på fler samtal. Du bör dra nytta av den här funktionen när du reser och vill undvika roamingavgifter. Låt oss veta om du behöver mer hjälp med att aktivera vidarekoppling på din iPhone.